Índice da página
Sobre o autor
Tópicos quentes
Atualizado em 14/09/2025
Imagino que você tenha chegado a esta página porque encontrou o mesmo problema com o PIN não funcionando como no caso mencionado acima. Muitos fatores podem levar o Windows a não aceitar seu PIN, mas também há vários métodos para redefinir ou desbloquear o PIN.
Portanto, não se preocupe se receber a mensagem "Algo aconteceu e seu PIN não está disponível" ou um código de status "0xc000006d". Este artigo da EaseUS fornece soluções adequadas para remover o PIN do Windows Hello.
| 4 Soluções: Algo aconteceu e seu PIN não está disponível | Como corrigir PIN indisponível (após login) |
|---|---|
|
Maneira 1. Limpar o PIN do Windows por meio da ferramenta de remoção de PIN |
#2. Habilitar PIN no Editor de Política de Grupo |
4 Soluções: Algo aconteceu e seu PIN não está disponível
Nesta seção, mostraremos três métodos práticos para remover/redefinir/ignorar o PIN para que você possa acessar a área de trabalho do Windows normalmente.
Maneira 1. Limpar o PIN do Windows por meio da ferramenta de remoção de PIN
Para corrigir o PIN inválido, você deve primeiro removê-lo do seu sistema Windows. Assim, você precisará de uma ferramenta profissional de remoção de PIN - EaseUS Partition Master Professional . Este software prático permite que você limpe seu PIN do Windows em alguns segundos.
Siga as instruções abaixo para limpar o PIN com facilidade:
Etapa 1. Insira o disco USB de destino em um computador, execute o EaseUS Partition Master e clique em "Toolkit" > "Redefinição de senha".

Passo 2. Uma mensagem aparecerá. Após lê-la cuidadosamente, clique em "Create" para criar uma mídia inicializável.

Etapa 3. Selecione a unidade flash USB correta e clique em "Criar" e "Sim". Isso apagará todos os dados do USB, portanto, faça backup de quaisquer dados importantes nele.

Etapa 4. Aguarde pacientemente. Após a criação da unidade flash USB de redefinição de senha, conecte o USB ao PC bloqueado. Reinicie o PC bloqueado e pressione F2/F8/F11/Del para entrar no BIOS, defina o USB inicializável como a unidade de inicialização. Após a conclusão, o sistema inicializará automaticamente a partir do USB.

Etapa 5. Após reiniciar, inicie o EaseUS Partition Master novamente e vá em "Redefinição de senha". Todas as contas no PC serão exibidas na interface; clique na conta de destino e marque "Redefinir e desbloquear".

Etapa 6. Quando receber este prompt, clique em "Confirmar" para continuar. Sua senha será apagada.

Além da remoção do PIN, esta ferramenta também oferece alguns outros recursos nos quais você pode estar interessado:
- Redefinir senha esquecida
- Criar USB/CD/DVD inicializável
- Redimensionar e mover partições
- Clonar discos e partições
Maneira 2. Redefinir o PIN com a conta da Microsoft
Se sua conta da Microsoft estiver disponível no seu PC, você poderá redefinir o PIN por meio da verificação da Microsoft.
- Aviso:
- Esta operação requer que seu computador esteja conectado à internet.
Agora, vamos ver como:
Etapa 1. Na tela de login, clique em "Configurar meu PIN".

Etapa 2. Na janela pop-up, verifique sua identidade com a senha da sua conta Microsoft ou o código de verificação.
Etapa 3. Clique em "Continuar" para confirmar. Depois, defina um novo PIN e clique em "OK".
Resolvido: Seu PIN não está mais disponível no Windows 11
Usuários do Windows descobrirão métodos viáveis para resolver o erro "Seu PIN não está mais disponível no Windows 11".
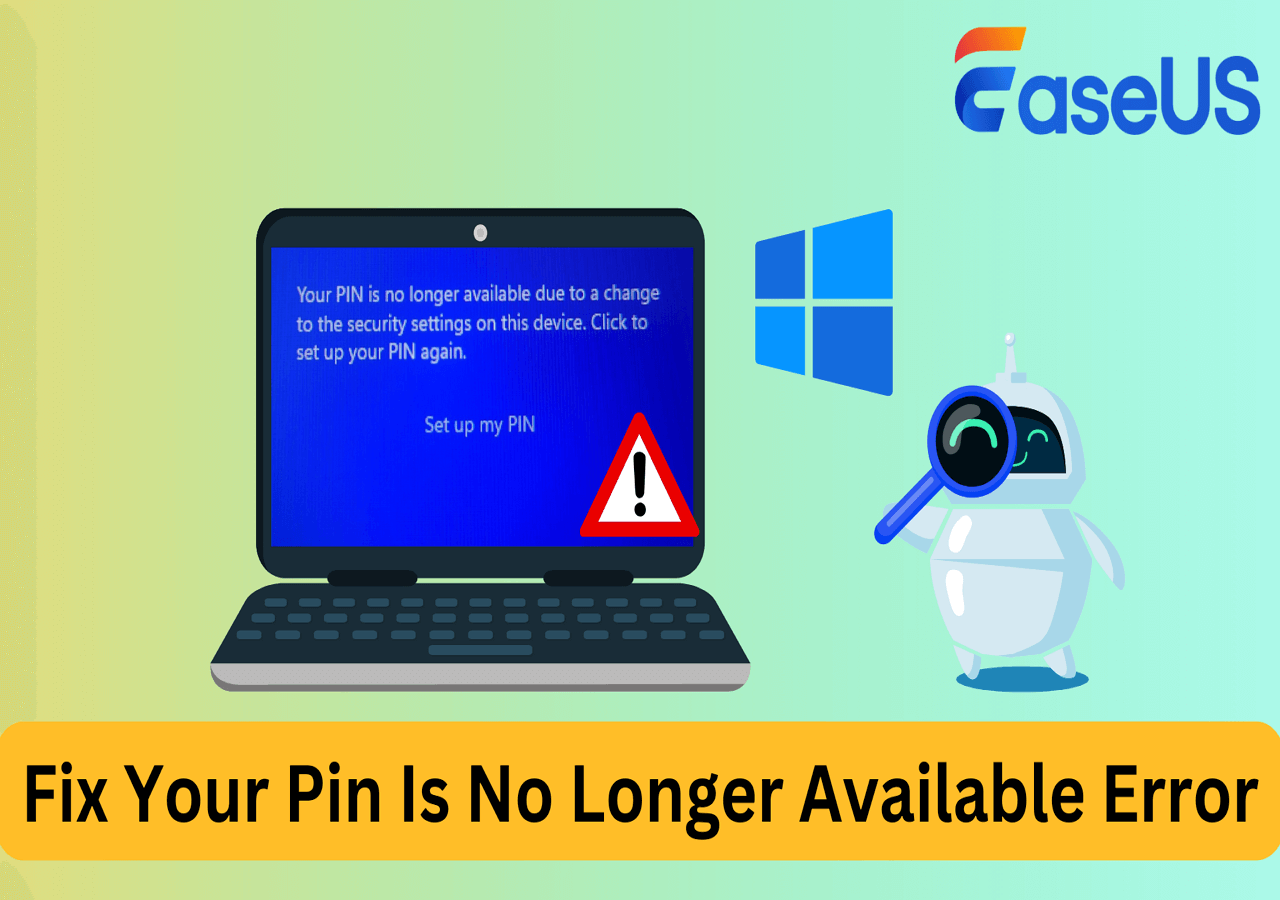
Maneira 3. Use sua senha
Quando o PIN de login não funcionar, você pode tentar fazer login com a senha que você definiu antes.
- Aviso:
- Esse método não funcionará se a opção "Permitir login do Windows Hello somente para contas da Microsoft neste dispositivo" estiver habilitada.
Etapa 1. Clique em Opções de login na tela de bloqueio e clique no ícone de chave para escolher a opção de login com senha.
Etapa 2. Digite sua senha para entrar na área de trabalho do Windows.
Etapa 3. Em seguida, você pode ir para "Configurações" > "Contas" > "Opções de login" > "Windows Hello (PIN) / PIN (Windows Hello)" para remover o PIN do Windows .

Etapa 4. Você pode clicar em "Adicionar" ou "Configurar" para criar um novo PIN, se ainda quiser.
Alguns usuários relataram que encontraram o botão Remover PIN acinzentado em seus sistemas. Se o problema também ocorrer no seu PC, verifique a página a seguir para saber como corrigi-lo.
Como corrigir o PIN de remoção (esmaecido) no Windows 11
Tentando remover seu PIN do seu PC, mas apenas para descobrir que o botão está acinzentado? Se sim, você pode consultar este artigo para aprender como consertar Remover PIN (Acinzentado) no Windows 11.
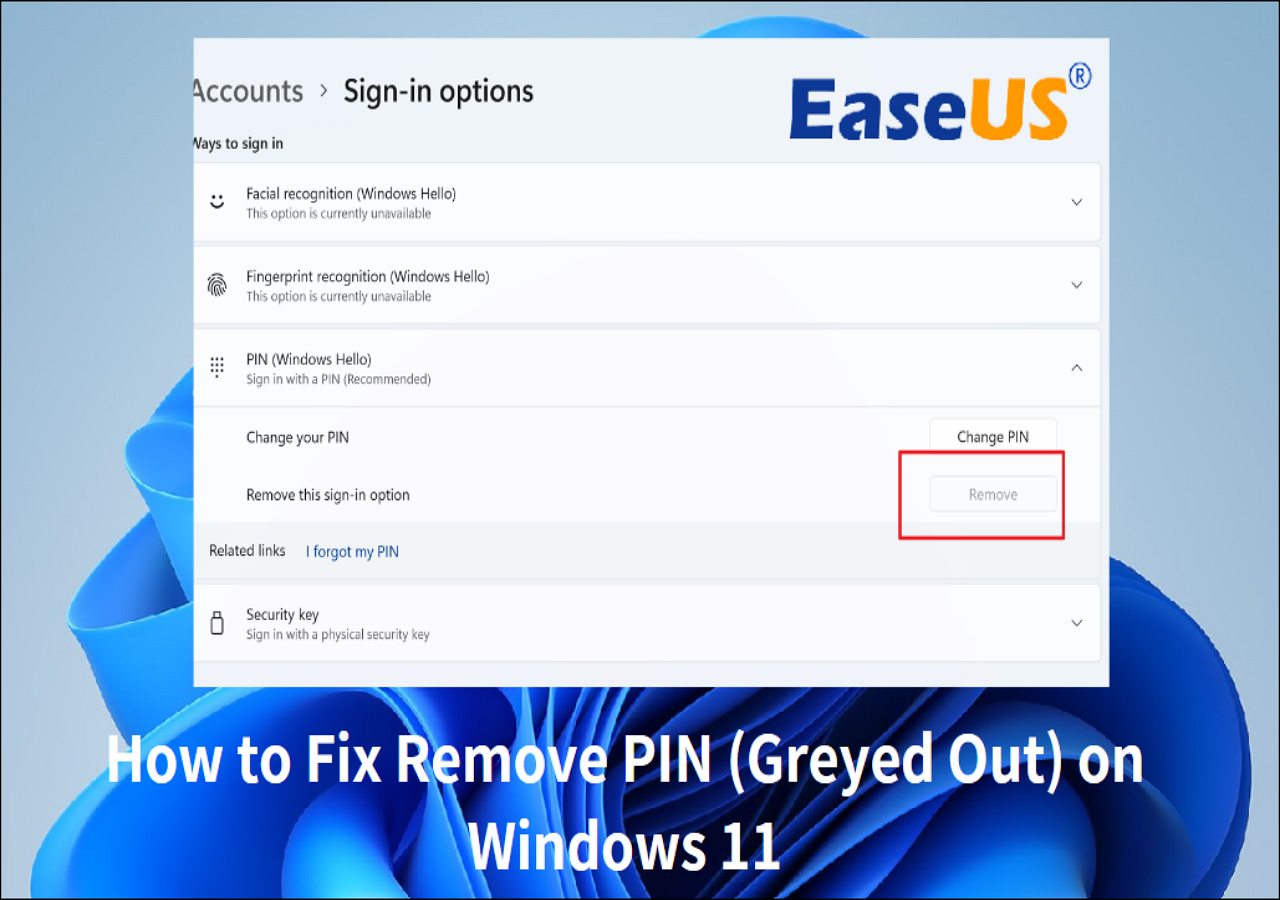
Maneira 4. Habilitar TPM
Às vezes, receber "Seu PIN não está disponível" pode ser devido a atualizações de BIOS ou modificações não intencionais nas configurações de PTT ou TPM . Para problemas como esse, você pode habilitar o TPM:
Etapa 1. Reinicie o computador e pressione as teclas de atalho "F2", "Del", "F8", "F10" ou "F12" para entrar no BIOS.
Etapa 2. Vá até a aba Boot, encontre "Secure Boot" e ative-o.
Etapa 3. Em seguida, vá para a configuração de Segurança e habilite todas as configurações com "TPM" ou "Chip de Segurança".

Etapa 4. Salve as alterações e saia.
Muitos usuários estão sofrendo com problemas de PIN indisponível, mas você pode compartilhar este artigo informativo com eles para oferecer ajuda.
Por que seu PIN não está funcionando e como consertar o PIN indisponível
Receber "Algo aconteceu e seu PIN não está disponível. Clique para configurar seu PIN novamente." pode ser causado por muitos fatores diferentes. Aqui estão alguns motivos comuns possíveis pelos quais seu PIN não está funcionando:
- Erros de atualização do Windows
- Arquivos de sistema danificados
- Dados PIN corrompidos
- Erros de atualização do BIOS
- Mudanças de hardware
- Configuração imprópria
- Problemas de sincronização de perfil
- Conflitos de software
Depois de efetuar login no Windows com sucesso, siga as instruções abaixo para evitar que o PIN fique inválido novamente.
#1. Exclua a pasta Ngc
Todas as configurações e informações relacionadas ao PIN são armazenadas na pasta Ngc. Se ocorrerem danos à pasta, você encontrará um problema em que o PIN não estará disponível. Portanto, você pode excluir a pasta para limpar todos os dados relacionados ao PIN do Windows. Depois disso, configure um novo PIN, se desejar.
Etapa 1. Primeiro, abra o Explorador de Arquivos e defina os itens ocultos como visíveis:
- Windows 10: Selecione "Exibir" > "Opções" > "Alterar opções de pasta e pesquisa". Na aba "Exibir", vá para Configurações avançadas e selecione "Mostrar arquivos, pastas e unidades ocultas" e "OK".
- Windows 11: Selecione "Exibir" > "Mostrar" > "Itens ocultos".
Etapa 2. Em seguida, vá para C:\Windows\ServiceProfiles\LocalService\AppData\Local\Microsoft .
Etapa 3. Selecione a pasta Ngc e exclua-a.
Depois disso, você pode redefinir um novo PIN, e ele deverá funcionar normalmente.
#2. Habilitar PIN no Editor de Política de Grupo
Para garantir que o PIN funcione normalmente durante o login, você deve habilitar a configuração de login com PIN de conveniência no Editor de Política de Grupo.
- Aviso:
- Ignore esta instrução se o seu Windows não tiver esse recurso.
Etapa 1. Pressione "Win" + "R" e digite gpedit.msc na caixa Executar pop-up.
Etapa 2. Navegue até "Modelos administrativos" > "Sistema" > "Logon".
Etapa 3. Localize e abra "Ativar login de conveniência com PIN" no painel direito.
Etapa 4. Selecione a opção "Enabled". Depois, clique em "Apply" e "OK".

#3. Atualizar ou fazer downgrade do Windows
Alguns usuários relataram que seus PINs param de funcionar após atualizações do Windows. Se você atualizou o Windows recentemente, veja se há uma atualização nova que possa resolver o problema ou reverter a atualização defeituosa.
Para atualizar seu Windows:
Etapa 1. Abra as Configurações do Windows e navegue até "Atualização e segurança" > "Windows Update" ou "Windows Update".
Etapa 2. Clique em "Verificar atualizações" para ver se há uma nova atualização.
Para reverter a atualização:
Etapa 1. Procure por Painel de Controle e abra-o na barra de pesquisa do Windows.
Etapa 2. Vá para "Desinstalar um programa" em Programas e selecione "Exibir atualizações instaladas" no painel esquerdo.
Etapa 3. Clique com o botão direito do mouse na atualização recente e clique em "Desinstalar".
#4. Reparar sistema de arquivos corrompido
Um sistema de arquivos corrompido ou danificado também pode levar ao problema "Algo aconteceu e seu PIN não está disponível".
Portanto, você pode usar o EaseUS Partition Master para reparar o sistema de arquivos defeituoso.
Etapa 1. Clique com o botão direito do mouse na partição de destino que apresenta o problema.
Etapa 2. Escolha "Avançado" > "Verificar sistema de arquivos".
Etapa 3. Confirme se deseja ocultar a partição ou não.
Etapa 4. Na janela Verificar sistema de arquivos, marque a opção "Tentar corrigir erros se encontrados".
Etapa 5. Clique em "Iniciar" para verificar erros na sua partição.
Sinta-se à vontade para compartilhar esta ferramenta abrangente com outras pessoas que possam considerá-la útil.
Conclusão
Assim como as senhas, os PINs podem impedir que usuários não autorizados acessem os dados do seu computador pessoal. No entanto, às vezes você pode encontrar uma mensagem "Algo Aconteceu e Seu PIN Não Está Disponível" na tela de login. Mas não se preocupe. Este artigo inclui tudo o que você precisa para resolver o problema do PIN não funcionar. Entre todas as soluções, o EaseUS Partition Master traz a maior conveniência para remover seu PIN do Windows e ignorar a tela de login do Windows .
Perguntas frequentes sobre algo aconteceu e seu PIN não está disponível
Esta parte inclui algumas perguntas e respostas frequentes sobre o PIN.
1. Por que meu computador diz que meu PIN não está mais disponível?
Problemas com o serviço PIN, falha de atualização, configuração inadequada, credenciais de login incorretas, arquivos de sistema corrompidos, pasta Ngc corrompida, etc., podem ser as causas do PIN indisponível.
2. Como faço para redefinir o PIN do meu PC?
Para redefinir seu PIN, você deve:
- Abra Configurações e vá em "Contas" > "Opções de login".
- Selecione "PIN (Windows Hello)" e clique em "Alterar PIN" ou "Esqueci meu PIN" para redefinir seu PIN do Windows.
3. Como desabilitar o PIN?
Você pode desabilitar o PIN no seu sistema:
- Abra Configurações e vá em "Contas" > "Opções de login".
- Selecione "PIN (Windows Hello)" e clique em "Remover" para desabilitar seu PIN.
Como podemos te ajudar
Sobre o autor
Atualizado por Jacinta
"Obrigada por ler meus artigos. Espero que meus artigos possam ajudá-lo a resolver seus problemas de forma fácil e eficaz."
Escrito por Leonardo
"Obrigado por ler meus artigos, queridos leitores. Sempre me dá uma grande sensação de realização quando meus escritos realmente ajudam. Espero que gostem de sua estadia no EaseUS e tenham um bom dia."
Revisão de produto
-
I love that the changes you make with EaseUS Partition Master Free aren't immediately applied to the disks. It makes it way easier to play out what will happen after you've made all the changes. I also think the overall look and feel of EaseUS Partition Master Free makes whatever you're doing with your computer's partitions easy.
Leia mais -
Partition Master Free can Resize, Move, Merge, Migrate, and Copy disks or partitions; convert to local, change label, defragment, check and explore partition; and much more. A premium upgrade adds free tech support and the ability to resize dynamic volumes.
Leia mais -
It won't hot image your drives or align them, but since it's coupled with a partition manager, it allows you do perform many tasks at once, instead of just cloning drives. You can move partitions around, resize them, defragment, and more, along with the other tools you'd expect from a cloning tool.
Leia mais
Artigos relacionados
-
Como consertar disco rígido corrompido usando CMD
![author icon]() Leonardo 2025/08/26
Leonardo 2025/08/26 -
Como redefinir a senha no computador Dell sem disco
![author icon]() Leonardo 2025/08/26
Leonardo 2025/08/26 -
3 Maneiras de Formatar o Disco Rígido do BIOS no Windows [Tutorial de Instruções 2025]
![author icon]() Rita 2025/08/26
Rita 2025/08/26 -
Como corrigir "Erro do sistema de arquivos (-805305975)" no Windows 10/11 [Guia passo a passo]
![author icon]() Leonardo 2025/10/26
Leonardo 2025/10/26
Temas quentes em 2025
EaseUS Partition Master

Gerencie partições e otimize discos com eficiência








