Índice da página
Sobre o autor
Tópicos quentes
Atualizado em 26/08/2025
Siga as soluções para desativar/remover o PIN do Windows 10:
| Soluções Viáveis | Solução de problemas passo a passo |
|---|---|
| Use o software de remoção de PIN do Windows | Insira o disco USB de destino no computador, baixe e execute o EaseUS Partition Master... Passos completos |
| Remova o PIN no Windows 10 por meio de configurações | Selecione Configurações no menu Iniciar... Etapas completas |
| Desative o Hello PIN com o Editor do Registro | Primeiro, abra o Editor do Registro no seu PC ou laptop. Navegue até o local... Etapas completas |
| Desativar login com senha no Windows 10 | Abra o prompt de comando. Na caixa de diálogo, digite netplwiz e clique na tecla Enter... Etapas completas |
| Use o Editor de Política de Grupo para desativar o PIN | Primeiro, abra a caixa de diálogo Executar usando as teclas de atalho Windows + R... Passos completos |
Se você usa o Windows 10 ou 11, deve estar familiarizado com a opção Windows Hello. É um recurso do Windows que permite criar uma senha para fazer login usando um PIN. Embora criar esse PIN para o seu dispositivo seja uma forma de protegê-lo, às vezes uma senha pode ser inconveniente. Além disso, o Windows Hello pode abrir alguns aplicativos que você não deseja.
No entanto, se você já criou um PIN, mas agora deseja desativá-lo para facilitar o acesso ao dispositivo, leia mais para descobrir. EaseUS fornecerá soluções rápidas para desabilitar PIN no Windows 10.
1. Use o software de remoção de PIN do Windows
A primeira e uma das soluções mais diretas é usar o software de remoção de PIN do Windows. Uma ferramenta impressionante é o EaseUS Partition Master Professional , que possui muitos recursos avançados que podem facilmente desabilitar seu PIN.
Esta ferramenta gratuita de gerenciamento de partição é igualmente acessível para todas as versões do Windows. A redefinição de senha é um de seus recursos que ajudará a desabilitar rapidamente o PIN que você criou. Veja como você pode usar o EaseUS Partition Master para remover o PIN do seu PC com Windows:
Passo 1. Insira o disco USB de destino em um computador, execute o EaseUS Partition Master e clique em "Toolkit" > "Redefinir senha".

Passo 2. Uma mensagem aparecerá. Depois de ler com atenção, clique em “Criar” para criar uma mídia inicializável.

Etapa 3. Selecione a unidade flash USB correta e clique em “Criar” e “Sim”. Isso apagará todos os dados do USB, portanto, faça backup de quaisquer dados importantes nele.

Passo 4. Espere pacientemente. Depois que a unidade flash USB de redefinição de senha for criada, conecte o USB ao PC bloqueado. Reinicie o PC bloqueado e pressione F2/F8/F11/Del para entrar no BIOS, defina o USB inicializável como unidade de inicialização. Depois de concluído, o sistema inicializará automaticamente a partir do USB.

Passo 5. Após reiniciar, inicie o EaseUS Partition Master novamente e vá para “Redefinir senha”. Todas as contas do PC serão exibidas na interface; clique na conta de destino e marque "Redefinir e desbloquear".

Etapa 6. Ao receber este prompt, clique em “Confirmar” para continuar. Sua senha será apagada.

Como uma solução completa para os seus requisitos do Windows, o EaseUS Partition Master se destaca como uma ótima ferramenta. Ele também pode corrigir o erro “ Seu PIN não está mais disponível ”.
2. Remova o PIN no Windows 10 por meio de Configurações
Criar um PIN no Windows 10 é fácil. Da mesma forma, pode ser facilmente desativado através das opções de configurações do Windows. Para fazer isso, você deve primeiro fazer login na sua conta no seu dispositivo.
Passo 1. Selecione Configurações no menu Iniciar.
Passo 2. No menu Configurações, clique em Contas. Isso mostrará muitas opções no lado esquerdo. Nas opções, selecione Opções de login.
Etapa 3. Um novo menu é exibido, no qual você pode selecionar PIN do Windows Hello e clicar em Remover. Antes de remover o PIN, você será solicitado a confirmá-lo mais uma vez e, em seguida, o PIN será removido permanentemente do Windows.

Caso sua conta de login seja da Microsoft, você será solicitado a inserir a senha da sua conta da Microsoft para remover seu PIN. Se você encontrou o problema “Windows 10/11 Hello PIN: a opção não está disponível no momento”, você pode seguir o guia viável para resolvê-lo:
PIN do Windows Hello, esta opção não está disponível no momento [corrigido]
Esta postagem se concentrará em por que a opção PIN do Windows Hello está indisponível no momento e como corrigi-lo com várias soluções.
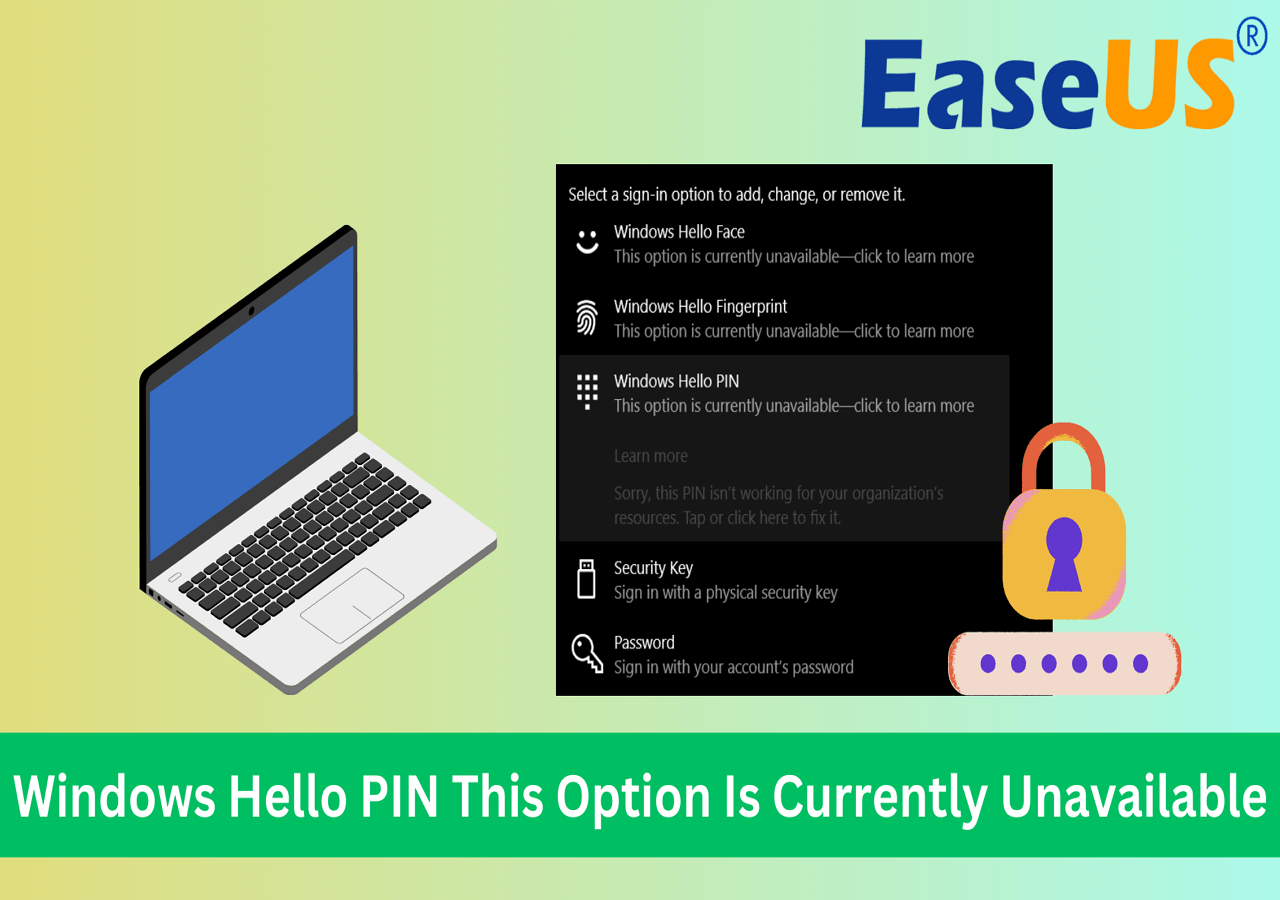
3. Desative o PIN do Windows Hello no Windows 10 com o Editor do Registro
Você também pode desativar o PIN do Windows Hello usando o Editor do Registro. Para isso, siga os passos abaixo:
Passo 1. Primeiro, abra o Editor do Registro em seu PC ou laptop. Navegue até o local:
- computador\HKEY_LOCAL_MACHINE\SOFTWARE\Microsoft\PolicyManager\default\Settings\AllowSignInOptions
Passo 2. No novo menu que aparece, clique duas vezes na opção Valor do lado direito. Uma nova caixa de diálogo aparece; aqui, altere os dados do valor para 0 e clique em OK.
Etapa 3. Reinicie seu dispositivo para desativar o PIN permanentemente. Você também pode alterar os dados do valor de volta para 1 para habilitar o Windows Hello novamente sempre que necessário.

4. Desative o login com senha no Windows 10
Ao fazer login em seu dispositivo Windows 10, você será solicitado a digitar a senha, caso tenha optado por uma senha de texto. Isso pode consumir muito tempo e atrapalhar o fluxo de suas tarefas diárias, principalmente quando há pressa. Nessas situações, você também pode desabilitar a senha através do seguinte método:
Passo 1. Abra o prompt de comando. Na caixa de diálogo, digite netplwiz e clique na tecla Enter.

Passo 2. Isso abrirá a caixa de diálogo Contas de usuário. Selecione a conta cuja senha deseja desabilitar e desmarque a caixa ao lado da opção; os usuários devem inserir um nome de usuário e senha para usar este computador. Em seguida, selecione o botão OK.
Etapa 3. Depois disso, digite o nome de usuário e a senha corretos criados e clique em OK. Reinicie o seu computador depois. A senha será desativada e você não será mais solicitado a digitá-la ao fazer login no seu PC ou laptop.
Você pode verificar aqui para saber mais sobre a diferença entre a senha e o PIN do Windows.
🚩Leia também: PIN do Windows vs Senha - Qual é a diferença
5. Use o Editor de Política de Grupo para desativar o PIN
Por último, você pode usar o Editor de Política de Grupo para entrar no Windows desabilitando o PIN criado. Abaixo estão as etapas para fazer isso:
Passo 1. Primeiro, abra a caixa de diálogo Executar usando as teclas de atalho Windows + R. Na nova caixa de diálogo, digite gpedit.msc e clique em OK para iniciar o Editor de Política de Grupo em seu dispositivo.
Passo 2. No novo menu, selecione a pasta Configuração do Computador. Em seguida, expanda a pasta Modelos Administrativos entre as opções e escolha a pasta Sistema na lista.
Etapa 3. Na pasta Sistema, escolha a pasta Logon na lista. Você verá muitas opções no lado direito, incluindo Ativar login com PIN de conveniência.

Passo 4. Na próxima janela, clique em Desativado e depois em OK. Em seguida, clique em Aplicar e em OK para salvar as novas alterações.
Etapa 5. Uma vez feito isso, reinicie seu PC ou laptop e as alterações para desativar o PIN do Windows Hello serão feitas.
Essas são as 5 maneiras eficazes de remover o PIN no Windows 10. Se você acha que essas soluções são úteis, compartilhe-as com outras pessoas necessitadas.
Conclusão
Por mais que o reconhecimento facial, PIN ou senhas de texto sejam necessários e sejam uma excelente opção para a segurança e proteção de quaisquer dados delicados, às vezes é melhor pular esta opção. As pessoas devem se lembrar das senhas com frequência, o que pode consumir muito tempo em caso de emergência.
Você pode tentar qualquer um dos cinco métodos discutidos acima para desativar o PIN no Windows 10 se estiver enfrentando um problema de PIN que não funciona, como “ Algo aconteceu e seu PIN não está disponível ”. Baixar e instalar ainda mais uma ferramenta como o EaseUS Partition Master salva vidas. Suas funções avançadas podem ajudá-lo a lidar com qualquer problema, incluindo a desativação do PIN no Windows 10.
Perguntas frequentes sobre como desativar o PIN no Windows 10
Desabilitar o PIN que você criou no Windows Hello é simples e pode ser feito por meio de alguns métodos rápidos. Suponha que você ainda tenha dúvidas sobre o mesmo assunto. Nesse caso, algumas questões são comumente levantadas ao desativar o PIN do Windows Hello no Windows 10. Consulte-as para obter mais clareza.
1. Por que não consigo remover o PIN do Windows Hello?
Se você não conseguir remover o PIN do Windows Hello criado ao entrar, certifique-se de que a conta na qual você se inscreveu é a correta. Sempre confirme se o nome de usuário e a senha foram digitados corretamente para que o PIN seja removido rapidamente. Mais adiante em Configurações, selecione Opções de contas e login para verificar se o controle deslizante ao lado de Exigir login do Windows Hello para contas da Microsoft está definido como uma opção desativada.
2. Como inicio o Windows 10 sem senha ou PIN?
Você pode pular a criação de uma senha ou PIN para sua conta do Windows 10. No entanto, você pode desativar o PIN através da opção Configurações se ele já estiver presente. Escolha opções de login em Contas no menu Configurações. Escolha o PIN do Windows Hello e clique no botão Remover. Você também pode usar o EaseUS Partition Master, que possui um recurso de redefinição de senha para desativar o PIN.
3. Como desativar senhas no Windows 11?
Para desativar senhas no Windows 11, um método simples, como usar uma ferramenta como o EaseUS Partition Master, é eficiente. Este gerenciador de partição completo vem com vários recursos para facilitar a solução de qualquer erro técnico rapidamente. Também é compatível com todas as versões do Windows, o que o torna uma opção única e viável para desligar ou desabilitar senhas ou PINs no Windows 11.
Como podemos te ajudar
Sobre o autor
Atualizado por Jacinta
"Obrigada por ler meus artigos. Espero que meus artigos possam ajudá-lo a resolver seus problemas de forma fácil e eficaz."
Escrito por Leonardo
"Obrigado por ler meus artigos, queridos leitores. Sempre me dá uma grande sensação de realização quando meus escritos realmente ajudam. Espero que gostem de sua estadia no EaseUS e tenham um bom dia."
Revisão de produto
-
I love that the changes you make with EaseUS Partition Master Free aren't immediately applied to the disks. It makes it way easier to play out what will happen after you've made all the changes. I also think the overall look and feel of EaseUS Partition Master Free makes whatever you're doing with your computer's partitions easy.
Leia mais -
Partition Master Free can Resize, Move, Merge, Migrate, and Copy disks or partitions; convert to local, change label, defragment, check and explore partition; and much more. A premium upgrade adds free tech support and the ability to resize dynamic volumes.
Leia mais -
It won't hot image your drives or align them, but since it's coupled with a partition manager, it allows you do perform many tasks at once, instead of just cloning drives. You can move partitions around, resize them, defragment, and more, along with the other tools you'd expect from a cloning tool.
Leia mais
Artigos relacionados
-
Como corrigir o aviso de triângulo amarelo na unidade C
![author icon]() Leonardo 2025/09/07
Leonardo 2025/09/07 -
Como instalar o Windows 10 no Raspberry Pi 4 [passo a passo]
![author icon]() Leonardo 2025/08/26
Leonardo 2025/08/26 -
Como Fazer Teste de Velocidade do SSD pelo CMD [Guia Completo para Windows 11/10]
![author icon]() Leonardo 2025/08/26
Leonardo 2025/08/26 -
Como corrigir o PIN de remoção (esmaecido) no Windows 11
![author icon]() Leonardo 2025/08/26
Leonardo 2025/08/26
Temas quentes em 2025
EaseUS Partition Master

Gerencie partições e otimize discos com eficiência








