Índice da página
Sobre o autor
Tópicos quentes
Atualizado em 26/08/2025
- 1. O que é o SFC Scannow e Como Usá-lo?
- 2. O que é CHKDSK e Como Usá-lo?
- 3. O que é DISM e Como Executar o Comando DISM?
- 4. Qual é a Diferença Entre SFC, CHKDSK e DISM?
- 5. Dica Extra: Repare o Erro de Disco com o Gerenciador de Disco Gratuito
Introdução
Quando seu computador começa a relatar falhas, ficar lento ou agir de forma estranha, você pode usar as ferramentas de diagnóstico integradas no Windows 10 para tentar descobrir o que está errado. CHKDSK, SFC e DISM são todos programas que examinam a integridade do seu disco rígido e restauram dados defeituosos, mas cada um deles funciona de maneira ligeiramente diferente e tem como alvo regiões diferentes do seu sistema.
Utilitários do sistema como DISM, SFC e CHKDSK estão disponíveis e você pode usar qualquer um ou todos eles. No entanto, isso pode ser demorado e inútil no caso da sua situação. Este artigo abordará a principal Diferença Entre SFC, CHDSK e DISM Windows 11 para garantir que você saiba qual deles usar (e como usar!) Durante o tempo de necessidade.
O que é o SFC Scannow e Como Usá-lo?
A ferramenta Prompt de Comando que invoca o Verificador de Arquivos do Sistema, o comando sfc, tem várias opções de alternância exclusivas, uma das quais é sfc /scannow.
Sfc /scannow é o método mais frequente para usar o comando. No entanto, há uma infinidade de outras opções.
Os arquivos DLL do Windows serão examinados pelo Sfc /scannow, juntamente com todos os outros arquivos essenciais do Windows do seu computador. Esses arquivos serão substituídos se o Verificador de arquivos do sistema detectar um problema com eles.
Execute o SFC para Reparar Arquivos do Sistema
Há um grande risco de que determinados arquivos do sistema estejam danificados ou ausentes no Windows 10 quando você começar a ter problemas ao iniciar o laptop, ocorrerem erros inesperados ou as funcionalidades não funcionarem corretamente.
O System File Checker (SFC), um programa de linha de comando destinado a verificar a integridade e restaurar arquivos de sistema ausentes ou danificados com substituições funcionais, está incluído no Windows 10.
Para restaurar arquivos de sistema do Windows corrompidos ou danificados, use o comando SFC.
Etapa 1: Usando o menu de atalho do botão Iniciar, escolha Prompt de Comando (Administrador).
Etapa 2: Janela do prompt de comando: digite a linha de comando sfc /scannow e pressione Entrar.
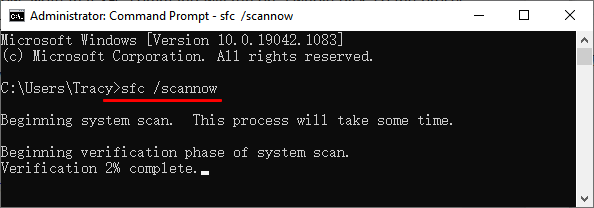
Notificação: Após sfc, uma vírgula deve ser usada.
Etapa 3: Persista em permitir que o Windows 10 execute uma verificação e corrija quaisquer Erros de Arquivo do Sistema que encontrar.
Notificação: Uma verificação abrangente do sistema pode levar de 10 a 20 minutos. Um dos seguintes resultados será mostrado quando a varredura SFC for concluída.
- A Proteção de Recursos do Windows não descobriu violações de integridade (um bom resultado).
- A Proteção de Recursos do Windows foi capaz de identificar e corrigir quaisquer arquivos corrompidos descobertos.
- A Proteção de Recursos do Windows detectou alguns (ou todos) arquivos corrompidos, mas não pôde repará-los (o que não é um bom resultado).
O que é o CHKDSK e Como Usá-lo?
CHKDSK é um comando que pode ser executado no prompt de comando para verificar a integridade lógica do sistema de arquivos. O nome completo de CHKDSK é verificar disco; como o nome indica, destina-se a verificar se há falhas no disco e repará-las. O aplicativo CHKDSK está disponível em todas as versões do Windows, incluindo Windows XP/7/8/10 e DOS.
Além disso, você pode executar este programa diretamente de um DVD de instalação do Windows. O CHKDSK cria e exibe o status do disco usando um sistema de arquivos de partição específico. As pessoas verão o status do disco na unidade atual se inserirem CHKDSK sem nenhum argumento.
A abordagem mais popular para acessar o Check Disk é por meio de uma janela elevada do prompt de comando. Existem comandos de verificação de disco para ajudá-lo a verificar e reparar falhas na partição especificada. Isso ajudará se você executar o prompt de comando como administrador para utilizar o disco de verificação do prompt de comando.
Etapa 1: Clique em Windows + R simultaneamente, digite cmd e pressione Entrar. Em seguida, você será enviado para um prompt de comando, onde poderá começar a verificar o disco usando a linha de comando.
Nota: Se você não sabe como usá-lo, digite chkdsk /? e pressione Entrar para obter suas configurações ou opções.

Importante: Se não conseguir iniciar o computador, você pode verificar o disco a partir de um prompt de comando inicializando o sistema operacional no modo de recuperação ou inicializando a partir do disco de instalação original.
Etapa 2: Se você deseja testar a integridade da unidade E:, use o comando " chkdsk e :" no prompt. Em vez disso, use " chkdsk e: /f" para descobrir e corrigir quaisquer falhas identificadas no disco E:.

Etapa 3: Verifique se o disco não pode reparar os volumes atualmente em uso. Se o volume estiver em uso, aparecerá um pop-up perguntando se você deseja agendar a verificação do volume na próxima vez que o sistema for reiniciado. Clique em Sim.
O que é DISM e Como Executar o Comando DISM?
O DISM (Deployment Image Servicing and Management) é definido pela Microsoft como um utilitário de linha de comando que mescla várias tecnologias da plataforma Windows em uma ferramenta única e coerente para manutenção de imagens do Windows.
Quando o Verificador de arquivos do sistema (SFC) não consegue resolver problemas em um computador, o utilitário DISM costuma ser empregado. A ferramenta DISM pode reparar a Corrupção do Armazenamento de Componentes, que é conhecida por impedir que o SFC Scan funcione corretamente em um computador quando é usado.
Lembre-se: se o SFC estiver corrompido e não funcionar corretamente por qualquer motivo, você poderá restaurá-lo usando o DISM. Para ativar o DISM, você só precisa executar as etapas descritas abaixo.
Etapa 1: Ao clicar com o botão direito do mouse em Prompt de Comando e selecionar Executar como administrador, você pode iniciar o Prompt de Comando como administrador.
Importante: Digite o seguinte comando: DISM /Online /Cleanup-Image /RestoreHealth
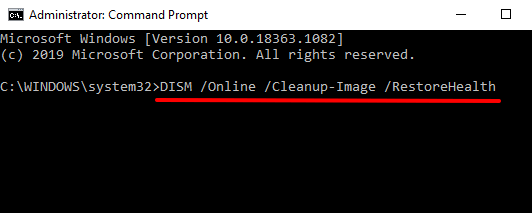
Etapa 2: Para executar o comando, pressione a tecla Entrar.
Etapa 3: Para concluir a verificação, o que pode levar de cinco a 10 minutos, às vezes até mais.
Etapa 4: Assim que o DISM concluir a verificação do seu computador, reinicie o computador.
Notificação: Não se preocupe se o medidor de progresso parar em 20%; isso é bastante normal; Você precisa ser paciente.
Qual é a Diferença Entre SFC, CHKDSK e DISM?
O SFC analisa os arquivos do sistema enquanto o CHKDSK pesquisa o disco rígido e o DISM verifica e corrige arquivos defeituosos no armazenamento de componentes da imagem do sistema Windows, permitindo que o SFC funcione corretamente. Faça um backup de sua partição de disco antes de executar o DISM, caso algo dê errado durante o processo.
Para executar o DISM, você precisará iniciar um prompt de comando com privilégios elevados, assim como fez com CHKDSK e SFC. Você pode primeiro determinar se a imagem está corrompida ou não sem fazer nenhuma modificação, o que economizará tempo e a chance de fazer correções desnecessárias.
Conclusão
Agora que você sabe o que CHKDSK, SFC e DISM executam, você pode tentar executar uma ou mais dessas ferramentas de solução de problemas do Windows para ver se elas podem ajudá-lo a consertar seu computador.
Se ainda estiver com problemas, você pode tentar um procedimento de Restauração do Sistema. Nesse caso, os dados, configurações e aplicativos do sistema serão restaurados para um estado anterior em que estavam operacionais.
Dica Extra: Repare o Erro de Disco com o Gerenciador de Disco Gratuito
Por último, mas não menos importante, o mais importante de tudo, o Edição Gratuita do EaseUS Partition Master tem sido uma escolha de primeira linha para quem procura um aplicativo de gerenciamento de disco sofisticado, mas simples de usar, que também é totalmente gratuito. .
Uma interface familiar com um mapa de disco, um manual do usuário abrangente e uma infinidade de recursos de ajuda são um excelente ponto de partida. Com a ajuda do ' Verifique o Sistema de Arquivos', o EaseUS Partition Master ajuda você a resolver seus problemas de disco.
Passo 1. Abra o EaseUS Partition Master no seu computador. Em seguida, localize o disco, clique com o botão direito do mouse na partição que deseja verificar e escolha "Avançado" > "Verificar Sistema de Arquivos".

Passo 2. Na janela Verificar sistema de arquivos, mantenha a opção "Tente corrigir os erros se forem encontrados" selecionada e clique em "Iniciar".

Passo 3. O software começará a verificar seu sistema de arquivos de partição em seu disco. Quando terminar, clique em "Finalizar".
O Partition Master Free é capaz de formatar, copiar, redimensionar, mover e gerenciar partições de disco da mesma maneira que suas contrapartes pagas. Além disso, suporta discos destacáveis e RAID de hardware. A seguir estão alguns dos principais aspectos do software:
- Aplique uma verificação de integridade do disco rígido.
- Faça uma formatação ou exclusão para tornar seu disco rígido, unidade de estado sólido, unidade flash USB, cartão de memória ou cartão SD utilizável novamente.
- Pequenas partições podem ser combinadas em uma maior para aliviar as restrições de espaço.
- Salve todos os dados privados e confidenciais apagando tudo do disco rígido.
Como podemos te ajudar
Sobre o autor
Atualizado por Leonardo
"Obrigado por ler meus artigos, queridos leitores. Sempre me dá uma grande sensação de realização quando meus escritos realmente ajudam. Espero que gostem de sua estadia no EaseUS e tenham um bom dia."
Revisão de produto
-
I love that the changes you make with EaseUS Partition Master Free aren't immediately applied to the disks. It makes it way easier to play out what will happen after you've made all the changes. I also think the overall look and feel of EaseUS Partition Master Free makes whatever you're doing with your computer's partitions easy.
Leia mais -
Partition Master Free can Resize, Move, Merge, Migrate, and Copy disks or partitions; convert to local, change label, defragment, check and explore partition; and much more. A premium upgrade adds free tech support and the ability to resize dynamic volumes.
Leia mais -
It won't hot image your drives or align them, but since it's coupled with a partition manager, it allows you do perform many tasks at once, instead of just cloning drives. You can move partitions around, resize them, defragment, and more, along with the other tools you'd expect from a cloning tool.
Leia mais
Artigos relacionados
-
Como reparar o Windows 11 com prompt de comando | 2025🔥
![author icon]() Leonardo 2025/08/26
Leonardo 2025/08/26 -
Como corrigir erro de dispositivo de inicialização inacessível da Dell | 5 soluções
![author icon]() Leonardo 2025/08/26
Leonardo 2025/08/26 -
Três maneiras principais de redefinir o Windows 11 de fábrica sem senha
![author icon]() Leonardo 2025/08/26
Leonardo 2025/08/26 -
Como criptografar um cartão SD no Windows e Android
![author icon]() Leonardo 2025/08/26
Leonardo 2025/08/26
Temas quentes em 2025
EaseUS Partition Master

Gerencie partições e otimize discos com eficiência








