Índice da página
Sobre o autor
Tópicos quentes
Atualizado em 26/08/2025
"Um amigo meu instalou ontem a atualização mais recente do Windows 11. Agora, ele encontra um problema de falta de disco rígido. O disco rígido sumiu do PC e não aparece em lugar nenhum. O que ele deve fazer para encontrar a unidade faltante no Windows 10 sem formatar ou fazer algo que perderá os dados contidos nele, pois ele tem muitos arquivos importantes nessa unidade."
| Soluções viáveis | Solução de problemas passo a passo |
|---|---|
| 1. Formatar o disco rígido | Etapa 1. Selecione e verifique a partição RAW... Etapas completas |
| 2. Verificar a conexão do disco rígido | Experimente todas as portas USB disponíveis; Determine se você está usando USB 2.0 ou 3.0... Etapas completas |
| 3. Atualizar ou reinstalar o driver de disco | Etapa 1. Clique com o botão direito do mouse neste PC > clique em "Gerenciar". No lado esquerdo, clique em "Gerenciador de dispositivos"... Etapas completas |
| 4. Reatribuir a letra da unidade | Etapa 1. Clique com o botão direito do mouse em Este Computador, escolha "Gerenciar" e selecione "Gerenciamento de disco"... Etapas completas |
| 5. Executar solução de problemas de hardware e dispositivo | Etapa 1. Abra o Painel de controle e encontre "Solução de problemas"... Etapas completas |
5 correções efetivas para HD sumiu após atualização do Windows 11/10
Use os métodos a seguir para encontrar a unidade ausente no Windows 11/10.
Correção 1. Formatar o disco rígido
Se nenhuma das abordagens acima for útil, a última maneira que você pode tentar é formatar o disco rígido para reutilização. No entanto, como sabemos, um formato de disco rígido excluirá todos os dados do dispositivo. Para evitar a perda de dados, você precisa restaurar os dados no disco rígido antes da formatação.
Mas como você pode recuperar dados de um disco rígido que não está aparecendo no Explorador de Arquivos? Não se preocupe. Você pode usar o EaseUS Data Recovery Wizard para fazer isso facilmente. Este utilitário de recuperação de dados competente é bom em recuperação de arquivos excluídos, recuperação após formatação, recuperação RAW, recuperação de ataque de vírus, recuperação de falha do sistema operacional e muito mais.
1. Recuperar dados do disco rígido ausente no Windows 11/10
Embora o software de recuperação de dados da EaseUS permita recuperar dados após o formato do disco rígido, é altamente recomendável que você recupere os dados antes da formatação para garantir a recuperação completa dos dados. Siga as etapas abaixo para recuperar dados da partição RAW.
Passo 1. Selecione e verifique a partição RAW.
Inicie EaseUS Data Recovery Wizard, selecione a partição RAW onde você perdeu seus dados e clique em "Procurar Dados Perdidos".
Se a partição RAW contiver um rótulo, você poderá selecioná-la diretamente para procurar os arquivos perdidos.
Se a partição RAW perder seu rótulo, ela será reconhecida como "Partição Perdida" no programa e você precisará selecionar a "Partição Perdida" para encontrar os dados perdidos.

Passo 2. Pré-visualize os dados encontrados do resultado da verificação.
Quando a verificação terminar, verifique e clique duas vezes para visualizar os arquivos encontrados em "Arquivos excluídos", "Arquivos perdidos". O Filtro ou a Pesquisa também podem ajudá-lo a acessar dados perdidos por meio de tipos de arquivos, nomes ou extensões.

Passo 3. Recupere dados encontrados da partição RAW.
Selecione todos os arquivos encontrados e clique em "Recuperar" para recuperar todos os dados. Salve os dados encontrados em outro local seguro.

2. Formatar o disco rígido desaparecido sem esforço
Agora que você restaurou todos os dados no disco rígido ausente, você pode formatar a unidade com segurança para resolver o problema do disco rígido ausente após a atualização do Windows 10.
# Formatar o disco rígido com um software de gerenciamento de partição gratuito
EaseUS Partition Master Free ajuda você a criar, redimensionar, clonar, mover, mesclar e formatar partições da maneira mais intuitiva. Esta ferramenta inteligente de gerenciamento de partições fornece soluções completas para organizar discos ou partições para melhorar o desempenho do computador. Você pode usá-lo para conversões de disco/partição, incluindo converter uma partição lógica em partição primária ou partição primária em partição lógica, FAT32 para NTFS, disco MBR para GPT ou disco GPT para MBR.
- Clique com o botão direito do mouse na unidade externa ou USB que você pretende formatar e escolha "Formatar".
- Defina o rótulo da partição, o sistema de arquivos (NTFS/FAT32/EXT2/EXT3/EXT4/exFAT) e o tamanho do cluster e clique em "OK".
- Clique em "OK" para continuar.
- Clique no botão "Executar operação" e clique em "Aplicar" para formatar a partição do disco rígido.
# Formatar o disco rígido com Gerenciamento de disco
Etapa 1. Clique com o botão direito do mouse neste PC > clique em "Gerenciar". No lado esquerdo, clique em "Gerenciamento de disco".
Etapa 2. Clique com o botão direito do mouse na unidade ou partição de destino e clique em "Formatar".
Etapa 3. Selecione o sistema de arquivos e defina o tamanho do cluster.
Etapa 4. Clique em "OK" para formatar a unidade.

Correção 2. Verificar a conexão do disco rígido
A conexão entre o disco rígido e o computador é uma possibilidade que faz com que o disco rígido desapareça. Ou quando você conecta uma unidade USB ao seu computador durante a atualização do Windows 11/10, a unidade USB pode desaparecer após a conclusão da atualização.
Nesse caso, você pode desconectar o disco rígido ou a unidade USB e conectá-lo a outro computador com outro cabo ou outra porta USB.
Para obter mais soluções para unidade flash USB não aparece no Windows 11/10/8/7, leia a postagem para obter ajuda.
Correção 3. Atualizar ou reinstalar o driver de disco
Cada atualização do Windows 11/10 vem com alguns problemas de compatibilidade de hardware. Se o driver do dispositivo for incompatível com a versão atual do Windows, é muito provável que cause um problema de falta de disco rígido. Para corrigir o problema, você precisa atualizar seu driver de disco para a versão mais recente ou reinstalá-lo no Gerenciador de dispositivos.
# Atualizar o driver de disco
Etapa 1. Clique com o botão direito do mouse neste PC > clique em "Gerenciar". No lado esquerdo, clique em "Gerenciador de dispositivos".
Etapa 2. Clique duas vezes para expandir unidades de disco. Clique com o botão direito do mouse em unidade de disco e escolha "Atualizar driver".
Etapa 3. Na janela pop-up, escolha "Pesquisar automaticamente software de driver atualizado". Em seguida, aguarde o computador pesquisar e instalar o software de driver mais recente.
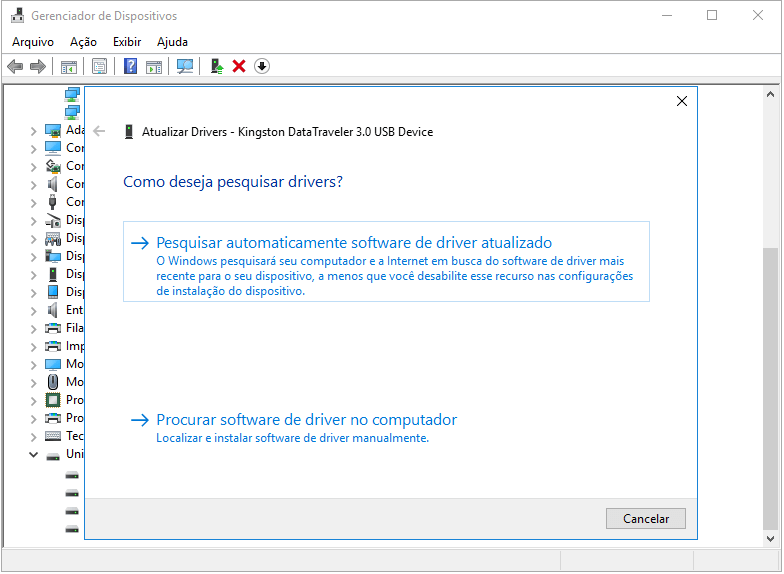
# Reinstalar o driver de disco
Se a atualização do mergulhador não funcionar, você ainda pode tentar reinstalar o driver para resolver o problema da unidade ausente.
Etapa 1. Clique com o botão direito do mouse na unidade de disco e clique em "Desinstalar dispositivo". Clique em "OK". Reinicie o seu PC e o Windows tentará reinstalar o driver.
Etapa 2. Ou você pode acessar o site da empresa e encontrar as atualizações mais recentes que você precisa baixar e instalar em seu computador.
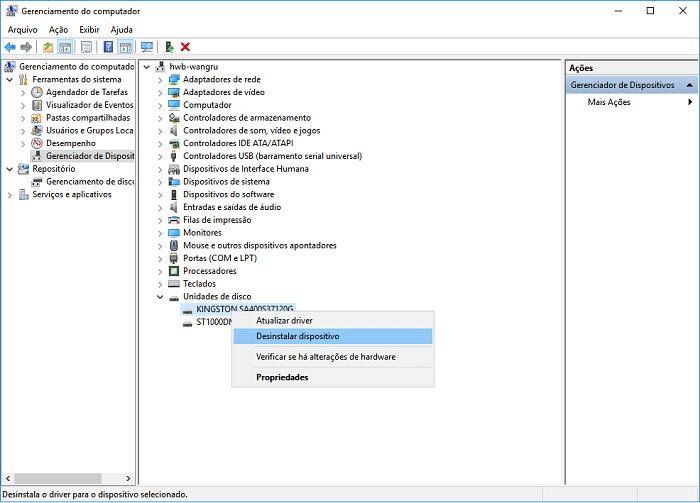
Correção 4. Reatribuir a letra de unidade
Se o seu disco rígido desapareceu no Explorador de Arquivos, mas você pode encontrá-lo no Gerenciamento de Disco, mostrado como espaço não alocado e oculto, o motivo pode ser a falta da letra da unidade de disco. Nesse caso, você pode resolver o problema redefinindo a letra da unidade.
Etapa 1. Clique com o botão direito do mouse em Este PC, escolha "Gerenciar" e selecione "Gerenciamento de disco".
Etapa 2. Agora você deve ver a lista de discos rígidos que estão conectados ao seu PC/laptop. Escolha aquele que não está sendo detectado pelo sistema. Deve ser indicado como a partição não alocada.
Etapa 3. Clique com o botão direito do mouse e selecione "Alterar letra de unidade e caminho".
Etapa 4. Clique em "Adicionar" para abrir a janela "Adicionar letra de unidade ou caminho". Escolha "Atribuir a seguinte letra de unidade" e clique na letra para nomear sua unidade. Reinicie seu PC e navegue até Este PC para verificar se o problema de falta de disco rígido foi resolvido ou não.
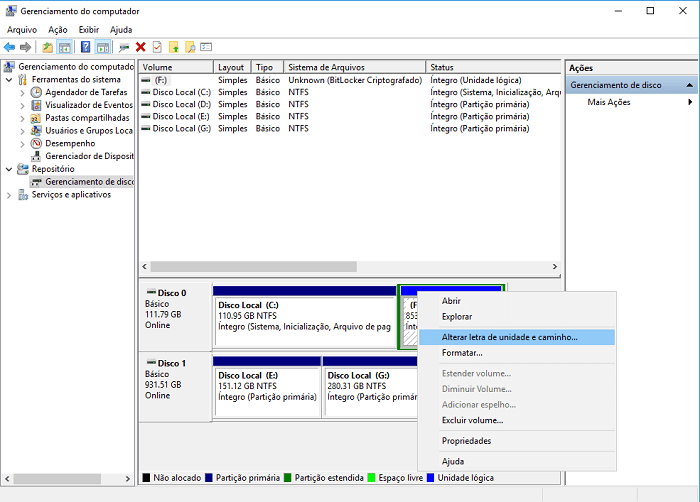
Correção 5. Executar o Solucionador de problemas de hardware e dispositivo
Outra possível correção para o disco rígido ausente no Windows 11/10 é usar o solucionador de problemas de hardware e dispositivo integrado. Esta ferramenta pode ajudá-lo a corrigir o disco rígido ausente do Windows 11/10 sem esforço.
Etapa 1. Abra o Painel de Controle. Encontre "Solução de problemas".
Etapa 2. Clique em "Ver tudo" no painel esquerdo. Clique em "Hardware e Dispositivos" e execute o solucionador de problemas. Siga as instruções na tela para corrigir o problema.
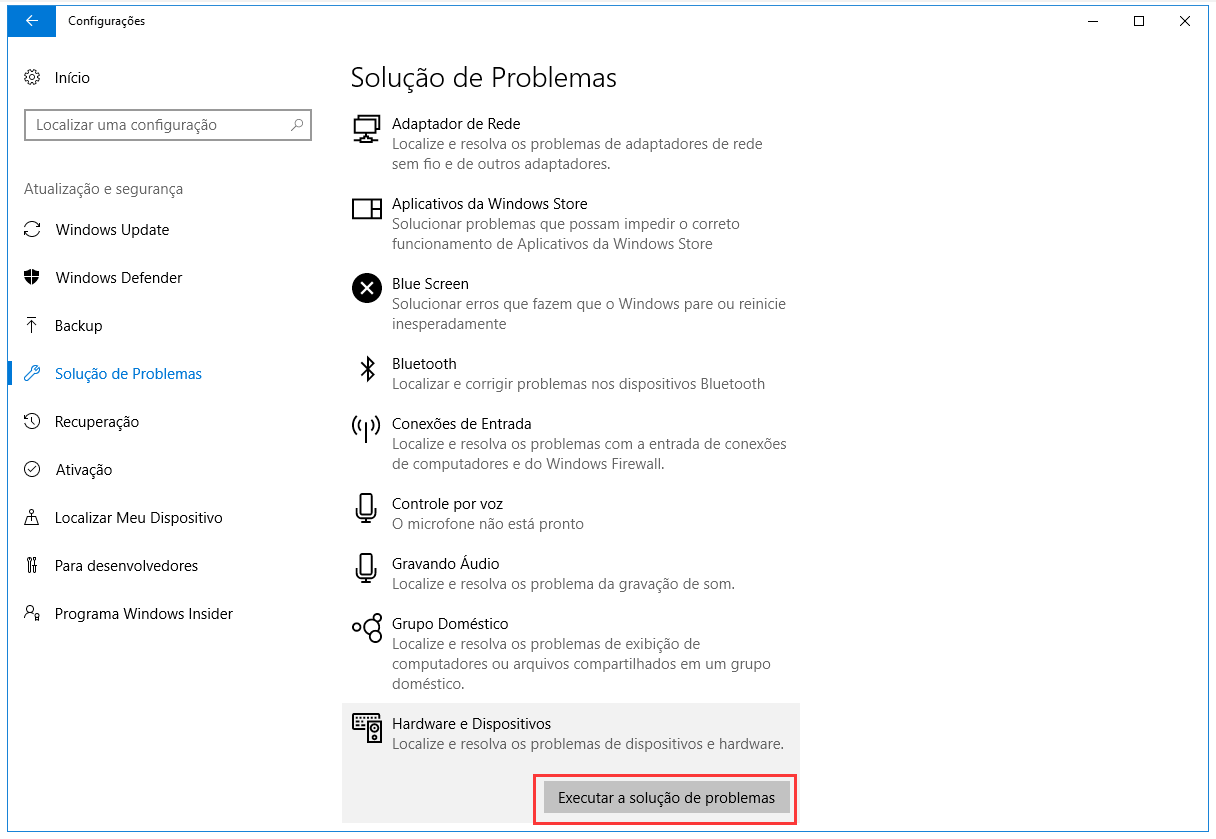
Se você não tiver certeza sobre qualquer aspecto do processo, nosso suporte técnico dedicado estará disponível para responder às suas preocupações e fornecer soluções.
Serviços de configuração do Windows EaseUS
Clique aqui para entrar em contato com os especialistas do EaseUS Partition Master gratuitamente
Os especialistas da EaseUS estão disponíveis para fornecer serviços manuais individuais (24/7) e ajudar a corrigir diferentes problemas de configuração do Windows. Nossos especialistas oferecerão serviços de avaliação GRATUITOS e diagnosticarão e resolverão com eficiência erros de atualização do Windows, instalação do Windows ou problemas diários do SO, usando décadas de experiência.
- 1. Corrija erros de atualização do Windows, como falha de atualização, impossibilidade de atualizar o Windows, etc.
- 2. Sirva para baixar e instalar o sistema operacional Windows mais recente no PC com sucesso.
- 3. Fornece correções para erros diários do sistema Windows com problemas de drivers, permissões, configurações de conta, etc.
Por que o HD sumiu do PC Windows 11/10
Se você atualizou recentemente para uma nova versão do Windows 11/10 e não conseguiu encontrar um determinado disco rígido no Explorador de Arquivos ou Este PC, você não está sozinho. O HD sumiu do Windows é um problema completamente inesperado; geralmente ocorre após uma atualização do Windows.
Além da atualização do Windows, muitos usuários encontrarão um disco rígido ausente no uso normal do Windows 11/10 e isso pode se manifestar como:
- O disco rígido continua desaparecendo no Windows 11/10
- Unidade C ausente ou unidade D ausente
- Somente a unidade c está sendo exibida no Windows 11/10
Motivos para a falta do disco rígido após a atualização do Windows 11/10
Existem algumas causas possíveis para o disco rígido do Windows 11/10 ausente conforme listado abaixo.
- Há um problema com a interface USB para o disco rígido.
- O driver de disco está desatualizado ou tem um problema.
- A letra da unidade não está disponível ou a letra da unidade da partição foi perdida durante a atualização do Windows.
- O sistema de arquivos é corrompido e a partição se torna RAW.
Estes são os fatores mais comuns para os problemas de unidade ausente. Forneceremos soluções específicas uma a uma nas seções a seguir. Você pode experimentá-los todos para ajudá-lo.
Se você acha que este artigo é útil para resolver a falta de discos rígidos após a atualização do Windows, clique no botão abaixo para compartilhá-lo com alguém que precise!
Resumindo
O disco rígido sumiu após a atualização do Windows 11/10 ou a partição sumiu no Windows 11/10/8/7 acontece de tempos em tempos. Como encontrar a unidade D ou C ausente sem perda de dados? Esta postagem aborda as cinco soluções mais práticas para esse problema.
Se você planeja formatar seu disco rígido de qualquer maneira, lembre-se de usar o programa profissional de recuperação de dados para restaurar os dados antes de realizar a formatação. E então, use o software gerenciador de partição gratuito da EaseUS para ajudá-lo a formatar o disco rígido ausente com facilidade.
Perguntas frequentes sobre HD sumiu do Windows 11/10
Aqui estão algumas perguntas relacionadas ao disco rígido ausente após a atualização do Windows 11/10. Se você também tiver algum desses problemas, poderá encontrar soluções ;aqui.
Como faço para encontrar uma unidade ausente no meu computador?
- Correção 1. Conectar o disco rígido a outra porta USB ou trocar outro cabo USB
- Correção 2. Atualizar ou reinstalar o driver de disco
- Correção 3. Reatribuir a letra da unidade
- Correção 4. Executar solucionador de problemas de hardware e dispositivos
- Correção 5. Formatar o disco rígido
Como encontro meu disco rígido desaparecido no Windows 11/10?
Você pode encontrar o disco rígido perdido no Windows 11/10 redefinindo a letra da unidade no Gerenciamento de disco.
Etapa 1. Clique com o botão direito do mouse neste PC > clique em "Gerenciar". No lado esquerdo, clique para abrir "Gerenciamento de disco".
Etapa 2. Clique com o botão direito do mouse na unidade ausente e escolha Alterar letra de unidade e caminho no menu.
Etapa 3. Na janela pop-up, clique no botão "Adicionar". Marque "Atribuir a seguinte letra de unidade" e escolha uma letra no menu suspenso. Em seguida, clique no botão "OK" para salvar a alteração.
Como vejo todas as unidades no Windows 11/10?
Para usuários do Windows 11, 10, 8 e 7, você pode visualizar todas as unidades disponíveis no Explorador de Arquivos. Pressione Win+E para abrir o Explorador de Arquivos. No painel esquerdo, selecione Este Computador e todas as unidades são mostradas à direita.
Por que meu disco rígido desapareceu?
Existem alguns possíveis motivos para o disco rígido sumiu do Windows 11/10. Eles podem ser:
- O cabo USB ou a porta USB pode parar de funcionar.
- O driver de disco precisa ser atualizado.
- A letra da unidade da partição está ausente.
- O sistema de arquivos do disco rígido está corrompido.
- A partição do disco tornou-se RAW
Como podemos te ajudar
Sobre o autor
Atualizado por Jacinta
"Obrigada por ler meus artigos. Espero que meus artigos possam ajudá-lo a resolver seus problemas de forma fácil e eficaz."
Revisão de produto
-
I love that the changes you make with EaseUS Partition Master Free aren't immediately applied to the disks. It makes it way easier to play out what will happen after you've made all the changes. I also think the overall look and feel of EaseUS Partition Master Free makes whatever you're doing with your computer's partitions easy.
Leia mais -
Partition Master Free can Resize, Move, Merge, Migrate, and Copy disks or partitions; convert to local, change label, defragment, check and explore partition; and much more. A premium upgrade adds free tech support and the ability to resize dynamic volumes.
Leia mais -
It won't hot image your drives or align them, but since it's coupled with a partition manager, it allows you do perform many tasks at once, instead of just cloning drives. You can move partitions around, resize them, defragment, and more, along with the other tools you'd expect from a cloning tool.
Leia mais
Artigos relacionados
-
Como criar e usar o USB de reparo do Windows 11
![author icon]() Leonardo 2025/08/26
Leonardo 2025/08/26 -
Estenda o volume com tutorial de gerenciamento de disco com imagens
![author icon]() Leonardo 2025/08/26
Leonardo 2025/08/26 -
Partição SSD para instalação do Windows 10, guia completo com fotos
![author icon]() Leonardo 2025/08/26
Leonardo 2025/08/26 -
A unidade C está cheia no Windows 11
![author icon]() Leonardo 2025/08/26
Leonardo 2025/08/26
Temas quentes em 2025
EaseUS Partition Master

Gerencie partições e otimize discos com eficiência








