Índice da página
Sobre o autor
Tópicos quentes
Atualizado em 26/08/2025
Introdução
A unidade do seu sistema operacional está com pouco espaço e você está se perguntando se deve selecionar Limpeza de disco para compactar a unidade do sistema operacional.
Ao compactar sua unidade, você liberará alguns GB de espaço e se livrará do aviso de espaço em disco.
Mas isso sobrecarregará a CPU e a RAM para descompactar e compactar toda vez que você acessar um arquivo compactado e fechá-lo.
Vamos entender o que é compactar a unidade do seu sistema operacional e o que ela faz.
O que significa “Compactar sua unidade de sistema operacional”?
O recurso “Compactar unidade do sistema operacional” foi adicionado na atualização do Windows de fevereiro de 2019. Este recurso não estava disponível antes desta atualização.
Ao selecionar esta opção, você pode liberar sua unidade C até certo ponto.
Se você quiser saber como adicionar espaço à unidade C, leia o artigo abaixo:
3 maneiras: como aumentar o espaço na unidade C no Windows 11/10/8/7
Sua unidade C está sem espaço? Como aumentar o espaço na unidade C para otimizar o desempenho dos seus computadores? Esta página irá guiá-lo para aumentar facilmente o espaço na unidade C no Windows 11/10/8/7.
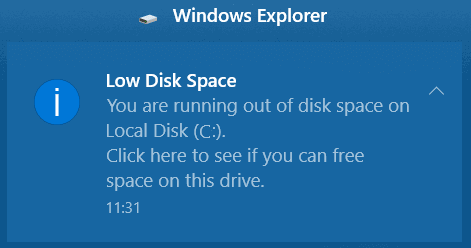
1. O que é “Compactar unidade do sistema operacional” na limpeza de disco?
"Compactar sua unidade do sistema operacional" é uma opção em Limpeza de disco para compactar os arquivos da unidade para reduzir o tamanho do arquivo e criar espaço na unidade.
Você pode encontrar a opção “Compactar unidade do sistema operacional” na seção “Arquivos para excluir” na Limpeza de disco.
Quando você opta por compactar a unidade do sistema operacional, todos os dados serão reescritos por um algoritmo de compactação, que compactará todos os dados para criar mais espaço na unidade do sistema operacional.
2. O que acontece se você compactar a unidade do sistema operacional?
Compactar um arquivo ou unidade para economizar espaço em disco liberará algum espaço, mas fará com que sua CPU trabalhe ainda mais.
Se você quiser abrir um arquivo ou unidade compactada, sua CPU terá que descompactá-lo primeiro e, quando você fechar o arquivo ou unidade, ele será compactado novamente. É uma tarefa que consome muita CPU e RAM.
Com o passar do tempo compactando e descompactando, o desempenho do seu PC ficará lento e lento.
3. Quando e você deve usar o Compact OS para liberar espaço em disco?
Compact OS é outro novo recurso adicionado ao Windows 10. Esse recurso reduzirá o tamanho do sistema operacional. Além disso, você pode executar o sistema operacional a partir de arquivos compactados.
Os dispositivos baseados em UEFI e BIOS suportam o recurso Compact OS. Ele reduz significativamente o volume do sistema operacional e deixa espaço para a instalação de novos programas.
Veja como usar o Compact OS para liberar espaço em disco:
Passo 1. Clique no botão “Iniciar” e pesquise “Prompt de Comando”.
Passo 2. Selecione "Executar como administrador" agora para abrir o prompt de comando como administrador.
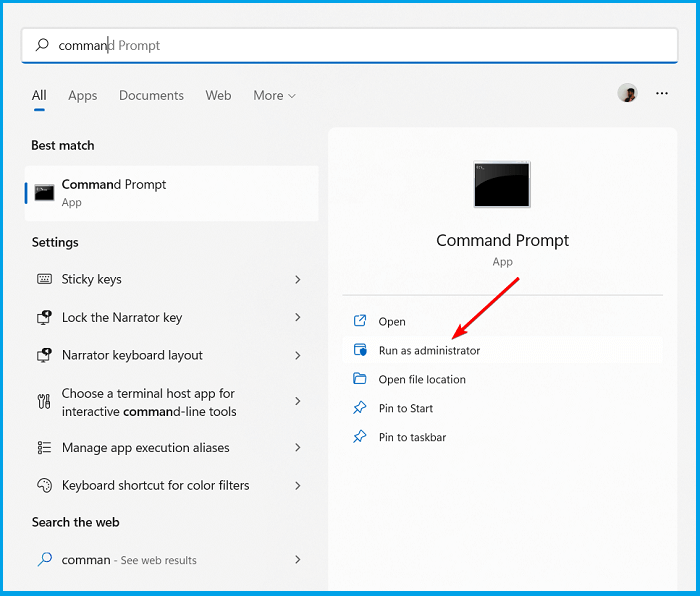
Passo 3. Na janela do prompt de comando, digite compact/compact OS:always e pressione a tecla "Enter".

Passo 4. Aguarde alguns minutos para que o processo seja concluído e também não desligue o computador durante o processo.
Você deve usar o Compact OS para liberar espaço em disco? Provavelmente não. O sistema operacional compacto também afeta o desempenho do PC, mas não tanto quanto a compactação da unidade do sistema operacional.
No entanto, o uso do Compact OS também traz outras desvantagens, como o fato de poder causar fragmentação do disco.
Mais maneiras de liberar mais espaço na limpeza de disco
Existem muitas outras maneiras de liberar espaço em disco em vez de escolher “Compactar a unidade do sistema operacional”. Você pode usar uma ferramenta de terceiros para criar espaço ou excluir manualmente os arquivos.
A Limpeza de disco não é a única solução para liberar espaço quando ele está quase cheio. Você pode tentar outras alternativas para criar espaço em disco na unidade do sistema operacional.
Método 1. Execute a alternativa de limpeza de disco para limpar e compactar a unidade do sistema operacional
A compactação de arquivos pode liberar espaço no seu PC, mas causa danos irreversíveis ao seu PC. Descompactar um arquivo para abri-lo usa muita RAM e energia da CPU, e até mesmo seu programa antivírus pode falhar, pois pode falhar ao verificar um arquivo compactado em busca de vírus e malware.
EaseUS Partition Master é a melhor solução para o seu problema de pouco espaço em disco.
Com o EaseUS Partition Master, você pode criar ou excluir uma partição. Se a unidade do sistema operacional estiver com pouco espaço de armazenamento, você poderá excluir a partição que não está sendo usada e criar mais espaço para a unidade do sistema operacional.
Você também pode usar este programa para alterar o tamanho da partição sem perder dados. Alternativamente, estenda uma partição para utilizar totalmente qualquer espaço disponível ou não alocado usando o recurso "Estender".
EaseUS Partition Master é um software de download gratuito que possui vários recursos para todas as suas necessidades de espaço em disco.
Iremos orientá-lo sobre como liberar espaço em disco por meio deste software. Você pode seguir as etapas abaixo:
Opção 1. Estender a unidade System C com espaço não alocado
- 1. Clique com o botão direito na unidade System C: e selecione "Redimensionar/Mover".
- 2. Arraste o final da partição do sistema para o espaço não alocado para adicioná-lo à unidade C:. E clique em "OK".
- 3. Clique em “Executar Tarefa” e “Aplicar” para executar as operações e estender a unidade C.
Opção 2. Estender a unidade System C sem espaço não alocado
- 1. Clique com o botão direito em uma partição grande com espaço livre suficiente no disco do sistema e selecione "Alocar espaço".
- 2. Selecione a unidade do sistema na seção Alocar espaço de (*) para e arraste o final da unidade do sistema C para o espaço não alocado. Clique em "OK" para confirmar.
- 3. Clique em “Executar Tarefa”, listará as operações pendentes e clique em “Aplicar” para salvar as alterações e estender a unidade C.
0:00-0:26 Estenda a unidade do sistema com espaço não alocado; 0:27-0:58 Estenda a unidade do sistema sem espaço não alocado.
Método 2. Remover arquivos manualmente para liberar e compactar a unidade do sistema operacional
Outra opção para liberar espaço em disco é excluir manualmente os arquivos.
1. Exclua arquivos temporários
Veja como fazer isso:
Passo 1. Clique com o botão direito na unidade “C” e selecione “Propriedades”.
Passo 2. Selecione "Limpeza de disco" na guia Geral de "Propriedades".
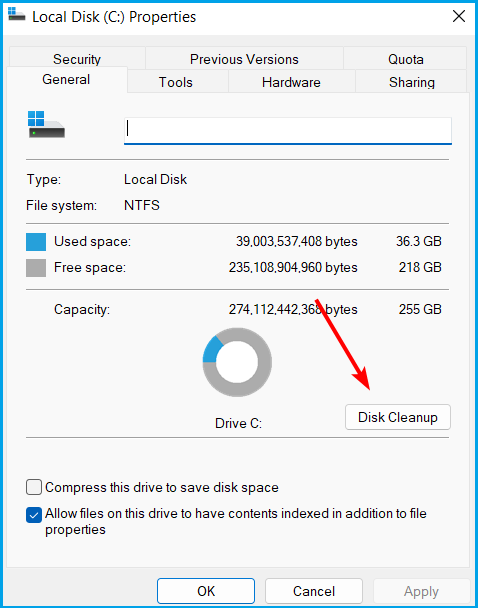
Passo 3. Selecione os arquivos que deseja excluir da lista.

2. Exclua arquivos grandes da unidade do sistema operacional
Veja como encontrar e excluir arquivos maiores da unidade do sistema operacional:
Passo 1. Pressione "Win+R" e digite control.exe na caixa de diálogo Executar.

Passo 2. Digite arquivo na caixa de pesquisa do Painel de Controle, selecione "Opções do Explorador de Arquivos" e selecione "Exibir".
Passo 3. Selecione "Mostrar arquivos, pastas e drivers ocultos". Desmarque "Ocultar arquivos do sistema operacional protegidos (recomendado)".

Passo 4. Clique em “Aplicar” e depois em “OK”.
Passo 5. Você verá um arquivo chamado “hiberfil.sys” no diretório raiz da unidade do sistema operacional.
Passo 6. Exclua o "arquivo hiberfil.sys".
Se o modo de hibernação estiver ativado, pode ser necessário muito espaço para armazenar arquivos de hibernação. Você pode excluir os arquivos de hibernação diretamente para liberar espaço na unidade do sistema operacional.
Excluir arquivos manualmente é arriscado, pois você pode excluir um arquivo importante e corromper seu sistema operacional. Em vez disso, você pode baixar e usar uma ferramenta de terceiros para excluir arquivos, pois ela está programada para manter arquivos vitais e excluir apenas arquivos sem importância.
Perguntas frequentes sobre o sistema operacional compactador de limpeza de disco
Aqui estão mais algumas coisas sobre a limpeza de disco que você deve saber.
1. O que a limpeza de disco faz?
A Limpeza de disco procura arquivos em seu disco que você pode excluir para criar espaço.
2. Devo compactar meu SSD da unidade C?
A resposta é não. Não há necessidade de compactar sua unidade C, a menos que você esteja com pouco espaço em disco. Nesse caso, tente evitar compactar toda a unidade, pois descompactar os arquivos toda vez que você abri-lo pode ser uma tarefa que exige muito da CPU e pode reduzir o desempenho de todo o computador a longo prazo.
3. Por que minha unidade OS C está tão cheia?
Pode ser devido a:
- Instalando aplicativos
- Arquivos e configurações relacionados ao sistema operacional
- Ou salve seus arquivos na área de trabalho ou em pastas da biblioteca como fotos, vídeos, documentos, etc., que utilizam o espaço da unidade C.
Conclusão
Compactar o disco rígido pode liberar espaço, mas não é recomendado que você faça isso. Em vez disso, você pode mover seus arquivos para outro disco ou unidade.
Você também pode usar o EaseUS Partition Master, que é um software de download gratuito para criar espaço para a unidade do seu sistema operacional.
Como podemos te ajudar
Sobre o autor
Atualizado por Rita
"Espero que minha experiência com tecnologia possa ajudá-lo a resolver a maioria dos problemas do seu Windows, Mac e smartphone."
Escrito por Leonardo
"Obrigado por ler meus artigos, queridos leitores. Sempre me dá uma grande sensação de realização quando meus escritos realmente ajudam. Espero que gostem de sua estadia no EaseUS e tenham um bom dia."
Revisão de produto
-
I love that the changes you make with EaseUS Partition Master Free aren't immediately applied to the disks. It makes it way easier to play out what will happen after you've made all the changes. I also think the overall look and feel of EaseUS Partition Master Free makes whatever you're doing with your computer's partitions easy.
Leia mais -
Partition Master Free can Resize, Move, Merge, Migrate, and Copy disks or partitions; convert to local, change label, defragment, check and explore partition; and much more. A premium upgrade adds free tech support and the ability to resize dynamic volumes.
Leia mais -
It won't hot image your drives or align them, but since it's coupled with a partition manager, it allows you do perform many tasks at once, instead of just cloning drives. You can move partitions around, resize them, defragment, and more, along with the other tools you'd expect from a cloning tool.
Leia mais
Artigos relacionados
-
[100% Funcionando] Como Aumentar a Unidade C no Windows Sem Formatação
![author icon]() Leonardo 2025/08/26
Leonardo 2025/08/26 -
Como Formatar a Partição do Sistema EFI como FAT32? Seu Guia Aqui 2025
![author icon]() Leonardo 2025/08/26
Leonardo 2025/08/26 -
Como consertar laptop Dell lento no Windows 10/11
![author icon]() Leonardo 2025/08/26
Leonardo 2025/08/26 -
Fim do suporte ao Windows 10: espaço insuficiente para atualização do Windows 11
![author icon]() Leonardo 2025/08/26
Leonardo 2025/08/26
Temas quentes em 2025
EaseUS Partition Master

Gerencie partições e otimize discos com eficiência








