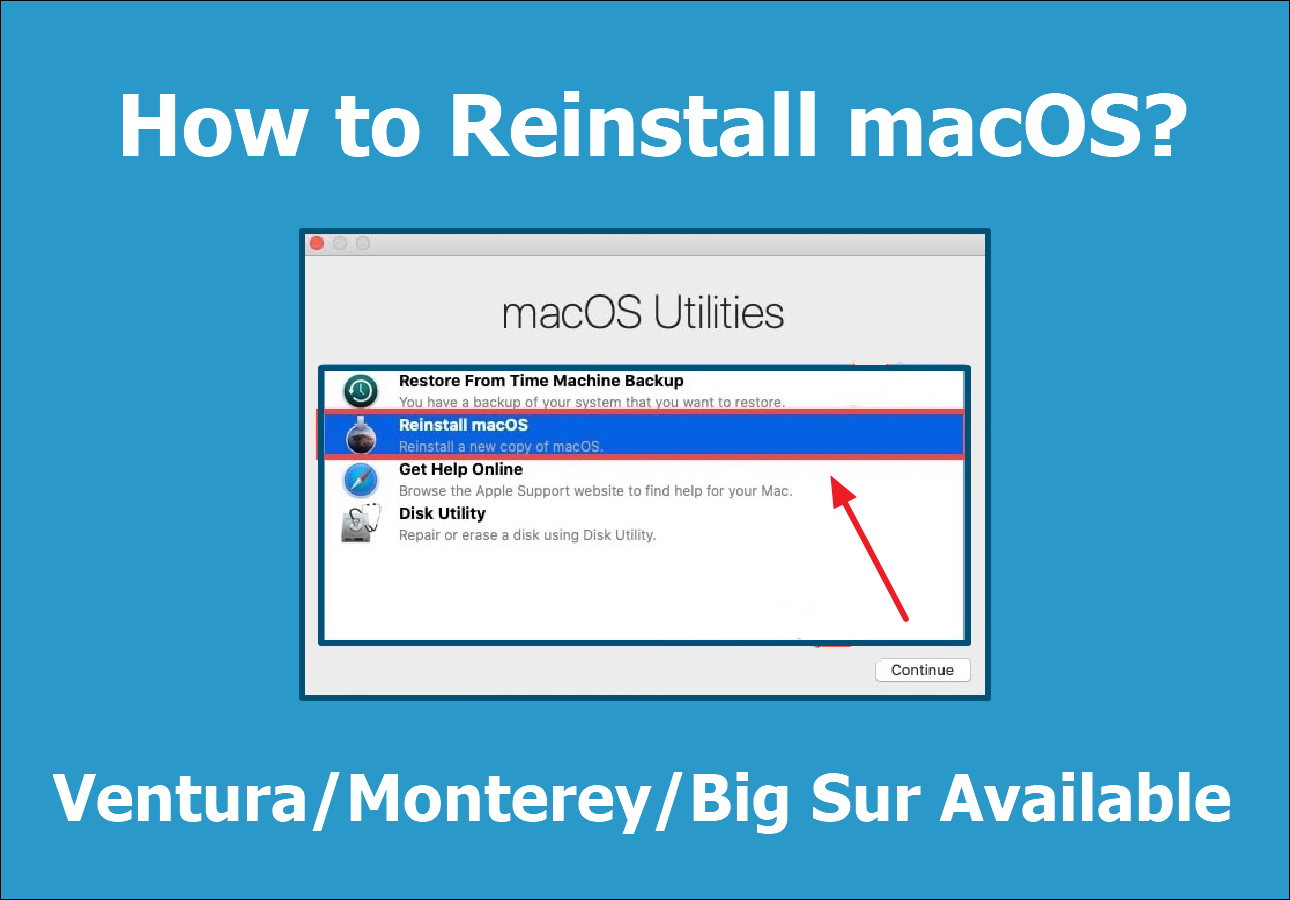Existem várias causas possíveis para o seu MacBook não ligar, mas você provavelmente fará com que ele reinicie novamente. Aqui estão algumas verificações e ajustes para ligar o seu MacBook para que você possa usá-lo novamente. As correções desta página suportam principalmente a versão mais recente do macOS - macOS 13, também conhecida como Ventura. No entanto, dependendo do macOS que você está usando, os menus e as interfaces podem ser ligeiramente diferentes, mas ainda servem aos mesmos propósitos principais.

Possíveis Razões para o MacBook Não Ligar Após a Atualização
Depois de baixar o macOS Ventura do seu MacBook, você pode querer iniciar este sistema operacional Mac de 13ª geração imediatamente. No entanto, descobrir que o MacBook não ligava após a atualização pode ser deprimente. Assim, identificar seu problema é o primeiro e mais importante passo.
Conexão de força
Às vezes, uma queda ou interrupção de energia impede que o seu MacBook ligue após uma atualização. Verifique se você pode ouvir o unidade, o ruído do ventilador ou um sino abrindo depois de ligar o seu Mac. Se não houver som, seu Mac está com problemas de conexão de energia.
Interrupção da atualização
A atualização para o macOS Ventura envolve várias etapas e leva tempo. Seu Mac reiniciará repetidamente durante o procedimento. Se o seu MacBook não concluiu a tarefa de atualização ou ocorreram erros enquanto a tarefa continuava, o MacBook não pôde ligar após o macOS Ventura.
Incompatibilidades e bugs de software
À medida que seu macOS é atualizado para a versão mais recente - macOS Ventura, alguns softwares da edição antiga em seu MacBook podem ser incompatíveis com seu macOS atual. Em alguns casos, apenas aplica patches para corrigir os bugs. Ocasionalmente, ele substitui todo o driver para aproveitar melhor o hardware. Assim, a substituição pode fazer com que o MacBook não ligue após a atualização.
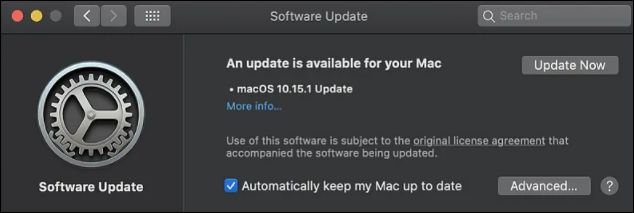
[Antecipadamente] Recuperar Arquivos Excluídos Após a Atualização do MacBook Ventura
Não importa o que esteja levando seu MacBook a não ligar após uma atualização, você deve ficar de olho na segurança de seus dados antes de tentar qualquer solução para consertar seu MacBook! Isso ocorre porque quando o seu MacBook encontra erros e normalmente não consegue ligar, existe o risco de possível perda ou dano de dados. Você pode excluir arquivos e dados acidentalmente se forçar a reinicialização. Considere a recuperação de arquivos mac excluídos ao tentar ligar o seu MacBook.
Aqui, recomendamos o EaseUS Data Recovery Wizard for Mac para ajudá-lo a recuperar os dados perdidos após a atualização. Se você deseja recuperar arquivos de um disco rígido externo ou interno em um Mac, o EaseUS Data Recovery Wizard for Mac foi desenvolvido para recuperar quase todos os tipos de dados perdidos devido a atualizações do sistema, redefinições de fábrica, exclusão, formatação, ataques de vírus, etc. Ele pode criar uma unidade inicializável e usá-la para concluir a recuperação do disco rígido externo e a recuperação do Lixo do Mac no macOS Ventura que não liga após uma atualização. A edição Pro pode alcançar essas funções.
Aqui estão as etapas para recuperar seus arquivos excluídos com o EaseUS Data Recovery Wizard for Mac.
Como Criar uma Mídia Inicializável USB
Passo 1. Instale e execute o EaseUS Data Recovery Wizard for Mac em outro computador Mac, selecione "Arquivo" > "Criar USB inicializável". Em seguida, escolha uma unidade USB para criar o disco inicializável.

- Aviso
- O criador solicitará que você apague a unidade para realocar o espaço; então ele pode gravar os arquivos inicializáveis nesta unidade. Faça backup de todos os arquivos USB antes de processar "Eraser".
Passo 2. O programa começa a criar um espaço de 2 GB e salvar os arquivos de inicialização. O espaço restante no USB ainda pode ser usado para armazenamento.

Passo 3. Depois de concluído, siga o guia para inicializar o Mac corrompido a partir do disco inicializável e iniciar a recuperação. Sugerimos que você restaure os dados em um disco rígido externo.

Como Recuperar Dados do Disco Rígido do Mac
Passo 1. Selecione o local do disco (pode ser um HDD/SSD interno ou um dispositivo de armazenamento removível) onde você perdeu dados e arquivos. Clique no botão "Pesquisa de arquivos perdidos".

Passo 2. O EaseUS Data Recovery Wizard for Mac verificará imediatamente o volume de disco selecionado e exibirá os resultados da verificação no painel esquerdo.

Passo 3. Nos resultados da verificação, selecione os arquivos e clique no botão "Recuperar" para recuperá-los.

5 Correções Confiáveis para o MacBook Não Ligar Após a Atualização
"O MacBook não liga" geralmente ocorre quando você atualiza para o macOS Ventura ou outras edições, como o macOS Monterey. No entanto, os usuários freqüentemente encontram esses problemas e tentam resolvê-los usando técnicas complexas. Agora, vamos passar para as cinco correções fáceis e valiosas.
1. Verifique a Conexão de Energia
Certifique-se de que a bateria do seu MacBook não está descarregada e, se precisar ser carregada, aguarde algum tempo antes de assumir que não funcionará. Se não funcionar, tente estas dicas:
- Verifique se o adaptador, cabo e outros periféricos estão funcionando corretamente.
- Pressione o botão liga/desliga mais uma vez para reiniciar o Mac.
2. Redefine SMC/PRAM/NVRAM
SMC, Controlador de Gerenciamento do Sistema, gerencia recursos de baixo nível, como temperatura e bateria. Portanto, redefinir o SMC pode ser eficaz se o seu Mac não reiniciar após uma atualização.
- Etapa 1. Mantenha pressionadas as teclas Shift + Control + Option e botão liga/desliga ao mesmo tempo
- Etapa 2. Após dez segundos, solte todas as teclas.
- Etapa 3. Ligue o seu MacBook.

PRAM/NVRAM. Seu Mac tem dois pequenos caches de memória chamados PRAM e NVRAM. Eles são usados para salvar configurações como volume do sistema e a opção de disco de inicialização. Mantenha pressionadas as teclas: "Command + Option + P + R" na inicialização para redefinir a PRAM/NVRAM para que você possa ligar o seu MacBook.
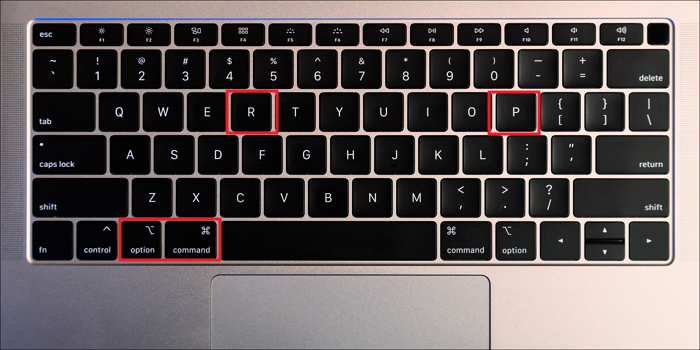
3. Corrija com o Modo de Recuperação
Em um MacBook superior ao macOS Mountain Lion, que é a maioria dos MacBooks, você pode executar o modo de recuperação mantendo pressionadas as teclas Command e R. Depois de ver o logotipo da Apple, ligue o seu MacBook no modo de recuperação.
4. Corrija com o Modo de Segurança
Se o seu Mac não ligar após a atualização para o sistema operacional atual ou continuar travando, o modo de segurança no Mac é uma solução infalível. Durante a inicialização, ele restringe vários aplicativos para garantir o procedimento de inicialização.
- Etapa 1. Desligue o Mac primeiro e depois ligue-o novamente. Em seguida, pressione rapidamente e segure a tecla Shift por segundos.
- Etapa 2. Mantenha pressionada a tecla Shift até que o logotipo da Apple apareça.
O modo de segurança pode verificar se o seu Mac possui a atualização de software mais recente. e desligue o computador para sair do modo de segurança.
5. Reinstale o macOS
Se você tiver o problema de o MacBook não ligar com frequência, considere reinstalar o macOS no modo de recuperação. A reinstalação do sistema operacional pode resolver o problema que impede o MacBook de ligar efetivamente se você esgotou todas as outras opções acima.
- Etapa 1. Como antes, abra o modo de recuperação no seu MacBook.
- Etapa 2. Uma vez no modo de recuperação, selecione o macOS 13 mais recente para instalar e siga as instruções na tela.
Como Evitar que o MacBook Não Ligar Após a Atualização
Será muito mais provável que o novo macOS seja ativado com sucesso no seu MacBook se você preparar bem o seu computador antes de atualizar para Ventura, Monterey, Big Sur ou outras versões. Você pode tentar as seguintes sugestões para evitar problemas de inicialização do seu MacBook:
- Elimine extensões extras que podem alterar suas configurações.
- Desative as atualizações automáticas de aplicativos para programas indesejados, especialmente software antivírus.
- Limpe regularmente o seu Mac e preste atenção especial à lixeira.
- Verifique e corrija seu disco rígido se o seu Mac estiver lento ou não estiver funcionando corretamente.
Pensamentos Finais
Você pode reiniciar o Mac se ele não ligar após uma atualização para o macOS Ventura, Monterey, Big Sur ou outra versão. Tente as correções indicadas acima se o problema persistir. Antes de consertar, há uma coisa que você deve ter em mente: você ainda pode recuperar seus arquivos com um poderoso software de recuperação de dados. Nunca ignore a segurança de seus dados; lembre-se de consertar seu disco rígido para evitar problemas.
Perguntas Frequentes Sobre MacBook Não Ligar Após o macOS Ventura
Aqui estão algumas outras perguntas sobre o MacBook não ligar após a atualização.
1. Como inicializo a recuperação do macOS?
Segure estas teclas: Option - Command - R ou Shift - Option - Command - R na inicialização do Mac. Depois de ver o logotipo da Apple, você inicializa seu Mac no modo de recuperação.
2. Por que meu MacBook Pro não liga depois de atualizar o Ventura?
Como resultado de falhas de atualização, incompatibilidades de software e falhas, um Mac Book Pro não liga após uma atualização do macOS Ventura. Mais modificações no sistema de arquivos, sistema operacional, interface do usuário, etc., também causarão problemas de inicialização.
3. Como corrigir o MacBook Air que não liga, mas carrega após a atualização?
O superaquecimento é uma condição que pode fazer com que o Macbook Air não ligue. Aqui estão as dicas para você corrigir o problema.
- Execute um ciclo de energia em seu Macbook Air e inspeção de hardware.
- Redefina o SMC (controlador de gerenciamento do sistema).
Depois de esgotar as sugestões acima e ainda não funcionar, você pode entrar em contato com o Suporte da Apple, a Apple Store ou o centro de serviço Apple mais próximo.
4. O MacBook Pro não liga com uma tela preta. Como corrigi-lo?
Uma tela preta indica que seu MacBook está desligando automaticamente para evitar mais danos ao macOS. Aqui estão algumas dicas.
- Antes de reiniciar seu MacBook Pro, não se esqueça de desconectar acessórios como mouse, teclado e outros periféricos.
- Em seguida, execute uma reinicialização forçada do MacBook Pro para verificar se a tela preta ainda existe.
- Inicialize seu MacBook Pro no modo de segurança ou no modo de recuperação. Você pode descobrir como inicializá-los nas correções listadas acima.
- Se essas dicas não funcionarem, tente reinstalar o macOS para MacBook Pro.
Esta página foi útil?
Atualizado por Leonardo
"Obrigado por ler meus artigos, queridos leitores. Sempre me dá uma grande sensação de realização quando meus escritos realmente ajudam. Espero que gostem de sua estadia no EaseUS e tenham um bom dia."
-
O EaseUS Data Recovery Wizard é um poderoso software de recuperação de sistema, projetado para permitir que você recupere arquivos excluídos acidentalmente, potencialmente perdidos por malware ou por uma partição inteira do disco rígido.
Leia mais -
O EaseUS Data Recovery Wizard é o melhor que já vimos. Está longe de ser perfeito, em parte porque a tecnologia avançada de disco atual torna a recuperação de dados mais difícil do que era com a tecnologia mais simples do passado.
Leia mais -
O EaseUS Data Recovery Wizard Pro tem a reputação de ser um dos melhores programas de software de recuperação de dados do mercado. Ele vem com uma seleção de recursos avançados, incluindo recuperação de partição, restauração de unidade formatada e reparo de arquivos corrompidos.
Leia mais
Artigos relacionados
-
Corrija disco rígido corrompido no Mac com dois métodos
![author icon]() Jacinta 15/01/2025
Jacinta 15/01/2025
-
Siga nossas dicas para resolver uma coleção de problemas de disco de inicialização do Mac
![author icon]() Jacinta 15/01/2025
Jacinta 15/01/2025
-
Não consigo encontrar meu WD Passport no Mac! Como consertar?
![author icon]() Jacinta 15/01/2025
Jacinta 15/01/2025
-
![author icon]() Leonardo 15/01/2025
Leonardo 15/01/2025