Neste momento, quando você enfrentar qualquer problema que WD My Passport não está aparecendo no Mac, você pode querer se aprofundar para encontrar as possíveis razões e soluções disponíveis. Neste artigo, discutiremos em detalhes a correção do problema do WD My Passport com o computador Mac. Portanto, leia este artigo com atenção.
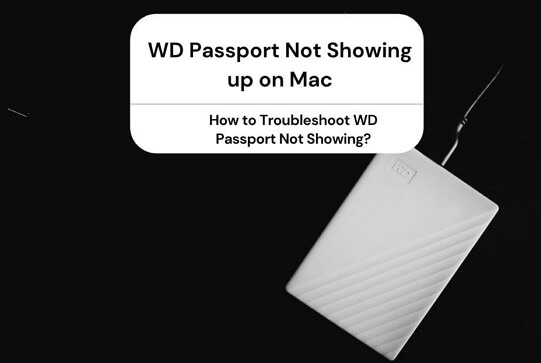
O principal objetivo do disco rígido externo WD My Passport é manter o backup e armazenar dados. Não é um grande problema que um disco rígido externo WD My Passport não seja reconhecido pelo macOS. É melhor esclarecer se o problema é causado por um erro de HD externo ou uma falha do macOS. Aqui estão seis correções para você corrigir o problema no Mac.
Correção 1. Troque outro cabo
Isso é o essencial que você precisa analisar na partida. Pode ser o defeito interno da torção. Troque outro cabo para ver se o problema persiste.
Correção 2. Tente outra porta USB
Uma porta USB com defeito é outro culpado, você não consegue ver o WD Passport no seu Mac. Mude para outra porta USB ou conecte outra unidade USB à mesma porta para verificar se o problema persiste.
Correção 3. Atualize para o aplicativo de desbloqueio de unidade WD mais recente
Em computadores Mac, você precisa primeiro desbloquear a unidade WD antes de acessá-la normalmente. Após a atualização do macOS Big Sur ou ao conectar-se a um Apple Silicon M1 MacBook Air, você pode até ver uma mensagem de erro dizendo "Você deve executar o aplicativo WD Drive Unlock associado à unidade que deseja desbloquear". Se você estiver nessa situação, baixe e instale o WD Discovery Utilities mais recente no site oficial.
Correção 4. Verifique as preferências do Mac Finder
Se o seu WD Passport não aparece nem no Finder nem na área de trabalho, é possível que a configuração das preferências do Finder impeça que o seu Mac detecte o disco rígido externo. Em outras palavras, você não permitiu que os discos rígidos externos conectados aparecessem no Finder ou na área de trabalho. Aqui, siga as etapas abaixo para verificar as preferências do Finder.
Passo 1. Visite o Finder > Preferências > Guia Geral.
Passo 2. Marque a opção Discos Externos nas Preferências do Finder.
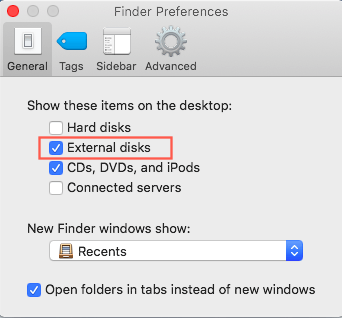
Passo 3. Na barra lateral, marque Discos externos novamente em Locais. Isso é para mostrar seu disco rígido externo WD Passport no Finder.

Correção 5. Repare o WD My Passport com primeiros socorros
Às vezes, você não consegue ver o disco rígido externo ou a unidade flash USB no Mac porque há pequenos erros de hardware. Você pode não saber quais são esses erros, mas pode repará-los sozinho. A ferramenta que você pode aplicar é o Primeiros Socorros. É um recurso integrado no macOS para ajudar os usuários a reparar problemas relacionados ao disco rígido. Esta solução não causará perda de dados, então você não precisa se preocupar se precisa fazer um backup completo primeiro.
Etapa 1. Vá para Preferências do Sistema > Utilitário de Disco.
Etapa 2. Escolha o disco rígido externo WD e clique em "Primeiros socorros" na parte superior do painel direito.
Etapa 3. Clique em "Executar" para confirmar a operação. Em seguida, o sistema começará a verificar e reparar seu disco rígido externo WD My Passport.

Se os erros de hardware são os culpados do seu problema, executar um Primeiros Socorros pode trazer as coisas de volta ao normal. Se este falhar, tente o último método.
Correção 6. Formate o disco rígido externo WD
Antes de ler esta última solução, lembre-se de que este deve ser o último recurso. Formatar sua unidade apagará todos os dados nela.
Formatar um disco rígido é a maneira mais direta de redefini-lo de fábrica. Significa apagar todos os dados e configurações do disco rígido. A razão pela qual isso pode ser aplicado como uma solução é quando você apaga todos os dados neste disco rígido, você também excluiu permanentemente todos os arquivos culpados. E se você já fez backup de seu disco rígido externo antes, pode restaurar o backup após a formatação. Caso contrário, ainda existe um software de recuperação de dados em que você pode confiar. Na parte seguinte, mostraremos como salvar os dados do seu disco rígido WD Passport em outro local seguro antes de formatá-lo.
O EaseUS Data Recovery Wizard for Mac é uma ferramenta de recuperação de dados confiável. Milhões de usuários aplicaram essa ferramenta para recuperar seus dados perdidos, excluídos ou formatados. Se você não tiver um backup completo do seu dispositivo, siga as etapas abaixo para salvar seus dados.
Etapa 1. Selecione o local do disco (pode ser um HD/SSD interno ou um dispositivo de armazenamento removível) onde você perdeu dados e arquivos. Clique no botão "Pesquisar".

Etapa 2. O EaseUS Data Recovery Wizard para Mac verificará imediatamente o volume de disco selecionado e exibirá os resultados da verificação no painel esquerdo.

Etapa 3. Nos resultados da verificação, selecione os arquivos e clique no botão "Recuperar" para recuperá-los.

Agora, você pode começar a formatar seu disco rígido externo WD Passport.
Etapa 1. Vá para Utilitário de Disco > Exibir > Mostrar todos os dispositivos.
Etapa 2. Na barra lateral, selecione seu disco rígido WD Passport e clique no botão Apagar.
Etapa 3. Clique no menu pop-up Esquema e escolha Mapa de Partição GUID.
Etapa 4. Clique no menu pop-up Formatar e escolha um formato de sistema de arquivos.
Etapa 5. Insira um nome de dispositivo e clique em Apagar.
Resolvido: Pen drive não aparece no Mac
O seu Mac não reconhece uma unidade USB? A unidade flash USB não aparece no Mac depois de inseri-la na porta USB? Aqui encontramos 10 soluções para ajudá-lo a corrigir o problema da unidade flash USB não aparecer, reconhecer ou detectar no Mac.

Conclusão
Este artigo oferece um guia completo para ajudá-lo a corrigir o problema do HD externo WD em diferentes situações. Vale a pena mencionar novamente que, quando esse problema ocorrer, primeiro salve os arquivos do seu disco rígido WD Passport com o EaseUS Data Recovery Wizard for Mac.
Esta página foi útil?
Atualizado por Jacinta
"Obrigada por ler meus artigos. Espero que meus artigos possam ajudá-lo a resolver seus problemas de forma fácil e eficaz."
-
O EaseUS Data Recovery Wizard é um poderoso software de recuperação de sistema, projetado para permitir que você recupere arquivos excluídos acidentalmente, potencialmente perdidos por malware ou por uma partição inteira do disco rígido.
Leia mais -
O EaseUS Data Recovery Wizard é o melhor que já vimos. Está longe de ser perfeito, em parte porque a tecnologia avançada de disco atual torna a recuperação de dados mais difícil do que era com a tecnologia mais simples do passado.
Leia mais -
O EaseUS Data Recovery Wizard Pro tem a reputação de ser um dos melhores programas de software de recuperação de dados do mercado. Ele vem com uma seleção de recursos avançados, incluindo recuperação de partição, restauração de unidade formatada e reparo de arquivos corrompidos.
Leia mais
Artigos relacionados
-
[CORRIGIDO] Operação de Terminal Não Permitida no macOS Ventura/Monterey
![author icon]() Leonardo 15/01/2025
Leonardo 15/01/2025
-
Recuperação de HD Externo Mac | Como Recuperar Dados do HD Externo no Mac
![author icon]() Jacinta 15/01/2025
Jacinta 15/01/2025
-
Como reparar o HD externo lento no Mac
![author icon]() Jacinta 15/01/2025
Jacinta 15/01/2025
-
![author icon]() Leonardo 15/01/2025
Leonardo 15/01/2025
