- Qual é a diferença entre o Macintosh HD e o Macintosh HD - Dados
- Como executar o download do Macintosh HD no Recuperação do macOS
- Recuperação de Macintosh HD - Como recuperar dados do HD Mac
O disco rígido do Mac, também conhecido como Macintosh HD, é o principal recurso de armazenamento ou banco de dados para manter o sistema e os dados dos usuários do Mac. E o macOS ou Mac OS X se comprometeu a fornecer a melhor proteção do disco rígido do Mac para evitar a perda de dados por muitos anos. No entanto, às vezes, o seu Macintosh HD falha ao inicializar por um motivo específico e precisa reinstalar o macOS. Neste artigo, você aprenderá primeiro como usar o Recuperação do macOS para realizar o download do Macintosh HD em sua unidade interna ou externa. Em seguida, você verá como usar o EaseUS Data Recovery Wizard para Mac, software de recuperação de dados do Macintosh HD profissional para recuperar dados do Macintosh HD - Dados.
Qual é a diferença entre Macintosh HD e Macintosh HD - Dados
Muitos usuários não estão claros sobre a diferença entre o Macintosh HD e o Macintosh HD - Dados, vamos falar brevemente sobre eles aqui. Antes de executar um download do Macintosh HD e uma recuperação de dados, é necessário dar uma olhada.
Para a maioria dos computadores Mac, seja um iMac ou MacBook, a configuração padrão é apenas um disco, ou seja, Macintosh HD. O Macintosh HD é onde os arquivos de suporte do sistema e do sistema são mantidos e o usuário não tem acesso a eles. O Mac HD - Dados é onde seus arquivos e aplicativos são mantidos, e você tem acesso a eles como os volumes mais antigos do sistema. O Macintosh HD e o Macintosh HD Dados estão no mesmo disco.
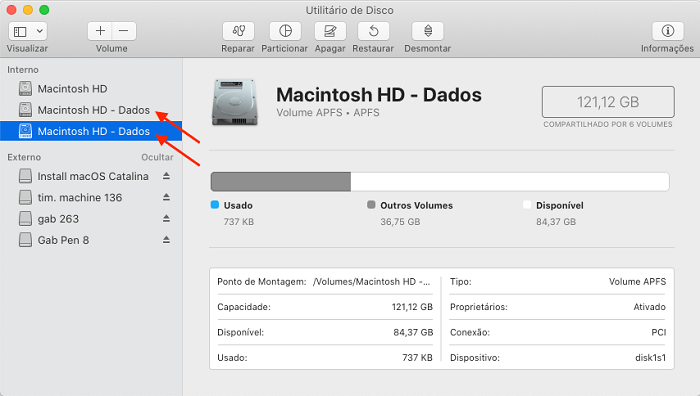
Como executar o download do Macintosh HD do Recuperação do macOS
O Recuperação do macOS faz parte do sistema de recuperação interno do Mac. Você pode iniciar a partir do Recuperação do macOS e usá-lo para restaurar a partir do Time Machine, reinstalar o macOS, obter ajuda on-line, reparar ou apagar um disco rígido de determinados problemas de software ou executar outras ações no seu Mac. Agora, siga os guias abaixo para baixar o Macintosh HD no seu Mac.
Etapa 1. Inicializar o Mac a partir do Recuperação do macOS
Ligue o Mac e imediatamente pressione e segure uma das combinações no teclado: Command (⌘)-R, Option-⌘-R, Shift-Option-⌘-R. Se você precisar digitar uma senha, faça o necessário.
Quando você vê a janela do utilitário, como mostrado abaixo, você iniciou a partir do Recuperação do macOS.
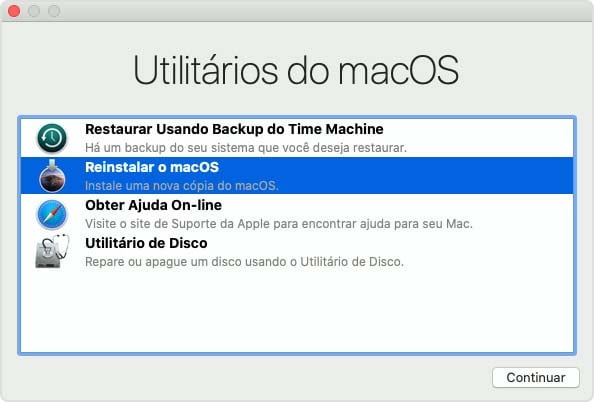
Etapa 2. Decidir se deseja apagar (formatar) seu disco
Se você estiver vendendo, negociando ou doando seu Mac ou tiver um problema que exija que você apague, você pode optar por apagar o computador. Clique em "Utilitário de Disco" > "Continuar" e siga as instruções na tela para concluir.
Como apagar o disco excluirá os dados completamente, sem chance de recuperação, pensa duas vezes antes de tomar uma ação.
Etapa 3. Instalar o macOS
Você pode pular a etapa 2 e selecionar "Reinstalar o macOS" para começar a reinstalar o macOS diretamente. Siga as instruções na tela para continuar.
- Se o instalador não vir seu disco ou indicar que não pode ser instalado no seu computador ou volume, talvez seja necessário apagar o disco primeiro.
- Não coloque o Mac em repouso ou feche a tampa até que a instalação seja concluída.
- O modelo de dispositivo específico determina se você pode instalar o macOS mais recente. Se você não conseguir instalar o macOS Catalina, poderá instalar um macOS anterior, como o macOS Mojave, High Sierra, Sierra, El Capitan ou Yosemite.
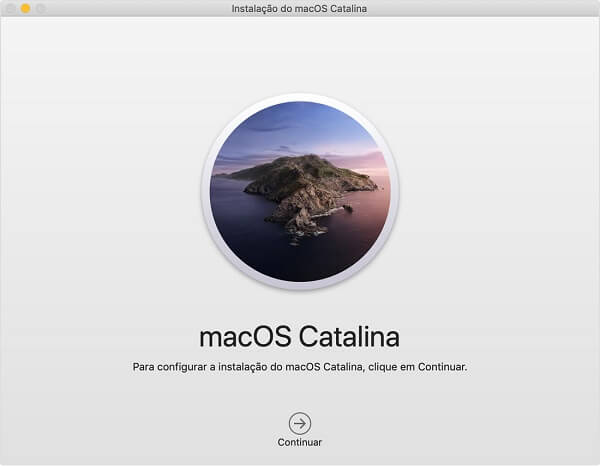
Você também pode finalizar o download do Macintosh HD na App Store ou nas preferências da Atualização de software. Ou você pode criar um disco de instalação inicializável e usá-lo para instalar o macOS no seu Mac ou outro Mac.
Recuperação de Macintosh HD - Recuperar dados do HD Mac
Embora você possa usar o Recuperação do macOS para reinstalar o macOS ou o Mac OS X sem perder os dados do usuário, pode parecer inevitável perder fotos, documentos, e-mails ou vídeos importantes no Macintosh HD, se você tiver usado o Utilitário de Disco no Recuperação do HD para formatar seu disco. Então, como esse problema poderia ser resolvido? Como recuperar os arquivos perdidos do Mac? Agora, todos esses problemas podem ser resolvidos diretamente usando um software profissional de recuperação de dados de Macintosh HD - EaseUS Data Recovery Wizard for Mac.
O EaseUS Data Recovery Wizard para Mac é um software de recuperação de dados confiável e fácil de usar para usuários de Mac. Ele pode recuperar mais de 200 tipos de dados do disco rígido interno do Mac e de outros dispositivos externos de armazenamento de mídia. Ele funciona com muitas versões do Mac, desde o Mac OS X 10.9 até o mais recente macOS 10.15 (Catalina).
- Suporte completo ao sistema de arquivos: suporte à recuperação de dados do Mac a partir de NTFS, HFS, HFS+, HFSX, Wrapper HFS, volumes do sistema de arquivos FAT, bem como recuperação de dados de APFS.
- Visualização conveniente da recuperação de dados: a visualização das fotos e vídeos digitalizados para especificar o que você deseja recuperar de maneira eficaz.
- Vários tipos de recuperação de dados do Mac: recupere todos os tipos de arquivos comuns, incluindo documentos, imagens, arquivos, vídeos, etc.
- Poderosa capacidade de recuperação de dados: recupere dados da lixeira esvaziada, disco rígido / pen drive / cartão de memória formatado, partições perdidas, etc.
Apenas três etapas resolverão os problemas de perda de dados do Macintosh HD.
Passo 1. Selecione o local do disco (pode ser um HD/SSD interno ou um dispositivo de armazenamento removível) onde você perdeu dados e arquivos. Clique no botão Pesquisa de arquivos perdidos.

Passo 2. O EaseUS Data Recovery Wizard para Mac verificará imediatamente o volume de disco selecionado e exibirá os resultados da verificação no painel esquerdo.

Passo 3. Nos resultados da verificação, selecione os arquivos e clique no botão Recuperar para recuperá-los.

Exceto pela recuperação de dados perdidos causados pela recuperação do Macintosh HD, o EaseUS Data Recovery Wizard para Mac também funciona muito bem para restaurar arquivos perdidos no Mac devido aos seguintes motivos.
- Esvaziar a lixeira.
- Formatar o disco rígido sem backup.
- Perder dados após a restauração do sistema.
- Operações incorretas nas partições existentes causam danos à tabela de partições.
- A lógica do disco rígido está corrompida e os dados estão inacessíveis.
- O disco rígido está inacessível por causa dos ataques de vírus.
Esta página foi útil?
Atualizado por Rita
"Espero que minha experiência com tecnologia possa ajudá-lo a resolver a maioria dos problemas do seu Windows, Mac e smartphone."
Escrito por Jacinta
"Obrigada por ler meus artigos. Espero que meus artigos possam ajudá-lo a resolver seus problemas de forma fácil e eficaz."
-
O EaseUS Data Recovery Wizard é um poderoso software de recuperação de sistema, projetado para permitir que você recupere arquivos excluídos acidentalmente, potencialmente perdidos por malware ou por uma partição inteira do disco rígido.
Leia mais -
O EaseUS Data Recovery Wizard é o melhor que já vimos. Está longe de ser perfeito, em parte porque a tecnologia avançada de disco atual torna a recuperação de dados mais difícil do que era com a tecnologia mais simples do passado.
Leia mais -
O EaseUS Data Recovery Wizard Pro tem a reputação de ser um dos melhores programas de software de recuperação de dados do mercado. Ele vem com uma seleção de recursos avançados, incluindo recuperação de partição, restauração de unidade formatada e reparo de arquivos corrompidos.
Leia mais
Artigos relacionados
-
Recuperação de HD Externo Mac | Como Recuperar Dados do HD Externo no Mac
![author icon]() Jacinta 15/01/2025
Jacinta 15/01/2025
-
Corrija disco rígido corrompido no Mac com dois métodos
![author icon]() Jacinta 15/01/2025
Jacinta 15/01/2025
-
2 Maneiras Mais Eficazes de Instalar/Executar o Windows 10 no Mac (Guia 2025)
![author icon]() Leonardo 15/01/2025
Leonardo 15/01/2025
-
Modo de Recuperação de Internet do Mac, Como Iniciar [Diretriz Completa]
![author icon]() Leonardo 15/01/2025
Leonardo 15/01/2025
