Muitos usuários de Mac enfrentarão o problema de seus computadores excluirem arquivos do Mac imediatamente, sem primeiro movê-los para a lixeira. Assim, os usuários podem facilmente perder seus arquivos cruciais do Mac. Portanto, existe uma maneira de impedir que a exclusão imediata do Mac destrua arquivos instantaneamente. Ainda assim, é crucial que você recupere rapidamente os dados excluídos usando primeiro um software de recuperação de dados para Mac!
| Soluções viáveis | Solução de problemas passo a passo |
|---|---|
| Correção 1. Recupere arquivos excluídos involuntariamente | Baixe o EaseUS Data Recovery Wizard para Mac > selecione o local > digitalizar... Etapas completas |
| Correção 2. Pare de excluir arquivos da Lixeira imediatamente | Etapa 1. Inicie o aplicativo e vá para o Terminal. Etapa 2. No prompt de comando, digite: sudo rm -ri ~/.Trash e pressione return... Etapas completas |
P: Como posso desativar a exclusão imediata do Mac
"Ao atualizar para o macOS High Sierra, minha pasta de lixo exclui os arquivos imediatamente. Ao arrastar os arquivos para a Lixeira, aparece a mensagem 'Tem certeza de que deseja excluir xx? Este item será excluído imediatamente. Não é possível desfazer esta ação. ' Parece que a Lixeira se torna inutilizável, pois não salva mais os arquivos excluídos. Como posso impedir que o Mac ignore a Lixeira e exclua itens imediatamente?"
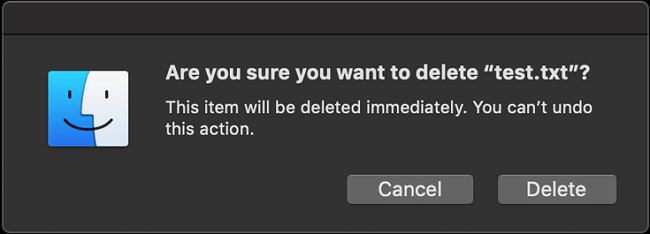
Não se preocupe. Este artigo abrange tudo o que você deseja saber para impedir que a Lixeira exclua arquivos e recupere dados perdidos.
Por que o Mac Trash exclui arquivos imediatamente, não recebendo arquivos excluídos
Existem basicamente dois motivos que fazem com que o Mac exclua arquivos imediatamente sem salvá-los na Lixeira.
💡1. Usando o recurso Excluir Imediatamente no Mac
"Excluir Imediatamente" é um recurso útil para usuários de Mac se livrarem de um arquivo ou pasta do Mac imediatamente, sem esvaziar manualmente a Lixeira. Ele pula a função Lixeira e apenas exclui os arquivos. Existem duas maneiras de acessar e usar o recurso Excluir Imediatamente no Mac:
1). Uma tecla de acesso rápido: Option + Command + Delete;
2). Menu Arquivo > Excluir Imediatamente...

Este recurso notificará os usuários de Mac: Este item será excluído imediatamente. Você não pode desfazer esta ação. Em seguida, você pode remover e excluir arquivos instantaneamente do Mac, ignorando a Lixeira, tornando-o mais rápido do que excluir arquivos para a Lixeira e esvaziar a Lixeira.
💡2. Erro de permissão do arquivo da lixeira
De acordo com algumas explicações oficiais, é porque as permissões de arquivo associadas à Lixeira estão fora de controle, impossibilitando o OS X ou o macOS de gravar novos arquivos na pasta Lixeira ou mover os itens que você deseja excluir para um local temporário. É assim que você tem que aceitar a verdade de que os arquivos ou pastas excluídos ignorarão a Lixeira e desaparecerão instantaneamente.
Mover para a Lixeira com atalho no Mac [3 conjuntos de atalhos]
Quer saber como mover arquivos para a Lixeira com atalho no Mac? Este artigo ensinará três maneiras de mover arquivos para a Lixeira com o atalho do teclado no Mac.

Como recuperar arquivos excluídos involuntariamente que não vão para o Mac Trash
Não se preocupe quando você perder o acesso rápido para recuperar arquivos excluídos da Lixeira no Mac, pois os arquivos foram excluídos imediatamente sem entrar na Lixeira. Você pode recuperar facilmente arquivos esvaziados da lixeira no Mac com o software de recuperação de dados para Mac da EaseUS.
Independentemente de seus arquivos serem excluídos imediatamente da lixeira devido a um problema de permissão de arquivo ou de você usar o atalho de teclado "Option + Command + Delete" ou a opção "Excluir imediatamente" no menu Arquivo no Finder, o EaseUS Data Recovery Wizard for Mac é um dado útil utilitário de recuperação, neste caso, para ajudá-lo a verificar imediatamente e encontrar os arquivos perdidos.
Tutorial: Como recuperar arquivos excluídos imediatamente da Lixeira ou do Finder
Nota: Você pode criar um backup clicando primeiro em "Backup de disco" à esquerda. O software irá recuperar os arquivos excluídos da imagem de backup. Ele pode evitar maiores danos ao disco e aos dados, tornando-os mais seguros e confiáveis.
Passo 1. Selecione o local onde seus dados e arquivos importantes foram excluídos e clique no botão "Pesquisar".

Passo 2. O software executará varredura rápida e profunda e trabalhará duro para encontrar o maior número possível de arquivos excluídos no volume selecionado.

Passo 3. Os resultados da verificação serão exibidos no painel esquerdo. Basta selecionar os arquivos e clicar no botão "Recuperar" para recuperá-los.

Como impedir que o Mac Trash exclua arquivos imediatamente
Se seus arquivos forem excluídos imediatamente no Mac pressionando Option + Command + Delete ou a opção "Excluir imediatamente" no menu do Mac, é fácil interromper essa operação. Lembre-se de mover os arquivos para a Lixeira em vez de usar o acesso rápido quando precisar excluir alguns arquivos da próxima vez.
Se os arquivos removidos não foram salvos no Mac Trash, mas excluídos imediatamente devido a um problema de permissão de arquivo, o prompt de comando do Terminal é uma boa maneira de resolver o problema. Você precisa ter muito cuidado ao inserir um comando na orientação, um único erro pode excluir outros arquivos inocentes.
Tutorial: Como usar o Terminal para parar de excluir arquivos da Lixeira imediatamente
Etapa 1. Inicie o aplicativo e vá para o Terminal.

Etapa 2. No prompt de comando, digite: sudo rm -ri ~/.Trash e pressione return.
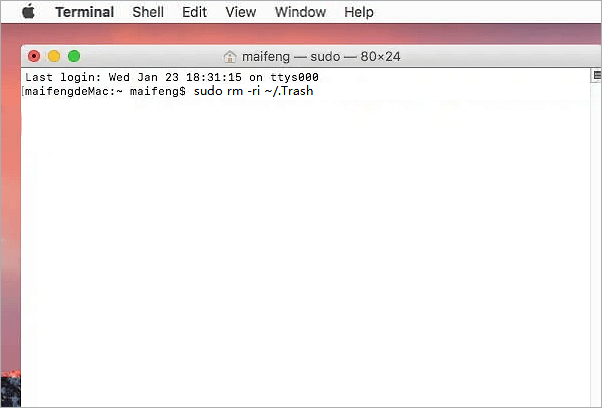
- Se o Terminal solicitar e exigir a senha da sua conta, digite-a e pressione Enter.
- Em seguida, você deve ser solicitado a remover todos os arquivos e pastas na pasta .Trash, seguida pela pasta .Trash própria. Digite yes e retorne em cada prompt.
Etapa 3. Saia da sua conta do macOS ou Mac OS X e faça login novamente.
Depois de executar os comandos no Terminal, o problema de "excluir imediatamente" da lixeira no Mac deve ser resolvido, pois o Mac criará uma nova pasta .Trash com as permissões corretas.
Muitos jogadores de Mac provaram a eficácia dessas correções. Se um dos métodos for útil para impedir a exclusão de arquivos da lixeira imediatamente no Mac, compartilhe-o no Facebook, Twitter, Instagram e outras plataformas de mídia social!
Excluir imediatamente vs. esvaziar a lixeira
Quando você remove regularmente um arquivo, ele é enviado para a Lixeira, onde você pode esvaziá-lo para destruir o arquivo permanentemente.
Então, você pode estar se perguntando o que torna Excluir imediatamente diferente de esvaziar a lixeira. E, para ser sincero, as diferenças não são tão significativas. Ambas as soluções concluem com êxito a mesma tarefa. A única diferença é o número de etapas necessárias para o mesmo resultado.
Aqui está o tutorial para você forçar o esvaziamento da Lixeira no Mac:

Como Forçar o Esvaziamento da Lixeira no Mac
O seu Mac não permite que você esvazie a lixeira à força? Mesmo que pareça simples remover coisas que você não precisa mais. Leia mais >>
Conclusão
Esta página explica por que os arquivos são excluídos imediatamente sem salvar na Lixeira do Mac. Há dois motivos: usar o recurso "Excluir imediatamente" com acesso rápido no Mac ou erro de permissão do arquivo Mac Trash.
Para corrigir esse problema, você pode parar de usar o acesso rápido Excluir imediatamente ou executar o comando Terminal conforme apresentado acima. Para os arquivos perdidos excluídos imediatamente no Mac, o EaseUS Data Recovery Wizard for Mac pode ajudá-lo em apenas 3 etapas simples.
Perguntas frequentes sobre Excluir lixeira do Mac
Alguns de vocês podem ter mais dúvidas sobre a exclusão ou recuperação do Mac Trash. Se você é um desses usuários de Mac, com perguntas semelhantes ou as mesmas listadas aqui, verifique a resposta e siga o guia para se livrar do problema do seu Mac agora:
1. Como faço para evitar que os arquivos sejam excluídos imediatamente no Mac?
Além de excluir arquivos com consciência, o backup é a maneira mais segura de proteger arquivos/pastas que estão sendo excluídos incorretamente. É fácil fazer backup de arquivos no Mac com o Time Machine ou software de backup de terceiros para Mac.
2. Por que o lixo do meu Mac é excluído imediatamente?
Normalmente, se você pressionar as teclas Option + Command + Delete ou usar a opção Arquivo > Excluir Imediatamente no menu do Finder, o Mac excluirá os arquivos diretamente pulando a Lixeira. A melhor maneira de evitar esse problema é parar de usar o acesso. Em vez disso, você deve arrastar os arquivos para a Lixeira e esvaziá-los da Lixeira quando tiver 100% de certeza de que não precisa mais desses arquivos.
3. Como faço para impedir que minha Lixeira esvazie no meu Mac?
O Mac Trash possui um recurso semelhante ao da Lixeira do Windows, que pode ser configurado para remover itens da Lixeira após 30 dias.
Se você ativou esse recurso, vá para Finder > Preferências > Avançado > Desmarque "Remover itens da lixeira após 20 dias". Para evitar que você exclua os arquivos errados, você também deve marcar "Mostrar aviso antes de esvaziar a Lixeira" na Preferência do Finder.
4. Como faço para recuperar arquivos apagados após esvaziar a Lixeira?
Se você perder arquivos depois de esvaziar a Lixeira, poderá usar a solução eficaz apresentada aqui para recuperar os dados da Lixeira esvaziados no Mac sem obstáculos. O EaseUS Data Recovery Wizard for Mac irá ajudá-lo a recuperar sem esforço arquivos excluídos da lixeira no Mac, também desfazer o Trash Mac vazio.
Para obter mais detalhes, você pode consultar Como recuperar arquivos excluídos após esvaziar a lixeira no Mac para obter ajuda.
Esta página foi útil?
Atualizado por Jacinta
"Obrigada por ler meus artigos. Espero que meus artigos possam ajudá-lo a resolver seus problemas de forma fácil e eficaz."
Escrito por Rita
"Espero que minha experiência com tecnologia possa ajudá-lo a resolver a maioria dos problemas do seu Windows, Mac e smartphone."
-
O EaseUS Data Recovery Wizard é um poderoso software de recuperação de sistema, projetado para permitir que você recupere arquivos excluídos acidentalmente, potencialmente perdidos por malware ou por uma partição inteira do disco rígido.
Leia mais -
O EaseUS Data Recovery Wizard é o melhor que já vimos. Está longe de ser perfeito, em parte porque a tecnologia avançada de disco atual torna a recuperação de dados mais difícil do que era com a tecnologia mais simples do passado.
Leia mais -
O EaseUS Data Recovery Wizard Pro tem a reputação de ser um dos melhores programas de software de recuperação de dados do mercado. Ele vem com uma seleção de recursos avançados, incluindo recuperação de partição, restauração de unidade formatada e reparo de arquivos corrompidos.
Leia mais
Artigos relacionados
-
Como Restaurar do Time Machine: Para Recuperação de Dados e Recuperação do MacOS em 2025
![author icon]() Leonardo 15/01/2025
Leonardo 15/01/2025
-
Recuperar Dados de Unidade Não Montável no Mac
![author icon]() Leonardo 15/01/2025
Leonardo 15/01/2025
-
Como Recuperar Arquivo Word Não Salvo, Perdido e Excluído no Mac?
![author icon]() Jacinta 15/01/2025
Jacinta 15/01/2025
-
Como corrigir o problema do iCloud Drive cheio, mas sem arquivos [Guia completo em 2025]
![author icon]() Leonardo 15/01/2025
Leonardo 15/01/2025
