- Recupere dados da desmontagem do SSD portátil SanDisk Extreme🔥
- Correção 1. Verifique as interfaces SanDisk Extreme Portable SSD e Mac
- Correção 2. Forçar a montagem do SSD SanDisk Extreme Portable por meio do Utilitário de Disco
- Correção 3. Conserte o SSD portátil SanDisk Extreme usando primeiros socorros
- Correção 4. Formate o SSD portátil SanDisk Extreme em seu Mac
- Por que o SSD portátil SanDisk Extreme não é montado no seu Mac
O SanDisk Extreme Pro é um SSD líder com notável confiabilidade e velocidade. É por isso que se tornou uma das opções de primeira linha para profissionais. No entanto, os usuários de Mac frequentemente relataram enfrentar desafios porque o SanDisk Extreme Portable SSD não está montado em um Mac ao acessá-lo.
Acabei de adquirir um SSD Extreme Portable, coloquei alguns arquivos do meu iMac nele e conectei-o ao meu MacBook Pro. Eu estava usando um arquivo nele, a unidade foi desmontada e não consegui remontá-la. Dos fóruns da SanDisk
Existem várias maneiras de resolver o SanDisk Extreme Portable SSD. Mas antes de prosseguir com as correções, você deve saber que o erro “ SanDisk Extreme Portable SSD não monta o Mac ” leva à perda de dados, tornando a recuperação de dados importante.
Recuperar dados da desmontagem do SSD portátil SanDisk Extreme
Como mencionamos, o erro de não montagem do SSD SanDisk levará à perda de dados. É crucial usar um software profissional de recuperação de dados, como o EaseUS Data Recovery Wizard para Mac , para recuperar dados antes de reduzir os problemas de perda de dados.
Este software se orgulha de restaurar dados perdidos em situações típicas e mais graves, incluindo os erros comuns de desmontagem em um SSD externo, como:
- com.apple.DiskManagement.disenter erro 0
- com.apple.DiskManagement.disenter erro 49244
- com.apple.DiskManagement.disenter erro 49218
- ......
Baixe este software profissional de recuperação de dados agora! Siga os passos abaixo:
Passo 1. Procure arquivos perdidos
Conecte corretamente o disco rígido externo ao Mac. Inicie o EaseUS Data Recovery Wizard para Mac e selecione o disco rígido externo. Em seguida, clique em "Pesquisar arquivos perdidos" para encontrar arquivos perdidos/excluídos em seus dispositivos externos.
Nota: Antes da recuperação dos dados, é melhor clicar em “Backup de disco” na barra lateral esquerda para criar um backup do seu disco rígido externo e evitar mais perda de dados. Depois de fazer backup do disco rígido externo, o software pode recuperar dados do backup do disco rígido externo e você pode remover o disco rígido externo e usá-lo novamente.

Passo 2. Filtre e encontre arquivos perdidos
Após a verificação, todos os tipos de arquivos serão apresentados no painel esquerdo. Selecione o tipo de arquivo para encontrar os arquivos desejados em seus dispositivos externos.

Passo 3. Visualizar e recuperar
Clique no arquivo e visualize-o. Em seguida, selecione os arquivos que deseja recuperar e clique no botão “Recuperar”. Você pode salvar seus dados em unidades locais e na nuvem.

Correção 1. Verifique as interfaces SanDisk Extreme Portable SSD e Mac
Certificar-se de que o SSD foi conectado ao seu Mac com precisão é a etapa fundamental e mais significativa para resolver o problema “SSD portátil extremo Sandisk não monta o Mac”. Nesse caso, você deve verificar se o cabo original funciona corretamente conectando o SSD a outro cabo.
O SSD SanDisk Extreme Pro utiliza SATA III; certifique-se de que o dock, adaptador ou gabinete corresponda ao seu SSD. Agora, você pode tentar usar outro adaptador SATA para USB e garantir que funciona conectando uma unidade distinta. No entanto, você pode vincular o SSD ao seu MacBook em vez de obter acesso por meio de um adaptador USB-C.
Compartilhe este artigo nas redes sociais para ajudar outras pessoas a aprender como consertar o problema do SanDisk Extreme Portable SSD que não é montado em um Mac.
Correção 2. Forçar a montagem do SSD SanDisk Extreme Portable por meio do Utilitário de Disco
Caso o "Ssd portátil extremo SanDisk não monte o Mac", você pode forçar a montagem de um disco com o Utilitário de Disco. Siga as etapas abaixo para forçar a montagem do SSD por meio do Utilitário de Disco:
Passo 1. Abra "Finder > Aplicativos > Utilitários > Utilitário de Disco".

Passo 2. Encontre a partição desmontada ou disco SSD e clique nele.
Passo 3. Opte pelo botão “Montar” na parte superior.

NB: Caso você obtenha o erro de desmontagem ou o SSD SanDisk não seja detectado em um Mac , tente recuperar os dados armazenados do SSD desmontado com a ferramenta de recuperação de dados EaseUS!
Correção 3. Conserte o SSD portátil SanDisk Extreme usando primeiros socorros
Você não consegue montar seu SSD SanDisk Extreme Pro com sucesso, mas ele está visível no Utilitário de Disco? Se for esse o caso, você pode tentar reparar o SSD usando os primeiros socorros. Isso ajudará a verificar e corrigir quaisquer problemas de disco no SSD. Siga as etapas abaixo para executar os Primeiros Socorros:
Passo 1. Para iniciar o programa, navegue até "Finder > Aplicativos > Utilitários > Utilitário de Disco".
Passo 2. Opte pelo SSD SanDisk Extreme Pro no lado esquerdo.
Passo 3. Clique no botão "Primeiros Socorros" no canto superior direito da janela. Clique em “Executar” para confirmar.

Se o processo de Primeiros Socorros falhar, não entre em pânico; fornecemos um guia sobre como corrigir o problema do processo de primeiros socorros.
O processo de primeiros socorros do utilitário de disco falhou [com 5 maneiras comprovadas de corrigi-lo]
Em seguida, siga este guia fácil sobre como você pode corrigir o erro de falha do processo de primeiros socorros no Utilitário de Disco. Leia mais >>
Correção 4. Formate o SSD portátil SanDisk Extreme em seu Mac
A perda de informações pode resultar do esforço para consertar o SanDisk Extreme Portable SSD que não está montado corretamente no seu Mac usando os métodos listados acima. Backups de dados são essenciais para evitar o desconforto que acompanha a perda de informações.

Faça backup do seu Mac e nunca perca dados
Faça backup e restaure seu MacBook/iMac sem Time Machine, iCloud ou discos rígidos externos.
Se você não sabe como fazer backup, uma ferramenta profissional como o EaseUS Data Recovery Wizard para Mac pode ajudá-lo a recuperar os dados apagados. Este software auxilia na recuperação de tipos de dados do SanDisk Extreme Portable SSD desmontado do seu Mac.
Você está se perguntando como formatar um SSD usando o Utilitário de Disco? Usar o Utilitário de Disco é fácil e você pode formatar seu SSD em um formato perfeito em uma interface amigável. Estas são as etapas a seguir:
Passo 1. Procure por "Utilitário de Disco" e clique na opção "Abrir".
Passo 2. Encontre e opte pelo seu SSD.
Passo 3. Clique em “Apagar” na parte superior da janela.
Passo 4. Forneça um novo nome e o formato correto para o seu SSD.
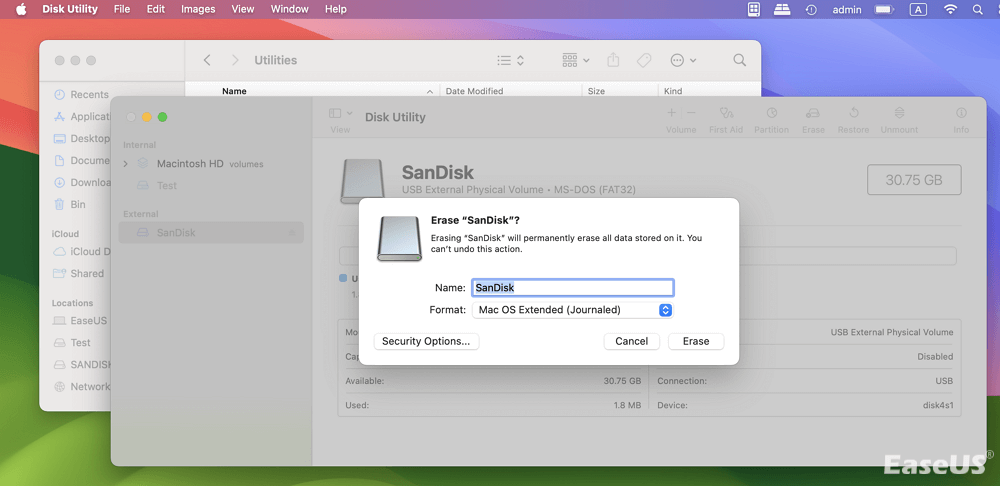
Caso o formato do sistema de arquivos do SSD seja incompatível com o macOS, o SSD pode não ser montado no seu Mac.
Por que o SSD portátil SanDisk Extreme não é montado no seu Mac
Pode haver vários motivos pelos quais o seu “SSD portátil Sandisk Extreme não está montando no Mac”. No entanto, os motivos comuns são os seguintes:
❎Compatibilidade SATA : Este dispositivo emprega uma interface SATA, o que é provável que o dock e o adaptador ou gabinete utilizado com a unidade não correspondam à versão SATA da unidade.
⛔Falhas técnicas temporárias : Seu MacBook pode ter problemas temporários que impedem a identificação do SanDisk Extreme Portable SSD.
😫Erros de cabo : O cabo utilizado para conectar o SSD SanDisk Extreme Pro ao MacBook pode estar errado. O cabo pode estar corrompido ou não ser compatível com a unidade.
Conclusão
Resumindo, você pode considerar algumas soluções se o seu SSD SanDisk Extreme Pro não for detectado ou autorizado pelo Mac OS. Você pode tentar algumas correções, incluindo verificar novamente a conexão e a fiação, redefinir o SSD e aplicar o recurso de primeiros socorros do Utilitário de Disco. Caso você tenha perdido dados devido a este erro “ssd portátil extremo sandisk não montando mac”, é recomendado instalar o EaseUS Data Recovery Wizard para Mac.
Perguntas frequentes sobre SSD portátil SanDisk Extreme que não monta no Mac
Para se aprofundar no assunto, prossiga com as seguintes perguntas frequentes:
1. O que é 'com.apple.DiskManagement.disenter error 0' no meu SanDisk Portable SSD?
Este erro indica alguns erros subjacentes no macOS ou na unidade, tornando o disco incapaz de ser reconhecido ou montado pelo recurso "Montar" no "Utilitário de Disco". Aqui estão maneiras eficazes de corrigir esse erro de montagem:
- Correção 1. Verifique os problemas de conexão
- Correção 2. Reinicie o seu Mac
- Correção 3. Execute os primeiros socorros no Utilitário de Disco
- Correção 4. Monte o disco por meio do terminal
- Correção 5. Reformate o disco problemático
2. Por que meu Mac não consegue identificar meu SSD portátil SanDisk?
O SanDisk Extreme Portable SSD não será detectado pelo Mac se algum dispositivo externo estiver configurado de forma que o computador não consiga vê-lo. Nesse caso, você precisa navegar até “Preferências do Finder” e conferir.
Esta página foi útil?
Atualizado por Rita
"Espero que minha experiência com tecnologia possa ajudá-lo a resolver a maioria dos problemas do seu Windows, Mac e smartphone."
Escrito por Leonardo
"Obrigado por ler meus artigos, queridos leitores. Sempre me dá uma grande sensação de realização quando meus escritos realmente ajudam. Espero que gostem de sua estadia no EaseUS e tenham um bom dia."
-
O EaseUS Data Recovery Wizard é um poderoso software de recuperação de sistema, projetado para permitir que você recupere arquivos excluídos acidentalmente, potencialmente perdidos por malware ou por uma partição inteira do disco rígido.
Leia mais -
O EaseUS Data Recovery Wizard é o melhor que já vimos. Está longe de ser perfeito, em parte porque a tecnologia avançada de disco atual torna a recuperação de dados mais difícil do que era com a tecnologia mais simples do passado.
Leia mais -
O EaseUS Data Recovery Wizard Pro tem a reputação de ser um dos melhores programas de software de recuperação de dados do mercado. Ele vem com uma seleção de recursos avançados, incluindo recuperação de partição, restauração de unidade formatada e reparo de arquivos corrompidos.
Leia mais
Artigos relacionados
-
Como transferir dados de um Mac quebrado para um novo Mac [5 métodos viáveis]
![author icon]() Leonardo 29/10/2025
Leonardo 29/10/2025
-
Como corrigir o erro 19 do backup do Time Machine com o Nas
![author icon]() Leonardo 27/10/2025
Leonardo 27/10/2025
-
Corrija o disco rígido externo Iomega que não aparece em um Mac com 5 maneiras
![author icon]() Leonardo 29/10/2025
Leonardo 29/10/2025
-
Recuperar Arquivos Apagados do Mac sem o Time Machine
![author icon]() Rita 27/10/2025
Rita 27/10/2025

