A máquina do tempo pode notar o disco de backup e o NAS montados e acessíveis via finder. Usuários de MacBook relataram que sua Máquina do Tempo tem funcionado perfeitamente para fazer backup automático de seus Macs por Wi-Fi. Mas recentemente, eles precisaram de alguma assistência para começar manualmente - levando muito tempo "preparando o backup", mas finalmente conseguindo.
O Time Machine é o utilitário mais vital no macOS; uma vez estabelecido, ele faz backup automático dos seus arquivos com frequência. Mas nem sempre é tranquilo; por exemplo, " Erro 19 do Time Machine " pode aparecer a qualquer momento! Este erro irritante mostra um problema com as permissões para um arquivo específico, o que impede ainda mais o Time Machine de lê-lo e fazer backup com sucesso. O problema pode aparecer em unidades externas locais e de rede, geralmente após uma atualização do macOS.
Recuperação de arquivo NAS quando o Time Machine está com erro
Se a unidade de backup estiver corrompida ou danificada além do reparo, é recomendável que você use um software de restauração de dados confiável para Mac para recuperar seus dados perdidos. O EaseUS Data Recovery para Mac é uma ferramenta líder para restaurar arquivos perdidos, incluindo vídeos, fotos, arquivos, arquivos de áudio e e-mails. Este erro 19 do Time Machine geralmente leva à perda crítica de dados.
O software EaseUS Data Recovery é compatível com todos os Macs equipados com chips T2, M1, M2 e M3, funcionando com o macOS Sierra 10.12 e até o mais novo macOS, Sonoma 14. Os principais recursos do EaseUS são os seguintes:
- Recupera dados de dispositivos de armazenamento de alta capacidade de >18 TB.
- Oferece recursos importantes como clonagem, avaliação da saúde do motorista e otimização de dispositivos.
- Restaura dados de unidades Fusion , SSDs, unidades Thunderbolt 3, backups do Time Machine e outras mídias de armazenamento USB.
- Recupera dados de volume formatado HFS+/APFS/ExFAT/NTFS.
Etapa 1. Selecione o local para escanear
Inicie o EaseUS Data Recovery Wizard para Mac e escolha o disco rígido, SSD, cartão SD, pen drive USB ou cartão TF onde você perdeu os dados. Clique em "Procurar arquivos perdidos" para iniciar a varredura.

Etapa 2. Filtrar dados perdidos do Mac
O software fará uma varredura automática em busca de dados perdidos no MacBook/iMac. Quando a varredura for concluída, filtre os dados desejados pelos botões "Type" e "Path".

Etapa 3. Recupere dados ou arquivos perdidos
Clique duas vezes em um arquivo para visualizá-lo. Depois, clique no botão "Recuperar" para restaurar os dados perdidos para outro lugar.

Se você achar essas informações úteis, compartilhe-as com outras pessoas nas redes sociais para ajudá-las a superar esse desafio comum. Instale o EaseUS Data Recovery Wizard para Mac agora mesmo!
Maneiras de corrigir o erro 19 de backup do Time Machine com NAS
Este artigo mostrará inúmeras estratégias viáveis para resolver com eficiência o erro 19 do Time Machine. Abaixo estão os 4 métodos para corrigir o erro 19 de backup do Time Machine com NAS:
- Método 1. Atualize o sistema operacional e o firmware
- Método 2. Alterar as configurações da pasta ou unidade de rede
- Método 3. Elimine o disco de backup do Time Machine
- Método 4. Desinstalar software antivírus no Mac
Método 1. Atualize o sistema operacional e o firmware
Dispositivos de armazenamento associados à rede são projetados com firmware e SO especializados para atender às demandas de armazenamento, compartilhamento e outras tarefas orientadas à rede. Se você estiver tendo problemas com o Time Machine acessando o pacote esparso na sua unidade NAS para backups, atualizar o SO e o firmware do dispositivo NAS pode ser a hora.
Isso é crucial se você atualizou seu macOS recentemente, pois a versão mais recente pode causar problemas de compatibilidade. Siga as etapas abaixo para atualizar o firmware e o SO se estiver usando um Synology NAS:
Etapa 1. Navegue até "DSM" > "Painel de controle" > "Atualizar e restaurar".
Etapa 2. Clique em "Baixar" se houver uma atualização disponível.
Estas são as etapas abaixo para atualizar o firmware:
Etapa 1. Vá para "DSM" > "Gerenciador de armazenamento".
Etapa 2. Opte por "HDD/SSD" > "Ação" > "Atualização de firmware" para garantir que sua unidade NAS seja atualizada.

Método 2. Alterar as configurações da pasta ou unidade de rede
Siga os passos abaixo para fazer esse ajuste nas configurações da sua unidade ou pasta de rede:
Etapa 1. Desligue o AFP e ative a "transmissão do Time Machine" via SMB.
Etapa 2. Reinicie seu dispositivo NAS e Mac antes de iniciar o Time Machine, depois de garantir que o SMB2 ou SMB3 esteja ativado.
Etapa 3. Para usuários do Synology, vá para "Painel de controle" > "Serviços de arquivo" > "Avançado" > "Bonjour" e ative "Ativar descoberta do Bonjour por SMB".
Etapa 4. Navegue até o AFP para desabilitar o AFP. Ao estabelecer o Time Machine novamente, opte pelo disco de rota SMB.
Etapa 5. Desative o recurso "Lixeira".
Método 3. Elimine o disco de backup do Time Machine
Uma das maneiras mais eficazes de resolver o erro 19 do Time Machine é eliminar o disco de backup do Time Machine e reconfigurá-lo. Abaixo estão os passos a seguir:
Etapa 1. Abra o menu "Apple" > "Configurações do Sistema".
Etapa 2. Opte por "Geral" > "Time Machine".
Etapa 3. Selecione "Disco/pasta de backup do Time Machine", que não possui uma imagem de disco de backup.
Passo 4. Pressione o botão "-" para eliminá-lo.
Etapa 5. Clique em "Esquecer destino".

Método 4. Desinstalar software antivírus no Mac
Vários usuários corrigiram o erro 19 do Time Machine desinstalando o software antivírus de terceiros em seus MacBooks. Esses programas frequentemente interrompem a operação do Time Machine ao reconhecer itens inócuos como perigos ou até mesmo corromper seus arquivos de backup para se livrar de malware que foi descoberto. Suponha que seu Mac esteja conduzindo algum programa antimalware, aplicativo de segurança ou VPN. Nesse caso, é recomendável desinstalá-los antes de tentar um backup do Time Machine e contar com os atributos de segurança integrados do macOS.
Corrigido: Time Machine não conclui o primeiro backup
O seu Time Machine não conclui o primeiro Backup? Se sim, então você não está sozinho. Por causa desse problema, muitos usuários de Mac não conseguem concluir o backup do Time Machine.
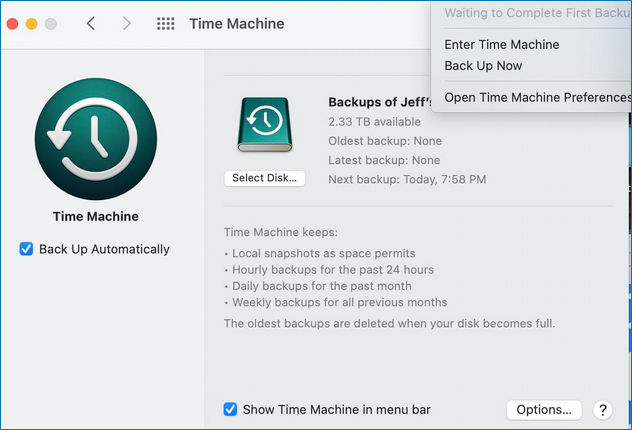
Por que a imagem do disco de backup não pôde ser acessada
Em uma perspectiva mais ampla, o erro 19 implica que o Time Machine não consegue ler seus backups, o que pode ocorrer por alguns motivos, listados abaixo:
- 🔑Problema de acesso ao NAS - Se você utilizar um serviço de armazenamento conectado à rede ou NAS, poderá perder temporariamente o acesso ao dispositivo. O NAS pode estar lidando com uma atualização de agendamento ou precisar que você faça login novamente.
- 📃Arquivo de backup danificado - Você pode ter encontrado uma queda de energia ou o disco de backup desengatado por qualquer motivo durante o procedimento de backup. Nesse caso, o arquivo de backup pode ter sido danificado, e o Time Machine não conseguiu concluir o processo ou ler o arquivo.
- 💾Falha no Drive de Disco - Essa é a pior coisa! Nenhum HDD/SSD/disco é resistente a falhas físicas, e a probabilidade de um drive quebrar aumenta gradualmente .
- 🔒O disco é protegido por senha - Se você estiver fazendo backup em um disco de rede com uma senha, talvez seja necessário digitá-la novamente .
Palavras Finais
Os backups do Time Machine preservam nossos dados mais preciosos, e perder o acesso a eles por causa de qualquer erro é sempre um problema. Aqui, ilustramos os 4 principais métodos que podem ajudar você a corrigir esse erro 19 do Time Machine no seu MacBook. Se você perdeu dados ao tentar as correções, é recomendável instalar o EaseUS Data Recovery Wizard para Mac .
Perguntas frequentes sobre o erro 19 de backup do Time Machine
Considere as perguntas frequentes mencionadas abaixo para compreender melhor o tópico:
1. Como corrigir o erro 19 do Time Machine?
Para corrigir o erro 19 do Time Machine, você pode excluir o disco de backup do Time Machine ou alterar a pasta de rede ou as configurações da unidade.
2. Por que meu backup do Time Machine continua falhando?
O backup do Time Machine continua falhando devido a problemas de disco. Se ele falhar devido a um disco somente leitura, pode haver um problema com o disco ou seu sistema de arquivos. Portanto, verifique o disco de backup com o First Aid do Disk Utility.
3. Por que o Time Machine não faz backup?
O Time Machine pode não estar funcionando devido a problemas de conexão. O disco de backup pode não estar conectado ou vinculado com segurança ao Mac. Se o MacBook e o disco estiverem conectados por uma rede, eles podem não estar relacionados a uma rede similar.
4. Por que não consigo restaurar do Time Machine?
Um motivo pelo qual você não consegue restaurar do Time Machine é o problema do disco de backup. Outros motivos são problemas de conexão, software de segurança de terceiros e firmware do disco de backup.
Esta página foi útil?
Atualizado por Jacinta
"Obrigada por ler meus artigos. Espero que meus artigos possam ajudá-lo a resolver seus problemas de forma fácil e eficaz."
Escrito por Leonardo
"Obrigado por ler meus artigos, queridos leitores. Sempre me dá uma grande sensação de realização quando meus escritos realmente ajudam. Espero que gostem de sua estadia no EaseUS e tenham um bom dia."
-
O EaseUS Data Recovery Wizard é um poderoso software de recuperação de sistema, projetado para permitir que você recupere arquivos excluídos acidentalmente, potencialmente perdidos por malware ou por uma partição inteira do disco rígido.
Leia mais -
O EaseUS Data Recovery Wizard é o melhor que já vimos. Está longe de ser perfeito, em parte porque a tecnologia avançada de disco atual torna a recuperação de dados mais difícil do que era com a tecnologia mais simples do passado.
Leia mais -
O EaseUS Data Recovery Wizard Pro tem a reputação de ser um dos melhores programas de software de recuperação de dados do mercado. Ele vem com uma seleção de recursos avançados, incluindo recuperação de partição, restauração de unidade formatada e reparo de arquivos corrompidos.
Leia mais
Artigos relacionados
-
Onde fica a pasta Aplicativos em um Mac? Como encontrá-la?
![author icon]() Leonardo 15/01/2025
Leonardo 15/01/2025
-
Recuperação de dados APFS: como recuperar arquivos APFS no Mac/Windows
![author icon]() Leonardo 15/01/2025
Leonardo 15/01/2025
-
Corrigir erro de disco rígido externo que não pode ser apagado pelo utilitário de disco
![author icon]() Leonardo 15/01/2025
Leonardo 15/01/2025
-
Como recuperar arquivos ARW Mac | Recuperação de imagem RAW da Sony
![author icon]() Leonardo 15/01/2025
Leonardo 15/01/2025
