| Soluções Viáveis | Solução de problemas passo a passo |
|---|---|
| 1. Remova arquivos de um Mac quebrado com software | Instale e execute o EaseUS Data Recovery Wizard for Mac em outro computador Mac e selecione... Etapas completas |
| 2. Transfira dados de um Mac quebrado para um novo Mac com backups recentes | Você precisa conectar a unidade de backup do Mac Time Machine ao novo Mac. Inicie o Mac Finder... Etapas completas |
| 3. Transfira dados para um novo Mac com Assistente de Migração |
Abra o Assistente de Migração no seu novo Mac. Depois disso, clique em continuar. Forneça a senha do administrador quando... Etapas completas |
| 4. Transfira dados para um novo Mac com modo de disco de destino |
Visite o menu Apple e escolha “Disco de inicialização”. Inicie o modo de disco de destino... Etapas completas |
| 5. Transfira dados para um novo Mac com modo de compartilhamento |
Depois de entrar nas opções de inicialização. Clique em opções e clique em “Continuar”. Selecione uma conta de usuário em... Passos completos |
Você está preocupado com o fato de seus dados preciosos ficarem presos em um Mac dilapidado? Não está funcionando corretamente ou não inicializa? Nesse caso, não é um problema sério com o qual você deva se preocupar! Como é possível extrair dados de um Mac quebrado e transferi-los com segurança para um novo. Mas este artigo o ajudará se você estiver pensando em como fazer essa transferência! Aqui, consultaremos as 5 principais estratégias para transferir dados de um Mac quebrado para um Mac novo. Então, vamos direto ao assunto sem demora!
Correção 1. Retire arquivos de um Mac quebrado por meio de software e mova para o seu novo Mac
Como você remove arquivos de um Mac quebrado por meio de software? Estamos falando de um bom programa de recuperação de dados para Mac, EaseUS Data Recovery Wizard for Mac . Esta ferramenta profissional pode restaurar dados da lixeira do Mac e arquivos perdidos após esvaziamento da lixeira e exclusão acidental. É também uma ferramenta portátil que pode recuperar dados de um Mac ou MacBook que não inicializa.
Esta ferramenta de recuperação de dados do Mac pode recuperar dados de todos os tamanhos de um Mac quebrado/morto/não inicializável, incluindo um único documento do Office Word e muitas imagens que você salva no seu Mac, devido a várias circunstâncias de perda de dados. No entanto, os vários cenários de perda de dados para os quais você precisa recuperar arquivos são os seguintes:
- macOS Ventura não inicializa
- Danos no disco rígido
- Ataque de vírus de computador
- Perda de partição
Baixe esta ferramenta profissional hoje por sua fácil operação! Aqui está o tutorial para ajudá-lo a recuperar arquivos do Mac que não inicializam :
Primeiro, você precisa entrar no modo de recuperação no Mac:
|
Para Macs Apple Silicon:
|
|
Para Macs baseados em Intel:
|
Passo 1. Inicie o software EaseUS no modo de recuperação
Selecione "Utilitários > Terminal" no menu superior e digite o comando sh . Clique em "Retornar". Aguarde a abertura do aplicativo e isso levará alguns minutos.

Nota: Se o Terminal exibir "Nenhum arquivo ou diretório" ou "Não foi possível resolver o host", você deve verificar se a linha de comando digitada está escrita corretamente, garantir que seu Mac tenha uma conexão estável com a Internet e confirmar que sua versão do macOS não é inferior ao macOS 10.15.
Etapa 2. Selecione o volume no disco rígido do seu Mac
Selecione o volume onde seus dados perdidos estão armazenados e clique em “Pesquisar arquivos perdidos”. O software EaseUS localizará rapidamente todos os dados recuperáveis no volume selecionado.

Etapa 3. Escolha os dados perdidos que você deseja
O software EaseUS categoriza os dados recuperáveis digitalizados por tipo de arquivo e caminho de armazenamento. Encontre os dados desejados clicando em “Tipo” ou “Caminho” no painel esquerdo. Em seguida, marque as caixas ao lado dos dados que deseja recuperar.

Etapa 4. Recuperar e salvar dados em um disco externo
Clique no botão "Recuperar" e uma janela pop-up aparecerá dizendo: "Selecione um local de destino para salvar". Escolha o disco externo como o novo local de armazenamento dos dados recuperados.

Correção 2. Como transferir dados de um Mac quebrado para um novo Mac com backups recentes
Você pode transferir dados de um Mac quebrado para um novo Mac com backups recentes. É aconselhável manter um backup dos dados no seu Mac. Se você usou uma estratégia de máquina do tempo para fazer backup de todos os documentos valiosos do seu MacBook quebrado em um disco rígido externo, será fácil transferir tudo para um novo Mac. No entanto, siga as etapas abaixo para transferir dados com backups recentes:
Passo 1. Você precisa conectar a unidade de backup do Mac Time Machine ao novo Mac.
Passo 2. Inicie o Mac Finder e a unidade deve ser acessada em Locais na barra lateral esquerda.
Passo 3. Deve-se clicar duas vezes em Backups.backupdb e, em seguida, clicar na pasta com o nome do seu Mac quebrado. Ao fazer isso, cada um dos seus backups é organizado em uma pasta distinta com a data em que foi gerado no nome (AAAA-MM-DD).

Passo 4. Você precisa localizar a pasta marcada com data e hora. Depois disso, você não deve se esquecer de copiar as pastas e arquivos do backup mais recente para o armazenamento interno do seu novo Mac.
Correção 3. Como transferir dados de um Mac quebrado para um novo Mac com o Assistente de migração
Antes de transferir dados comerciais de um Mac quebrado para um novo Mac, você deve garantir que o MacBook novo e morto tenha sido atualizado para a versão mais recente do macOS . Para verificar atualizações de software, visite as preferências do sistema e selecione atualização de software. Depois disso, você os coloca próximos um do outro com o Wi-Fi ativado. Em seguida, você deve abrir as Preferências do Sistema e Compartilhar em seu Mac desatualizado e garantir que o campo Nome do Computador tenha um nome.
Gostaríamos de mostrar como utilizar o Assistente de Migração:
Passo 1. Abra o Assistente de Migração em seu novo Mac. Depois disso, clique em continuar.
Passo 2. Forneça a senha do administrador quando o assistente solicitar sua permissão para fazer alterações. Agora, clique em “OK”.
Passo 3. Ao perguntar sobre o compartilhamento de suas informações, escolha a opção de transferir dados por meio de um disco de inicialização, backup de máquina do tempo ou Mac. Depois disso, clique em OK.

Passo 4. Abra o Assistente de Migração em seu Mac desatualizado e, depois disso, clique em “Continuar”.
Etapa 5. Você deve optar por transferir dados de um Mac quebrado para um novo ao perguntar como deseja compartilhar seus dados.
Etapa 6. Quando for solicitado a escolher um Mac em seu novo MacBook, você deve optar pelo backup do Time Machine, escolher outro Mac e clicar em “Continuar”.
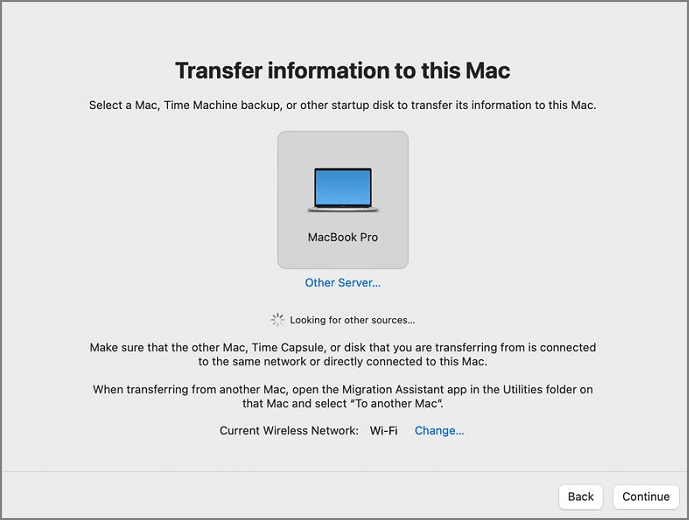
Passo 7. Se você notar um código de segurança no Mac desatualizado, ele deverá ser semelhante ao demonstrado no novo Mac. Uma vez feito isso, clique no botão "Continuar".
Passo 8. Escolha os arquivos ou informações que deseja transferir para o novo Mac, e seu nome deverá referir-se à conta do usuário.

Passo 9. Clique no botão "Continuar" para iniciar a transferência. Pode levar muitas horas para ser concluído.
Etapa 10. Desligue o Migration Assistant assim que a migração terminar em ambos os MacBooks. Depois disso, você deve fazer login na conta migrada no novo MacBook.
Agora vamos descobrir como migrar para um novo Mac com o Assistente de Migração
Siga as etapas abaixo para migrar seus arquivos de um Mac antigo para um novo:
Passo 1. Você deve observar o fato de que o disco de backup do Time Machine deve permanecer conectado ao seu novo Mac e ligado.
Passo 2. Clique em "Continuar" logo após abrir o Assistente de Migração.
Passo 3. Escolha a opção de transferência quando questionado sobre como deseja enviar suas informações. Escolha uma unidade de inicialização ou backup do Time Machine de um Macbook. Em seguida, clique em “Continuar”. (Se você não encontrar nenhum problema no disco de inicialização do Mac , clique no link para corrigi-lo.)
Passo 4. Clique em Continuar logo após selecionar o backup do Time Machine.
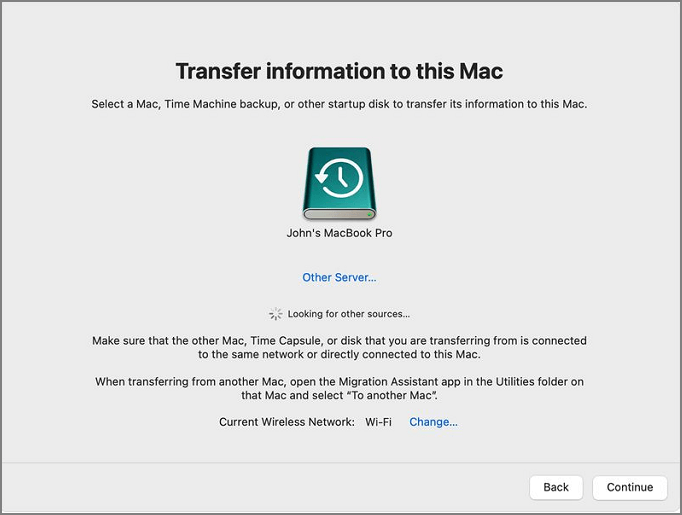
Etapa 5. Você precisa optar por um backup na lista detalhada de backups com carimbo de data e hora. Uma vez feito isso, clique no botão "Continuar".

Passo 6. Você deve escolher os dados que deseja exportar do seu sistema antigo. Seu nome identifica sua conta de usuário.
Passo 7. Para iniciar a transferência, clique no botão "Continuar", que pode levar inúmeras horas para ser concluído.
Etapa 8. Assim que a migração for concluída, desligue o Assistente de Migração. Depois disso, use o seu novo MacBook para acessar a conta transferida.
Correção 4. Transferir dados de um Mac quebrado para um novo Mac com modo de disco de destino [somente para Intel Mac]
Somente usuários de Intel Mac podem usar esta técnica. Portanto, você nunca obterá o modo de compartilhamento de disco nesse tipo de Mac. No entanto, você obterá o Target Disk Mode . Para inicializar o seu MacBook neste modo, é importante reiniciar o seu MacBook enquanto pressiona T.

Por outro lado, você pode seguir os passos abaixo no assistente de recuperação:
Passo 1. Visite o menu Apple e escolha “Disco de Inicialização”.
Etapa 2. Inicie o modo de disco de destino.
Etapa 3. Você será avisado caso queira reiniciar.

Use um cabo apropriado para conectar seu Mac antigo ao mais recente depois de entrar no modo Target Disk. Depois disso, siga os passos:
Passo 1. Escolha a opção “Rede”.
Passo 2. Escolha o Mac na lista para o qual deseja transferir dados.
Passo 3. No canto superior direito, clique na opção "Conectar".
Passo 4. Escolha "Convidado".
Passo 5. Clique em "Conectar".

Seu Mac quebrado funcionará como um de seus dispositivos de armazenamento portáteis quando você terminar de vincular. É assim que você pode migrar arquivos do Mac antigo.
Correção 5. Transferir dados de um Mac quebrado para um novo Mac com modo de compartilhamento [somente para M1 Mac]
Você está usando um Apple Silicon Mac e está se perguntando como transferir dados de um Mac quebrado para um novo Mac? Em seu Mac baseado em M1, o modo de compartilhamento é um dos recursos especiais para extrair dados de um Mac quebrado. Siga as etapas abaixo para ativar o compartilhamento na recuperação do Mac:

Passo 1. Depois de entrar nas opções de inicialização.
Passo 2. Clique em opções e clique em “Continuar”.
Passo 3. Selecione uma conta de usuário no Mac compartilhado.
Passo 4. Digite a senha e clique em “Continuar”.
Passo 5. Opte por Utilitários e escolha “Compartilhar disco”.
Etapa 6. Decida qual disco compartilhar.
Passo 7. Opte por “Iniciar” compartilhamento.
E aí, você ativou a opção de compartilhamento no seu Mac? Se sim, é hora de conectá-lo utilizando um cabo ao novo Mac! Siga as etapas abaixo quando terminar de conectar:
Passo 1. Visite "Rede".
Passo 2. Opte pelo Mac.
Etapa 3. Você deseja mover os dados da lista.
Passo 4. Clique na opção "Conectar" no canto superior direito.
Passo 5. "Convidado" deve ser selecionado.
Etapa 6. Por fim, clique em “Conectar”.
Você pode ver e copiar qualquer coisa do seu Mac anterior quando replicado em um novo. Quando terminar de mover os dados, desconecte o Mac vinculado do computador e evite compartilhar a unidade no Mac quebrado.
Conclusão
É hora de se concentrar em consertar seu Mac danificado, agora que você transferiu completamente seus dados do Mac antigo para o novo. No entanto, a melhor maneira de recuperar todos os arquivos e dados do seu Mac quebrado é usar o EaseUS Data Recovery Wizard for Mac. Então, baixe esta ferramenta agora e compartilhe sua opinião sobre ela se você achar isso benéfico!
Perguntas frequentes sobre transferência de dados de um Mac quebrado para um novo Mac
As perguntas frequentes detalhadas são mostradas abaixo para entender melhor o tópico:
Posso recuperar dados de um MacBook Pro morto?
É possível recuperar dados de um MacBook Pro morto usando o EaseUS Data Recovery Wizard para Mac. Esta ferramenta ajuda a recuperar diferentes tipos de dados de vários dispositivos.
- 1. Crie uma mídia inicializável USB para o seu MacBook Pro.
- 2. Inicie esta ferramenta em seu MacBook Pro morto e verifique o disco.
- 3. Filtre e selecione os arquivos perdidos.
- 4. Recupere todos os arquivos desejados.
Você pode transferir dados de um Mac que não liga?
A maneira mais fácil de restaurar seus arquivos de um Mac com problemas iniciais é inicializá-lo no modo de reparo e usar a opção de recuperação inicializável do EaseUS Data Recovery Wizard para Mac. Este programa de última geração simplifica a restauração de arquivos de um Mac que não inicializa ou travou.
O que posso fazer com meu Mac quebrado?
Você pode reciclar um Mac se ele estiver desatualizado ou não funcionar mais. Você pode reciclar qualquer um dos seus gadgets usando o sistema de reciclagem da Apple. Eles podem até oferecer um vale-presente se o computador ainda valer alguma coisa.
Como faço para retirar arquivos do meu disco rígido que não ligam o meu Mac?
Você pode usar o Target Disk Mode para transferir arquivos de um MacBook quebrado. Graças a este modo de disco de destino, seu Mac com tela quebrada pode ser montado como um disco rígido de computador em outro Mac.
Esta página foi útil?
Atualizado por Rita
"Espero que minha experiência com tecnologia possa ajudá-lo a resolver a maioria dos problemas do seu Windows, Mac e smartphone."
Escrito por Leonardo
"Obrigado por ler meus artigos, queridos leitores. Sempre me dá uma grande sensação de realização quando meus escritos realmente ajudam. Espero que gostem de sua estadia no EaseUS e tenham um bom dia."
-
O EaseUS Data Recovery Wizard é um poderoso software de recuperação de sistema, projetado para permitir que você recupere arquivos excluídos acidentalmente, potencialmente perdidos por malware ou por uma partição inteira do disco rígido.
Leia mais -
O EaseUS Data Recovery Wizard é o melhor que já vimos. Está longe de ser perfeito, em parte porque a tecnologia avançada de disco atual torna a recuperação de dados mais difícil do que era com a tecnologia mais simples do passado.
Leia mais -
O EaseUS Data Recovery Wizard Pro tem a reputação de ser um dos melhores programas de software de recuperação de dados do mercado. Ele vem com uma seleção de recursos avançados, incluindo recuperação de partição, restauração de unidade formatada e reparo de arquivos corrompidos.
Leia mais
Artigos relacionados
-
Não é possível salvar o arquivo do Excel no Mac | Erros Comuns e Soluções (2025)
![author icon]() Leonardo 15/01/2025
Leonardo 15/01/2025
-
Como Baixar e Instalar o macOS 10.15 [Guia de Download do macOS Catalina 2025]
![author icon]() Leonardo 15/01/2025
Leonardo 15/01/2025
-
Como Corrigir o Macintosh HD Acinzentado no Utilitário de Disco Sem Perda de Dados [4 Soluções]
![author icon]() Leonardo 15/01/2025
Leonardo 15/01/2025
-
Como recuperar partições excluídas/perdidas no Mac [macOS Ventura/Monterey/Big Sur]
![author icon]() Leonardo 15/01/2025
Leonardo 15/01/2025
