Se eu reiniciar meu Mac, perderei tudo no iCloud
Recuperar um MacBook para as configurações reais de fábrica eliminará todos os tipos de dados e configurações armazenados no dispositivo, incluindo senhas. É crucial entender que restaurar o seu MacBook para as configurações originais de fábrica não eliminará as informações da sua conta iCloud nem preservará quaisquer dados no iCloud se estiver vinculado ao serviço.
Após redefinir o MacBook de fábrica para o estado anterior, você deve configurá-lo precisamente como se fosse um dispositivo totalmente novo, o que requer a configuração de uma conta de usuário e senha totalmente diferentes. Suas informações do iCloud serão sincronizadas novamente com o seu MacBook quando você fizer login com o mesmo ID Apple que você tinha para o backup.
Você está se perguntando mais sobre “se eu reiniciar meu Mac, perderei tudo no iCloud?” Embora a redefinição do Mac não perca dados no iCloud, pode haver o risco de excluir acidentalmente arquivos cruciais. Continue lendo para saber mais sobre como redefinir seu MacBook Pro ou Air e recuperar dados perdidos com a ajuda de uma ferramenta profissional de recuperação de dados, EaseUS.
Como redefinir seu MacBook Air/Pro
Você deve realizar uma redefinição de fábrica se notar uma queda no desempenho do MacBook Air ou quiser vendê-lo. Antes de começar a redefinir o seu MacBook para as configurações de fábrica , você precisa sair das contas, incluindo iMessage e iCloud, e fazer backup do seu Mac com software de backup premium.
Em seguida, você precisa considerar o sistema operacional e a idade do seu Mac. Isso significa que se você possui um Mac, que é de 2018 ou os mais recentes, como Macs M1 e M2, ele possuirá o chip de segurança T2 da Apple e o novo recurso Erase Assistant, que torna o processo de redefinição de fábrica simples, desde que você está trabalhando no macOS Monterey . Caso contrário, as etapas para redefinir as versões mais recentes do macOS são as seguintes:
1. Reinicialize o MacBook depois de Monterey
MacOS Ventura, ou macOS 13, é a nova versão lançada depois de Monterey. Então, se você possui isso, as etapas para redefinir são as seguintes:
Passo 1. Role até a borda da tela do MacBook e clique no logotipo “Apple”.
Passo 2. Opte por “Configurações do sistema”.
Passo 3. Clique em "Geral" na barra lateral do menu de configurações.
Passo 4. Selecione “Transferir” ou “Redefinir”.
Etapa 5. Opte por “Apagar todo o conteúdo e configurações”.
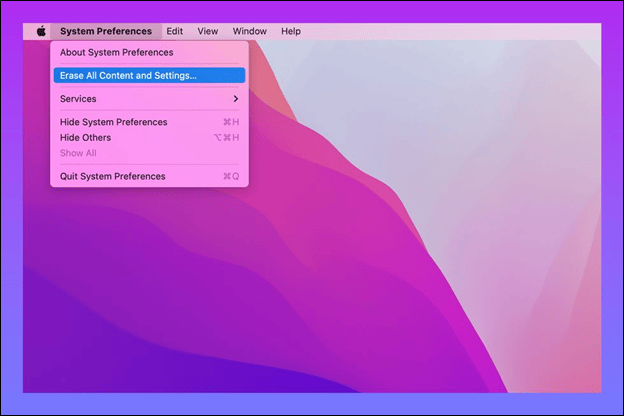
Etapa 6. Digite seu nome de usuário e senha de administrador para validar a redefinição.
Passo 7. Clique no botão "Continuar" para prosseguir sem fazer backup.
Passo 8. Uma nova tela demonstra os itens que devem ser excluídos durante a redefinição. Certifique-se de verificar todos os elementos, por exemplo, Touch ID, Apple ID, carteira Apple, acessórios e Find My. Selecione "continuar".

Etapa 9. Clique em "Apagar todo o conteúdo e configurações" para prosseguir.
Etapa 10. Seu MacBook será reiniciado, mostrando que a redefinição está em andamento.
Se você achar esta informação útil, compartilhe-a com outras pessoas nas redes sociais para ajudá-las a superar esse desafio comum.
2. Reinicialize o MacBook com chip Intel
Se você possui um Mac de 2017 ou anterior, não terá um processo de redefinição de fábrica descomplicado, mesmo que seu Mac atual esteja executando o macOS Monterey. Redefinir o seu MacBook para as configurações padrão requer que você inicialize no modo de recuperação do macOS . Mac com processador Intel, as etapas de redefinição são as seguintes:
Passo 1. Pressione e segure "Command + R" após ligar o MacBook até notar o logotipo da Apple.

Passo 2. Quando for solicitado que você selecione um usuário administrador e digite a senha, clique em “Apagar Mac” no menu “Assistente de Recuperação” localizado na barra de menu.
Etapa 3. Clique em "Apagar Mac" na janela Apagar Mac e selecione "Apagar Mac" novamente para confirmar.
Passo 4. Depois que o Mac estiver desligado, pressione e segure o botão "liga/desliga" por um curto período. Em seguida, reinicie o computador usando a opção macOS Recovery.

Como resolver a falta do modo de recuperação do macOS Ventura
A falta do modo de recuperação do macOS Ventura pode ser um problema problemático. Porque o modo de recuperação pode corrigir o problema de inicialização do seu Mac. Leia mais >>
Outro processo para redefinir os padrões de fábrica de um MacBook Air ou Pro com chip Intel é atualizar para Monterey e seguir simplesmente as etapas abaixo:
Passo 1. Saia do iCloud
- Clique no ícone “Apple”> “Preferências do Sistema”> Opte pelo ícone “Apple ID”.
- Opte por “visão geral” na barra lateral direita.
- Clique na opção “sair” abaixo.

Etapa 2. Sair do iMessage
- Inicie o aplicativo "Mensagens" > "Mensagens" na barra de menu > "Preferências" na opção suspensa.
- Opte por “iMessage” na janela pop-up e clique no botão que mostra “sair”.

Etapa 3. Reinicie o seu Mac Intel no modo de recuperação
- Desligue o seu Mac.
- Ligue-o novamente e pressione e segure “Command + P + R”, que inicializará no modo de recuperação.
- Opte por “Utilitário de Disco” na opção de recuperação do macOS.
- Selecione o botão "Continuar".

Passo 4. Apague a unidade
- Opte pelo botão “Macintosh HD”> “Apagar”.
- A menos que você seja um especialista, deixe a configuração padrão do tipo de formato em vigor.
- Siga as instruções na tela para concluir o apagamento.

Como recuperar dados perdidos após reiniciar o Mac
Você perdeu seus dados após redefinir seu Mac? Os usuários de Mac revelam que a reinstalação do Mac, redefinindo os padrões de fábrica do Mac, ocorre após uma lentidão, falha do sistema ou até mesmo quando os usuários de Mac precisam apagar seu Mac PC desatualizado para venda.
Após a reinstalação do macOS ou Mac OS X, normalmente você pode perder a maioria dos documentos do seu Mac. Se você pode recuperar arquivos após a redefinição de fábrica no Mac ou Mac OS X pode ser uma preocupação ao lidar com um problema de corrupção de dados. A redefinição de fábrica do MacOS apenas apaga instantaneamente o volume.
Conseqüentemente, eliminará o diretório de arquivos, mas não gravará nenhum dado na unidade. Como resultado, as informações preliminares nunca serão corrompidas. Portanto, se você tomar medidas imediatas após redefinir o sistema operacional Mac, poderá recuperar todos os seus dados.
Recuperar dados perdidos após reiniciar o Mac é possível com a ajuda do EaseUS Data Recovery Wizard para Mac Pro . Ele pode recuperar todos os tipos de dados perdidos por exclusão acidental, lixeiras esvaziadas ou outras situações de perda de dados. No entanto, os principais destaques do software EaseUS Data Recovery são os seguintes:
- Recupere diferentes tipos de formatos de arquivo, incluindo vídeos, fotos, e-mails, documentos e muito mais.
- É uma ferramenta DIY de recuperação de dados de primeira linha, pois você pode pesquisar dados perdidos com apenas um clique.
- Todos os diferentes dispositivos são suportados, incluindo SSD, HDD, unidade de backup Time Machine , unidade de fusão e muito mais.
Passo 1. Procure arquivos perdidos
Selecione o local do disco para procurar arquivos perdidos (pode ser um HDD/SSD interno ou um disco rígido externo) onde você perdeu dados e arquivos. Clique no botão "Pesquisar arquivos perdidos".
Nota: Antes da recuperação dos dados, é melhor clicar em "Backup de disco" na barra lateral esquerda para criar um backup do seu HDD/SSD e evitar mais perda de dados. Após o backup, o software pode recuperar os dados do backup do disco e você pode usar o HDD ou SSD novamente.

Etapa 2. Analise os resultados da verificação
Este software verificará imediatamente o volume do disco selecionado e exibirá imagens, documentos, áudio, vídeos e e-mails no painel esquerdo.

Passo 3. Selecione o(s) arquivo(s) e recupere
Clique nos dados para visualizá-los e clique no botão "Recuperar" para recuperá-los.

Baixe esta ferramenta profissional de recuperação de dados agora! Além disso, se você gostou dessa passagem, compartilhe-a com seus amigos nas redes sociais.
SABER MAIS
Ainda curioso? Clique aqui para saber mais sobre como recuperar arquivos excluídos do Mac sem uma máquina do tempo .
O resultado final
Concluindo, redefinir um MacBook para os padrões de fábrica excluirá todas as senhas e dados presentes no computador, mas não terá impacto na sua conta iCloud ou nos detalhes mantidos nela. Para evitar o desperdício de arquivos ou dados, é crucial fazer backup de todos os arquivos importantes antes de recuperar seu dispositivo. Se você não conseguir fazer backup do seu Mac para o iCloud , uma ferramenta poderá recuperar os arquivos perdidos. EaseUS Data Recovery Wizard para Mac é uma plataforma completa de recuperação de dados que ajuda a recuperar diferentes tipos de arquivos perdidos.
Se eu reiniciar meu Mac, perderei tudo nas perguntas frequentes do iCloud
Consulte as perguntas frequentes abaixo para entender melhor o assunto:
Apagar um Mac exclui dados do iCloud?
Quando um MacBook é redefinido para as configurações de fábrica, todas as senhas e informações adicionais são excluídas. É fundamental entender que se o seu MacBook estiver registrado no iCloud, redefini-lo para a configuração original não excluirá sua conta no iCloud ou quaisquer dados nela contidos.
Posso reiniciar meu Mac sem perder tudo?
Reiniciar o seu Mac leva à exclusão de dados, pois apaga arquivos, configurações, aplicativos, perfis e outros detalhes. Portanto, é crucial fazer backup de todos os dados cruciais antes de realizar uma redefinição de fábrica.
A redefinição de fábrica afetará o iCloud?
Todo o conteúdo do dispositivo será apagado durante uma redefinição de fábrica; no entanto, nem a sua conta iCloud nem o backup do iCloud serão afetados.
Como excluo algo do meu Mac, mas não do iCloud?
Você precisa abrir as preferências do sistema e optar pela guia iCloud. Perto das imagens, pode haver uma marca de seleção. Clicar na caixa de seleção para desligá-lo exibirá uma mensagem perguntando se você deseja excluir as fotos do computador.
Esta página foi útil?
Atualizado por Jacinta
"Obrigada por ler meus artigos. Espero que meus artigos possam ajudá-lo a resolver seus problemas de forma fácil e eficaz."
Escrito por Leonardo
"Obrigado por ler meus artigos, queridos leitores. Sempre me dá uma grande sensação de realização quando meus escritos realmente ajudam. Espero que gostem de sua estadia no EaseUS e tenham um bom dia."
-
O EaseUS Data Recovery Wizard é um poderoso software de recuperação de sistema, projetado para permitir que você recupere arquivos excluídos acidentalmente, potencialmente perdidos por malware ou por uma partição inteira do disco rígido.
Leia mais -
O EaseUS Data Recovery Wizard é o melhor que já vimos. Está longe de ser perfeito, em parte porque a tecnologia avançada de disco atual torna a recuperação de dados mais difícil do que era com a tecnologia mais simples do passado.
Leia mais -
O EaseUS Data Recovery Wizard Pro tem a reputação de ser um dos melhores programas de software de recuperação de dados do mercado. Ele vem com uma seleção de recursos avançados, incluindo recuperação de partição, restauração de unidade formatada e reparo de arquivos corrompidos.
Leia mais
Artigos relacionados
-
Onde fica a pasta Downloads no Mac [com dicas profissionais]
![author icon]() Leonardo 15/01/2025
Leonardo 15/01/2025
-
Correção rápida: por que os arquivos excluídos ainda aparecem no Mac
![author icon]() Leonardo 15/01/2025
Leonardo 15/01/2025
-
![author icon]() Leonardo 15/01/2025
Leonardo 15/01/2025
-
Não é possível acessar o exFAT no macOS Sonoma? 5 maneiras comprovadas de consertar
![author icon]() Leonardo 15/01/2025
Leonardo 15/01/2025
