- Recupere fotos excluídas do cartão SD no Mac com software
- Recupere fotos excluídas do cartão SD no Mac com opção Desfazer
- Recuperar fotos excluídas do cartão SD no Mac com opção de devolução
- Como recuperar fotos excluídas do cartão SD no Mac com Terminal
- Recuperar fotos excluídas do cartão SD no Mac excluídas recentemente
- Recuperar fotos excluídas de um cartão SD no Mac com iCloud Backup
- Recupere fotos excluídas do cartão SD no Mac com o Time Machine
Por que você perde fotos do cartão SD no Mac
Você pode sentir a conveniência de sua portabilidade para um usuário de cartão SD e se sentir incomodado ao se deparar com perda de dados. Você já se deparou com as seguintes situações ao usar um cartão SD?
- Excluiu acidentalmente suas fotos do cartão SD enquanto verificava seus gráficos no Mac.
- Encontre uma infecção por malware ao usar seu cartão SD.
- Perdeu fotos importantes devido à perda repentina de energia.
- Perca fotos preciosas do cartão SD no Mac devido à ejeção incorreta.
- Sofra danos físicos ao usar um cartão SD no Mac e perca arquivos no cartão SD.
Estamos aqui para ajudá-lo a recuperar fotos excluídas de um cartão SD no Mac , então não fique frustrado ao perder fotos de um cartão SD no Mac. Continue lendo para aprender sete soluções e recuperar fotos excluídas do Mac .
- Aviso:
- As fotos excluídas do cartão SD com o atalho Command + Delete não serão armazenadas na Lixeira do Mac, portanto, você não pode usar a opção Colocar de volta na Lixeira ou usar comandos no Terminal Mac . Se você usar o atalho de exclusão no Mac, não precisará perder tempo recuperando fotos excluídas com a pasta Lixeira.
Recupere fotos excluídas do cartão SD no Mac com software
As fotos excluídas serão apagadas do seu cartão SD após um período de tempo, e você ainda terá um rastro para encontrá-las e recuperá-las. Se seus arquivos forem perdidos após uma atualização do macOS ou destruídos devido à formatação do cartão SD em um computador Mac, um software de recuperação de dados pode ajudar. Aqui, temos instruções em vídeo para cinco das melhores ferramentas de recuperação de cartão SD.
- 00:11 - O que causa a perda de dados em um cartão SD
- 00:50 - Baixe o Assistente de recuperação de dados EaseUS para Mac
- 00:58 - Selecione o cartão SD e escaneie-o
- 01:12 - Filtre os resultados
- 01:20 - Visualize os dados
- 01:27 - Introdução ao Disk Drill
- 01:54 - Introdução ao Data Rescue 6
- 02:12 - Introdução ao PhotoRec
- 02:34 - Introdução ao TestDisk
Se você não é um especialista, é melhor recuperar fotos excluídas de um cartão SD Mac com software de recuperação – EaseUS Data Recovery Wizard for Mac .
Como ferramenta profissional de recuperação de fotos, o que ela pode fazer por você?
- Recupere fotos do cartão SD no Mac e recupere documentos, e-mails, vídeos e áudio.
- Suporta recuperação de cartão SD Mac , recuperação de SSD, recuperação de disco rígido externo e recuperação de cartão de memória.
- Recupere e repare fotos e vídeos corrompidos ou danificados no cartão SD.
Você seguirá apenas três etapas simples para recuperar fotos excluídas de um cartão SD no Mac com o EaseUS Data Recovery Wizard para Mac.
Passo 1. Selecione o cartão SD
- Conecte corretamente o cartão de memória ao Mac. Inicie o EaseUS Data Recovery Wizard para Mac.
- Vá para "Recuperação de cartão SD", encontre seu cartão SD Canon/Nikon/Go Pro/DJI/Sony e clique em "Pesquisar arquivos perdidos".
Nota: Antes da recuperação dos dados, é melhor clicar em “Backup de disco” na barra lateral esquerda para criar um backup do seu cartão SD e evitar mais perda de dados. Depois de fazer backup do cartão SD, o software pode recuperar os dados do backup do cartão SD e você pode remover o cartão SD e usá-lo novamente.

Passo 2. Filtrar dados perdidos do cartão SD
Após a verificação, todos os arquivos serão apresentados no painel esquerdo nos resultados da verificação. Encontre fotos, vídeos e outros arquivos desejados.

Passo 3. Visualizar e recuperar dados
Visualize os dados do cartão SD e selecione os arquivos desejados. Em seguida, clique no botão "Recuperar". Não salve os arquivos recuperáveis no próprio cartão SD em caso de substituição de dados.

Recupere fotos excluídas do cartão SD no Mac com opção Desfazer
Os usuários que excluem acidentalmente fotos de cartões SD no Mac podem usar a opção Desfazer para recuperar as imagens imediatamente. Como usar a opção Desfazer para recuperar fotos excluídas de um cartão SD no Mac?
Passo 1. Após excluir a foto de um cartão SD no Mac, você pode clicar em “Editar” na barra de menu.
Passo 2. Escolha "Desfazer movimentação de xxx" para desfazer sua operação. As teclas Command e Z também podem ajudá-lo a desfazer a operação.

Recuperar fotos excluídas do cartão SD no Mac com opção de devolução
Você sabia que existe uma pasta Lixeira no seu Mac? Uma pasta de lixo pode armazenar arquivos e pastas indesejados por um tempo. Se você excluir fotos do cartão SD clicando com o botão direito e depois se arrepender e quiser que suas fotos sejam de volta, você pode ir para a Lixeira no Mac e colocar suas fotos de volta.
Passo 1. Onde está o Lixo no Mac? Você pode usar o Spotlight para pesquisar ou encontrar o ícone da Lixeira.

Passo 2. Depois de encontrar a Lixeira no Mac, você pode abri-la e visualizar seus arquivos excluídos.
Passo 3. Selecione uma ou mais fotos e clique com o botão direito nelas. Escolha "Colocar de volta" e as fotos selecionadas serão restauradas.

Nota: Depois de esvaziar a Lixeira, a recuperação da Lixeira do Mac também é possível. Você pode retornar ao primeiro método para recuperar uma Lixeira vazia.
Como recuperar fotos excluídas do cartão SD no Mac com Terminal
Para recuperar fotos da pasta Lixeira, você pode aplicar o Mac Terminal com o comando de recuperação da pasta Lixeira. Se você não está familiarizado com os comandos do Terminal, pode seguir o tutorial abaixo:
Passo 1. Abra o Terminal no Mac. (Se você não sabe como abrir o Terminal no Mac , clique no link para saber mais.)
Passo 2. Digite o comando Terminal cd .Trash e aperte o botão Return.
Passo 3. Digite ls -al ~/.Trash para visualizar o conteúdo da pasta Lixeira.
Passo 4. Digite mv xx ../ pressione a tecla Return. (Você deve substituir xx pelo nome exato do arquivo.)

Recuperar fotos excluídas do cartão SD no Mac excluídas recentemente
Você sabia que pode recuperar fotos excluídas de um cartão SD no Mac a partir do macOS excluído recentemente? Esta pasta pode armazenar suas fotos indesejadas por um tempo. Se você se arrepender e quiser suas fotos de volta, você pode ir até a Biblioteca e recuperá-las.
Passo 1. Entre na Biblioteca no Mac e você poderá ver o álbum “Excluídos recentemente”.
Passo 2. Role para baixo para ver se há fotos excluídas que você deseja.
Passo 3. Selecione as fotos desejadas e clique com o botão direito nelas. Escolha "Recuperar" e então suas fotos serão recuperadas.
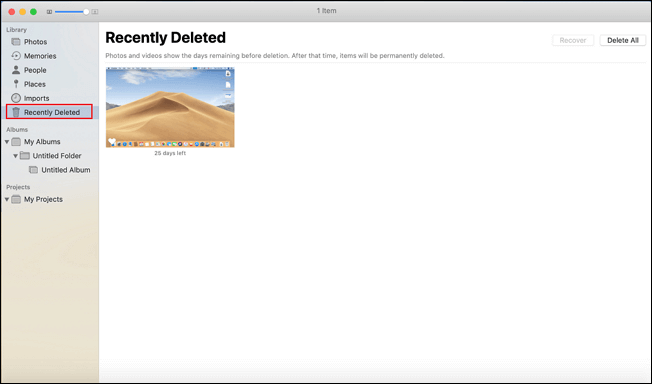
Recuperar fotos excluídas do cartão SD no Mac com iCloud Backup
O iCloud fará backup automático de arquivos e pastas para usuários da Apple, e cada usuário terá 5 GB de espaço de armazenamento gratuito para manter os dados. Se você perdeu acidentalmente fotos de um cartão SD, pode verificar se o iCloud fez backup dessas fotos. Então, você pode acessar o site e recuperar estas fotos:
Passo 1. Abra o site do iCloud e faça login com sua conta Apple.
Passo 2. Abra o link "Configurações da conta".
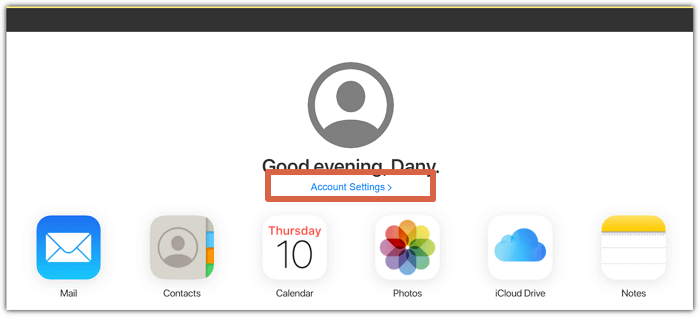
Passo 3. Role para baixo e clique em "Restaurar Arquivos". Então, você pode ver todos os backups do iCloud e restaurar as fotos excluídas.
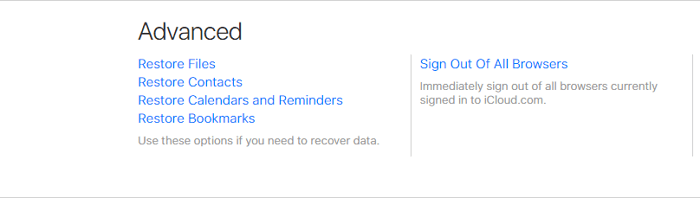
Recupere fotos excluídas do cartão SD Mac com Time Machine
Recuperar fotos excluídas de um cartão SD no Mac é relativamente fácil, especialmente quando você tem um backup anterior do Mac Time Machine do seu cartão SD. Mostraremos como recuperar fotos excluídas de um cartão SD no Mac com backup do Time Machine.
Passo 1. Inicie o Time Machine na barra de menu do Mac.
Passo 2. Selecione um backup com a linha do tempo e escolha um backup para restaurar.
Passo 3. Clique no botão "Restaurar" e suas fotos excluídas serão recuperadas.

Conclusão
Discutimos 5 soluções diferentes para ajudá-lo a recuperar fotos excluídas de um cartão SD no Mac. É altamente recomendável que os usuários de Mac instalem o EaseUS Data Recovery Wizard for Mac para visualizar e recuperar fotos em cartões SD. Ao baixar este software, você pode simplesmente recuperar as fotos excluídas dos cartões SD.
Se você tiver backups de cartão SD, poderá restaurar o backup do Time Machine ou do iCloud para recuperar suas fotos. E as fotos excluídas acidentalmente de um cartão SD podem ser restauradas no álbum Excluídos recentemente ou com a opção Desfazer do macOS.
Perguntas frequentes sobre recuperação de fotos excluídas do cartão SD Mac
As sete soluções não são complexas e esperamos que você consiga recuperar fotos excluídas de um cartão SD no Mac com sucesso. Você pode verificar as seguintes perguntas e respostas se tiver mais perguntas.
Posso recuperar fotos de um cartão SD corrompido no Mac?
A recuperação de cartão SD corrompido no Mac é possível com o EaseUS Data Recovery Wizard para Mac, e você pode recuperar suas fotos em três etapas simples:
- 1. Selecione e verifique seu cartão SD corrompido.
- 2. Filtre os arquivos perdidos do cartão SD e escolha "Imagens".
- 3. Clique em “Recuperar” para restaurar fotos em um cartão SD corrompido.
Posso recuperar arquivos excluídos de um cartão SD no Mac?
Você pode recuperar arquivos excluídos de um cartão SD no Mac com software de recuperação de dados. Temos cinco ferramentas funcionais para recomendar:
- 1. EaseUS Data Recovery Wizard for Mac
- 2. Disk Drill
- 3. Data Rescue 5
- 4. PhotoRec
- 5. TestDisk
Como recuperar fotos excluídas permanentemente do cartão SD?
A maneira mais simples de recuperar fotos excluídas permanentemente do cartão SD é aplicando um programa de recuperação de fotos – EaseUS Data Recovery Wizard for Mac.
- 1. Conecte seu cartão SD ao Mac e selecione seu cartão SD para digitalizar.
- 2. Filtre os arquivos e escolha "Imagens" quando precisar recuperar fotos.
- 3. Visualize as fotos e clique em "Recuperar" para restaurar as fotos excluídas do cartão SD.
Como recuperar fotos excluídas de um cartão SD no Mac sem o software?
Você pode recuperar fotos excluídas de um cartão SD no Mac de quatro maneiras:
- 1. Do álbum excluído recentemente.
- 2. Opção Desfazer do macOS.
- 3. Backup do iCloud.
- 4. Backup do Time Machine.
Esta página foi útil?
Atualizado por Rita
"Espero que minha experiência com tecnologia possa ajudá-lo a resolver a maioria dos problemas do seu Windows, Mac e smartphone."
Escrito por Leonardo
"Obrigado por ler meus artigos, queridos leitores. Sempre me dá uma grande sensação de realização quando meus escritos realmente ajudam. Espero que gostem de sua estadia no EaseUS e tenham um bom dia."
-
O EaseUS Data Recovery Wizard é um poderoso software de recuperação de sistema, projetado para permitir que você recupere arquivos excluídos acidentalmente, potencialmente perdidos por malware ou por uma partição inteira do disco rígido.
Leia mais -
O EaseUS Data Recovery Wizard é o melhor que já vimos. Está longe de ser perfeito, em parte porque a tecnologia avançada de disco atual torna a recuperação de dados mais difícil do que era com a tecnologia mais simples do passado.
Leia mais -
O EaseUS Data Recovery Wizard Pro tem a reputação de ser um dos melhores programas de software de recuperação de dados do mercado. Ele vem com uma seleção de recursos avançados, incluindo recuperação de partição, restauração de unidade formatada e reparo de arquivos corrompidos.
Leia mais
Artigos relacionados
-
[Resolvido] Corrija o Código de Erro 36 no Mac com 5 Soluções Disponíveis
![author icon]() Leonardo 25/10/2024
Leonardo 25/10/2024
-
Os arquivos de download do Sonoma estão todos ocultos, como exibir arquivos no macOS Sonoma
![author icon]() Leonardo 25/10/2024
Leonardo 25/10/2024
-
Um Guia Completo para Download e Instalação do macOS Big Sur (Versão 11)
![author icon]() Leonardo 25/10/2024
Leonardo 25/10/2024
-
Como Recuperar Arquivo Word Não Salvo, Perdido e Excluído no Mac?
![author icon]() Jacinta 25/10/2024
Jacinta 25/10/2024
