Forneceremos 5 soluções para corrigir o código de erro 36 no Mac, e você pode encontrar os métodos e pular para a parte correspondente no gráfico a seguir.
| Soluções viáveis | Solução de problemas passo a passo |
|---|---|
| Correção 1. Execute o Comando dot_clean | Vá para Aplicativos e selecione Utilitários. Encontre o aplicativo Terminal e clique nele para iniciar... Etapas completas |
| Correção 2. Primeiros Socorros do Utilitário de Disco | Vá para o Finder, selecione Aplicativos e escolha "Utilitários". Clique no aplicativo Utilitário de Disco... Etapas completas |
| Correção 3. Verifique a Permissão do Arquivo | Vá para a unidade e abra a pasta que deseja copiar. Agora, selecione Arquivo e clique em Obter informações... Etapas completas |
| Correção 4. Exclua Arquivos .DS_Store | Abra o menu Aplicativos no seu Mac e selecione Utilitários. Encontre o aplicativo Terminal e... Etapas completas |
| Correção 5. Atualize o macOS | Clique no logotipo da Apple no canto superior esquerdo da tela do Mac e selecione Preferências do sistema... Etapas completas |
O que é o Código de Erro 36 no Mac
Os usuários de Mac podem se sentir frustrados ao lidar com o código de erro 36 no Mac ou o código de erro 43 no Mac. O código de erro 36 aparece quando o sistema não pode ler/gravar os dados de um arquivo e impedir que ele seja excluído, copiado ou transferido, e pode haver os seguintes motivos potenciais para criar o código de erro 36 no seu Mac:
- A unidade externa não está conectada corretamente ou está corrompida.
- A permissão de leitura/gravação para arquivos ou pastas não é concedida.
- O sistema básico macOS não é atualizado.
- Seu sistema é afetado por malware ou vírus.
Este artigo fornecerá as cinco melhores soluções possíveis para corrigir o código de erro 36 no Mac.
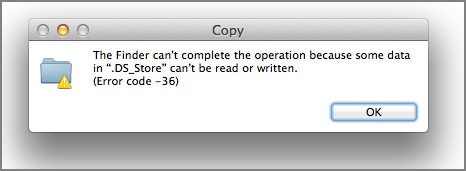
Como Corrigir o Código de Erro 36 no Mac [5 Soluções]
Se você está procurando encontrar a solução para o problema do código de erro 36 do Mac, ensinaremos cinco correções correspondentes nesta seção abaixo. Vamos começar com o seguinte:
Correção 1. Execute o Comando dot_clean no Terminal para Corrigir o Código de Erro 36
Para corrigir o código de erro 36, você precisará usar o Mac Terminal e executar cuidadosamente o comando fornecido. Aqui estão os passos:
Etapa 1. Vá para Aplicativos e selecione Utilitários.
Etapa 2. Encontre o aplicativo Terminal e clique nele para iniciar.

Etapa 3. Digite ou cole dot_clean no Terminal.

Nota: Lembre-se de usar este comando de terminal corretamente. O comando errado pode causar perda de dados.
Etapa 4. Pressione o botão Espaço de uma vez e arraste e solte o caminho do arquivo no Terminal.
Etapa 5. Depois de carregado com sucesso, pressione a tecla Return.
Este comando corrigirá o erro e mesclará todos os arquivos ocultos na pasta. Feche o aplicativo Terminal e verifique se você pode copiar arquivos ou se o sistema está exibindo o código de erro 36.
Correção 2. Corrija o Código de Erro 36 no Mac com o Utilitário de Disco Primeiros Socorros
O código de erro 36 pode ser causado por arquivos corrompidos ou outros problemas no disco rígido. Portanto, usar o Mac Utilitário de Disco é uma excelente solução para corrigir o problema. Você precisará utilizar o recurso de primeiros socorros integrado do Mac. Aqui estão os passos a seguir:
Etapa 1. Vá para o Finder, selecione Aplicativos e escolha "Utilitários".
Etapa 2. Clique no aplicativo Utilitário de Disco para executá-lo no seu Mac.
Etapa 3. Na parte superior da janela, toque no ícone Exibir e selecione Mostrar todos os dispositivos.

Etapa 4. No painel esquerdo, selecione a unidade na qual você está enfrentando o problema do código 36.
Etapa 5. Selecione Primeiros Socorros e reparar o disco do Mac com o Utilitário de Disco.
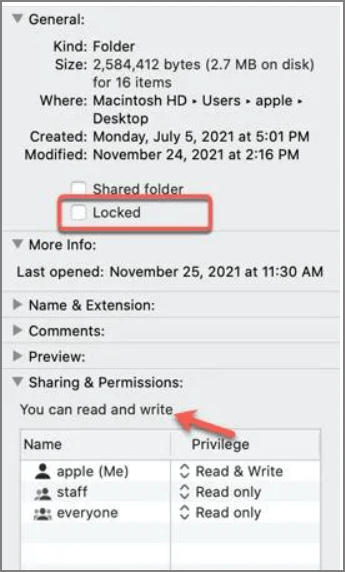
Ele provavelmente corrigirá o erro e fornecerá um relatório sobre o problema.
Correção 3. Verifique a Permissão de Arquivo no Mac para Corrigir o Código de Erro 36
Certifique-se de que a permissão de leitura/gravação foi concedida ao arquivo que você está tentando copiar. Se a permissão de arquivo não for dada, seu Mac não permitirá que você copie ou transfira e exiba o erro 36. Você pode verificar e fornecer a permissão de arquivo correta seguindo as etapas fornecidas:
Etapa 1. Vá para a unidade e abra a pasta que deseja copiar.
Etapa 2. Agora, selecione Arquivo e clique em Obter informações.

Etapa 3. Selecione a opção Compartilhamento e permissões.
Etapa 4. Verifique se o canto inferior direito está bloqueado. Se estiver bloqueado, você precisará fornecer os detalhes da sua conta para alterar a permissão.

Etapa 5. Na coluna Nome, clique na opção de usuário ou grupo e selecione a configuração correta no menu exibido.
Etapa 6. Certifique-se de ter concedido o Permissão de leitura e gravação.
Feche a janela e tente copiar o arquivo que deseja transferir. Veja se o erro foi corrigido ou não.
Correção 4. Exclua os Arquivos .DS_Store para Corrigir o Código de Erro 36 no Mac
Às vezes, o código de erro 36 ocorre devido aos arquivos .DS_Store corrompidos. Você precisará corrigir esse erro excluindo manualmente esses arquivos por meio do utilitário Terminal:
Etapa 1. Abra o menu Aplicativos no seu Mac e selecione Utilitários.
Etapa 2. Encontre o aplicativo Terminal e clique para iniciá-lo.
Etapa 3. Cole ou digite sudo find / -name ".DS_Store" -depth -exec rm {} \ inTerminal.

Etapa 4. Pressione o botão Return para iniciar o procedimento de remoção dos arquivos .DS_Store.
Etapa 5. Insira a senha do administrador e pressione a tecla Return para continuar.
Etapa 6. Aguarde o término do processo de exclusão e Reinicie o Mac.
Agora, verifique se esta solução corrigiu o erro do Código 36.
Correção 5. Atualize o macOS para a Versão Mais Recente no Mac
Se todos os métodos mencionados não ajudaram a corrigir o código de erro 36, o problema pode ocorrer devido à versão macOS desatualizada do seu Mac. Um sistema operacional desatualizado cria bugs no computador e possivelmente os resolve depois de instalar a versão mais recente. Siga as etapas fornecidas para atualizar para o macOS 13 ou baixe o macOS Ventura.
Etapa 1. Clique no logotipo da Apple no canto superior esquerdo da tela do Mac e selecione Preferências do sistema.
Etapa 2. Escolha Sobre este Mac e selecione Atualização de Software. Verifique se você vê o botão Atualizar agora e clique nele para atualizar seu sistema.
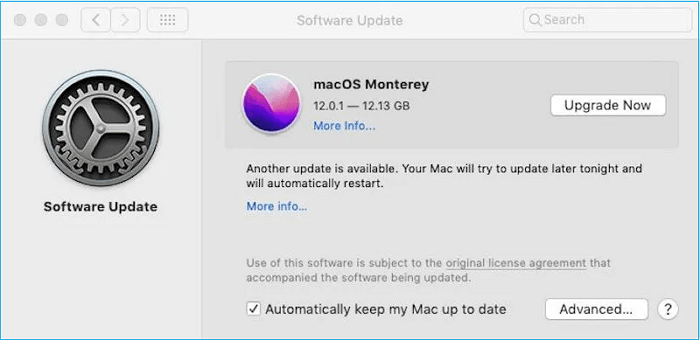
Observação: Se o seu macOS estiver atualizado, você não verá o botão Atualizar agora. Você pode clicar no link para corrigir a exibição da atualização do macOS Ventura.
Recupere Arquivos Excluídos ao Corrigir o Código de Erro 36 no Mac
Os métodos mencionados acima corrigirão o código de erro 36 no seu Mac. No entanto, há uma chance de perda ou corrupção de dados no processo de correção. Especialmente você pode encontrar falha na atualização do macOS Ventura. Portanto, recomendamos que você use o EaseUS Data Recovery Wizard for Mac. É uma ferramenta abrangente de recuperação de arquivos para recuperar e reparar arquivos corrompidos no Mac enquanto corrige o código de erro 36.
Assistente de Recuperação de Dados EaseUS
- Repare e recupere arquivos excluídos Mac, documentos, fotos, áudio, música, vídeos e e-mails de forma eficaz.
- Suporte a recuperação de dados em diferentes situações.
- Suporte recuperação de cartão de memória, recuperação de cartão SD Mac, recuperação de disco rígido externo e recuperação de unidade flash USB.
Este software foi desenvolvido com o modo assistente, o que aprimora sua usabilidade e o torna compatível com todos os sistemas de arquivos. O EaseUS Data Recovery Wizard for Mac garante uma recuperação segura e precisa com nomes de arquivo originais e caminhos de armazenamento. Aqui estão as etapas para recuperar seus dados com o EaseUS Data Recovery Wizard:
Etapa 1. Selecione seu disco
Selecione o local do disco onde você perdeu os arquivos corrompidos. Clique no botão "Pesquisa de arquivos perdidos".

Etapa 2. Verifique se há arquivos corrompidos
O EaseUS Data Recovery Wizard for Mac verificará imediatamente o dispositivo selecionado e procurará documentos perdidos do Word/Excel, vídeos, arquivos PDF e fotos no painel esquerdo.

Etapa 3. Repare e recupere arquivos corrompidos
Nos resultados da verificação, selecione os arquivos para visualizar. Se o arquivo estiver corrompido, o software reparará automaticamente o arquivo corrompido e você poderá visualizá-lo. Em seguida, clique no botão "Recuperar" para recuperar os arquivos reparados.

Concluão
Esperamos que o artigo o ajude a eliminar o problema do código de erro 36 no Mac. Mencionamos as possíveis razões, juntamente com cinco possíveis soluções. Você também pode usar a ferramenta recomendada para recuperar arquivos perdidos ou corrompidos. Sinta-se à vontade para nos informar seus valiosos comentários e sugestões por meio de comentários.
Perguntas Frequentes Sobre o Código de Erro 36 no Mac
Felizmente, este artigo forneceu todos os possíveis motivos e correções para o código de erro 36. No entanto, você pode seguir as perguntas frequentes fornecidas para pedreiras adicionais.
O que causa o código 36 no Mac?
Às vezes, o Mac Finder não pode concluir a operação devido a algum problema com arquivos que não podem ser lidos ou gravados pelo sistema.
Como faço para excluir um arquivo que não será excluído no macOS 13?
Clique com o botão direito do mouse no arquivo que não será excluído e selecione Obter informações. Agora, expanda a guia Geral e verifique se o bloqueio de arquivo está ativado. Se sim, desmarque-o e clique em OK. Então você pode deletar o arquivo. Você pode recuperar arquivos excluídos no macOS Ventura com o EaseUS Data Recovery Wizard for Mac.
- 1. Inicie e escaneie seu macOS Ventura.
- 2. Selecione os arquivos excluídos no macOS 13.
- 3. Recupere esses arquivos após a visualização.
O que fazer se o comando dot_clean não funcionar?
O comando dot_clean não funcionará se não conseguir encontrar o caminho do arquivo na unidade. É aconselhável copiar e colar o comando dot_clean e o caminho do arquivo no aplicativo do terminal.
Como corrijo o erro do Finder no Mac?
A melhor maneira de corrigir o erro do Finder no Mac é forçar o encerramento e reiniciar o aplicativo Finder. Pressione as teclas Command + Option + Escape e escolha o aplicativo Finder na janela para forçar o encerramento.
Qual é a maneira mais fácil de corrigir o código de erro 36 no Mac?
Executar o First Aid no Utilitário de Disco no seu Mac é a maneira mais fácil de corrigir o código de erro 36. Para fazer isso, abra o aplicativo Utilitário de Disco e clique em Exibir e selecione Mostrar todos os dispositivos. Escolha a unidade e clique em Primeiros Socorros.
Esta página foi útil?
Atualizado por Leonardo
"Obrigado por ler meus artigos, queridos leitores. Sempre me dá uma grande sensação de realização quando meus escritos realmente ajudam. Espero que gostem de sua estadia no EaseUS e tenham um bom dia."
-
O EaseUS Data Recovery Wizard é um poderoso software de recuperação de sistema, projetado para permitir que você recupere arquivos excluídos acidentalmente, potencialmente perdidos por malware ou por uma partição inteira do disco rígido.
Leia mais -
O EaseUS Data Recovery Wizard é o melhor que já vimos. Está longe de ser perfeito, em parte porque a tecnologia avançada de disco atual torna a recuperação de dados mais difícil do que era com a tecnologia mais simples do passado.
Leia mais -
O EaseUS Data Recovery Wizard Pro tem a reputação de ser um dos melhores programas de software de recuperação de dados do mercado. Ele vem com uma seleção de recursos avançados, incluindo recuperação de partição, restauração de unidade formatada e reparo de arquivos corrompidos.
Leia mais
Artigos relacionados
-
Como encontrar filmes no Mac [Localizar, excluir e recuperar]
![author icon]() Leonardo 15/01/2025
Leonardo 15/01/2025
-
Como Reparar Setores Ruins no HD Externo do Mac sem Perder Dados
![author icon]() Rita 15/01/2025
Rita 15/01/2025
-
Como limpar arquivos temporários no Mac [com dica de recuperação]
![author icon]() Leonardo 15/01/2025
Leonardo 15/01/2025
-
Como montar um disco rígido Seagate em um Mac [sem perda de dados]
![author icon]() Leonardo 15/01/2025
Leonardo 15/01/2025
