CONTEÚDO DA PÁGINA:
Embora o macOS 13 Ventura seja o sistema operacional Mac mais recente, você ainda pode precisar baixar o macOS Big Sur e instalá-lo novamente. Leia este guia e baixe o instalador do macOS Big Sur sem perder dados.
Visão Geral do macOS Big Sur (Novos Recursos e Requisitos do Sistema)
O macOS Big Sur foi anunciado pela primeira vez na Conferência Mundial de Desenvolvedores da Apple em junho de 2020 e lançado ao público em 12 de novembro de 2020. O macOS Big Sur está disponível como uma atualização gratuita para todos os usuários do macOS Catalina.

Novos Recursos do macOS Big Sur
Ele inclui muitos novos recursos e melhorias, incluindo uma interface macOS redesenhada, novos aplicativos de mensagens e mapas e muito mais. Aqui está uma visão geral dos novos recursos do macOS Big Sur.
A interface do macOS: a barra de menus foi atualizada com novos ícones e o Dock foi simplificado. O redesenho inclui ícones de aplicativos atualizados e um novo esquema de cores.
Mensagens: foi atualizado com novos recursos, incluindo suporte a Memoji e efeitos de mensagem. O aplicativo também inclui um novo recurso que permite fixar suas conversas favoritas no topo da lista.
Os mapas: o aplicativo inclui novos recursos, como mapas internos de locais selecionados, direções passo a passo e condições de tráfego.
Suporte de silício da Apple: o macOS Big Sur também apresenta suporte para os novos chips de silício da Apple, que alimentam os mais novos computadores Mac.
Requisitos do Sistema macOS Big Sur
O macOS Big Sur apresenta vários novos recursos e melhorias e requer certas especificações de hardware para funcionar. Abaixo estão os requisitos do sistema macOS Big Sur:
- iMac (meados de 2014 ou posterior)
- iMac Pro
- MacBook (início de 2015 ou posterior)
- MacBook Air (meados de 2013 ou posterior)
- MacBook Pro (final de 2013 ou posterior)
- Mac Mini (final de 2014 ou posterior)
- Mac Pro (final de 2013 ou posterior)
- Kit de transição do Desenvolvedor (somente até Big Sur 11.3 beta 2[12])
Se o seu Mac atender aos requisitos acima, você está pronto para atualizar para o macOS Big Sur. Caso contrário, você pode considerar a compra de um novo Mac que atenda aos requisitos mínimos de sistema para o macOS Big Sur.
Download do macOS 11 Big Sur (Guia Passo a Passo)
O macOS Big Sur é um dos sistemas operacionais mais influentes dos computadores Apple. Você pode atualizar para o macOS Big Sur gratuitamente se tiver um Mac compatível. Veja como:
Método 1. Baixe o macOS Big Sur na App Store
Etapa 1. Abra a página de download do macOS Big Sur e baixe o instalador do macOS Big Sur.
Etapa 2. Clique no botão "Obter" ao lado de macOS Big Sur e siga as instruções para iniciar o download do software em seu computador.
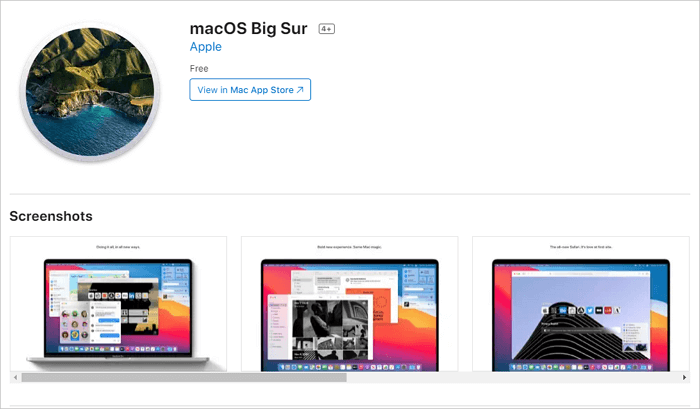
Método 2. Baixe o Arquivo DMG/ISO/PKG de macOS Big Sur
Se você deseja baixar o macOS Big Sur sem a App Store, pode obter os arquivos macOS Big Sur DMG/ISO/PKG diretamente:
- Baixar macOS Big Sur DMG (11.6.7)
- Baixar macOS Big Sur ISO (11.6.8)
- Baixar macOS Big Sur PKG (11.6.6)
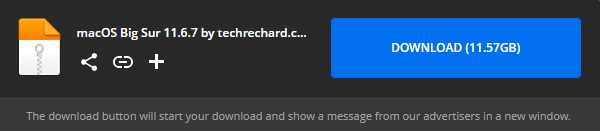
Como Instalar macOS 11 Big Sur
Depois que o download do macOS Big Sur terminar, você será solicitado a reiniciar o computador. Clique em "Reiniciar" para concluir o processo de instalação. Se você deseja executar uma instalação limpa do macOS Big Sur, siga as etapas abaixo:
Etapa 1. Crie um instalador pen drive bootável
- Acesse o Utilitário de Disco no seu Mac e apague a unidade interna
- Abra o Terminal e digite o seguinte comando:
sudo /Applications/Install\ macOS\ Big\ Sur.app/Contents/Resources/createinstallmedia --volume /Volumes/Untitled
Etapa 2. Apague sua unidade de inicialização
- Desligue o seu Mac e segure Command + R para entrar no modo de recuperação
- Acesse o Utilitário de Disco e selecione sua unidade de inicialização principal
- Clique em Apagar no menu e confirme sua ação
Etapa 3. Faça instalação limpa do macOS 11 Big Sur
- Reinicie o computador e mantenha pressionada a opção
- Volte para a tela inicial do Utilitário de Disco
- Escolha instalar o macOS a partir da unidade USB conectada
- Clique em "Instalar macOS" para confirmar sua ação.
Após seguir estes passos, o macOS Big Sur será instalado com sucesso no seu computador! Você pode verificar este vídeo de instalação do macOS Big Sur se ainda tiver problemas.
- 02:27 Crie um instalador inicializável
- 02:58 Verifique sua pasta Aplicativos
- 03:00 Vá para o Utilitário de Disco
- 03:33 Monte o USB no Terminal
- 04:33 Apague sua unidade de inicialização
- 04:55 Instalação limpa do macOS Big Sur a partir do USB
Dica de Bônus: Recupere os Dados do macOS 11 Big Sur Após a Reinstalação do Sistema
Como mostra o processo de instalação, você deve apagar o disco antes da instalação limpa. Assim, você corre o risco de perder dados do macOS se não tiver um backup. O que é pior, você não pode recuperar arquivos excluídos no Mac se não tiver um software de recuperação de dados do Mac. EaseUS Data Recovery Wizard for Mac é um poderoso software de recuperação de dados que pode ajudá-lo a recuperar dados perdidos após a atualização do macOS Ventura.
Ele pode recuperar arquivos de qualquer tipo de dispositivo de armazenamento, incluindo discos rígidos, unidades externas e cartões de memória. Além disso, ele pode recuperar documentos do Word não salvos do Mac ou outros arquivos.
Passo 1. Selecione o local onde seus dados e arquivos importantes foram excluídos e clique no botão "Pesquisar".

Passo 2. O software executará varredura rápida e profunda e trabalhará duro para encontrar o maior número possível de arquivos excluídos no volume selecionado.

Passo 3. Os resultados da verificação serão exibidos no painel esquerdo. Basta selecionar os arquivos e clicar no botão "Recuperar" para recuperá-los.

Conclusão
O macOS Big Sur é uma atualização gratuita que traz diversos novos recursos e melhorias para o sistema operacional macOS. Para baixar o macOS Big Sur, abra a App Store no seu Mac e clique no botão "Obter". O macOS Big Sur será baixado e instalado automaticamente. Quando a instalação estiver concluída, você será solicitado a reiniciar o Mac. Depois de reiniciar, você deve ter o macOS Big Sur instalado e funcionando.
Se você perdeu dados durante o processo de download e instalação, pode recorrer ao software de recuperação de dados MacBook da EaseUS para recuperar os dados perdidos.
Perguntas Frequentes Sobre Download do macOS 11
Aqui estão algumas perguntas relacionadas a download e instalação do macOS. Você pode ler as perguntas abaixo para obter ajuda adicional.
1. Posso baixar o macOS Big Sur gratuitamente?
Sim. A versão completa do macOS Big Sur já está disponível para download gratuitamente para todos os Macs compatíveis.
2. Meu Mac não reinicia depois de atualizar para o Big Sur. Como corrigi-lo?
Para corrigir o Mac não reinicia após a atualização:
- Forçar para reiniciar o Mac
- Redefinir a NVRAM
- Inicializar seu Mac no modo de segurança...
3. Como baixar e instalar o macOS Catalina?
- Verifique se o seu Mac é compatível com o macOS 10.15 Catalina.
- Faça backup do seu Mac usando o Time Machine ou outro método de backup.
- Baixe o instalador do macOS 10.15 Catalina na Mac App Store.
4. O macOS Big Sur é melhor que Monterey?
Monterey vs. Big Sur: Monterey pode ser a melhor escolha se você estiver procurando o melhor macOS para o seu dispositivo.
Esta página foi útil?
Atualizado por Rita
"Espero que minha experiência com tecnologia possa ajudá-lo a resolver a maioria dos problemas do seu Windows, Mac e smartphone."
Escrito por Leonardo
"Obrigado por ler meus artigos, queridos leitores. Sempre me dá uma grande sensação de realização quando meus escritos realmente ajudam. Espero que gostem de sua estadia no EaseUS e tenham um bom dia."
-
O EaseUS Data Recovery Wizard é um poderoso software de recuperação de sistema, projetado para permitir que você recupere arquivos excluídos acidentalmente, potencialmente perdidos por malware ou por uma partição inteira do disco rígido.
Leia mais -
O EaseUS Data Recovery Wizard é o melhor que já vimos. Está longe de ser perfeito, em parte porque a tecnologia avançada de disco atual torna a recuperação de dados mais difícil do que era com a tecnologia mais simples do passado.
Leia mais -
O EaseUS Data Recovery Wizard Pro tem a reputação de ser um dos melhores programas de software de recuperação de dados do mercado. Ele vem com uma seleção de recursos avançados, incluindo recuperação de partição, restauração de unidade formatada e reparo de arquivos corrompidos.
Leia mais
Artigos relacionados
-
Salvamento automático de páginas do Mac | Recurso para recuperar documentos não salvos em páginas
![author icon]() Leonardo 15/01/2025
Leonardo 15/01/2025
-
Como recuperar gravações do Dashcam do BYD Atto 3 [com 3 métodos eficazes]
![author icon]() Leonardo 15/01/2025
Leonardo 15/01/2025
-
Como recuperar vídeos do iCloud | Seguro e rápido
![author icon]() Leonardo 15/01/2025
Leonardo 15/01/2025
-
Correções para Mac Não Inicializa no Modo de Recuperação | Command R Não Funciona no Mac
![author icon]() Rita 15/01/2025
Rita 15/01/2025
