A recuperação de dados do chip M2 do Mac pode ser uma tarefa difícil. Apesar do software integrado da Apple, uma técnica torna a tarefa muito mais acessível. Alguns termos, como recuperação de dados do chip M2 do Mac, não serão familiares aos usuários anteriores do Mac. Existem inúmeras maneiras de recuperar dados do chip M2 do Mac rapidamente. A seguir estão seis opções para restaurar dados perdidos do chip M2 em dispositivos Mac e as diretrizes para manter os dados do seu Mac seguros.
Tudo sobre o Mac com chip M2
A Apple revelou seu primeiro silício baseado em ARM, o chip Apple M1 , em novembro de 2020, afastando-se dos chips Intel anteriormente utilizados em computadores Mac. E os Macs baseados em Apple Silicon superam os Macs baseados em Intel em termos de desempenho geral. O M2, revelado em 2022, foi projetado para conter tecnologias de ponta, como CPUs, GPUs de próxima geração e o mecanismo neural da Apple.
O que é o chip Mac M2
Durante a Worldwide Developers Conference em junho, a Apple estreou seu chip M2, a próxima geração de seu processador de silício personalizado. O chip M2 é uma versão melhorada do M1 em muitos aspectos. O projeto de suas CPUs pela Apple foi uma vitória para eles, já que não precisavam mais depender da Intel para obter chips, e foi uma vitória para os clientes que adquiriram um Mac com melhor desempenho.
![]()
Quais são os dispositivos suportados pelo chip M2
O chip M2 foi projetado especificamente para computadores Mac e pode ser encontrado no mais novo MacBook Air e no MacBook Pro de 13 polegadas. No entanto, afirma-se que a Apple pode lançar iPad Pros de 11 e 12,9 polegadas baseados em M2, expandindo o uso do chip além dos laptops da Apple. Podemos antecipar que a Apple expandirá sua implementação M2 para mais dispositivos. MacBook Air 2022 e MacBook Pro 2022 são sucessores dos melhores MacBooks do mercado atualmente.
6 maneiras de recuperar dados do M2 Chip Mac
Nesta seção, compilamos seis das melhores e mais práticas opções de recuperação de dados para ajudá-lo a recuperar dados perdidos de seus dispositivos Mac M2, como o MacBook Air e o MacBook Pro 2022.
- 1. Recupere dados M2 Mac com EaseUS Data Recovery for Mac
- 2. Recupere arquivos no M2 Mac usando o utilitário Share Disk
- 3. Restaure arquivos excluídos da lixeira no Mac
- 4. Use o Time Machine Backup para restaurar arquivos excluídos do Mac
- 5. Recupere dados em um Mac usando terminal
- 6. Restaure arquivos M2 do backup do iCloud
Solução 1. Recupere dados M2 Mac com EaseUS Data Recovery for Mac
EaseUS Data Recovery Wizard for Mac é um excelente software de recuperação de dados M2 Mac, fácil de usar e poderoso. Ele permite que você verifique e restaure dados do chip M2 em Macs com apenas alguns cliques, independentemente de você tê-los excluído ou perdido devido a formatação, ataque de malware ou outros motivos. Não existem outros programas de recuperação de arquivos tão simples de usar quanto este.
Assistente de recuperação de dados EaseUS para Mac
- Aplique recuperação de documentos, recuperação de lixo do Mac , recuperação de fotos e outra recuperação de dados do chip M2 do Mac.
- Recuperação de disco rígido do Mac : você pode recuperar dados de um disco rígido do Mac para um PC, um disco rígido externo ou o disco rígido interno original.
- Oferece suporte à recuperação de dados para exclusão repentina, formatação, corrupção do disco rígido, ataque de vírus e falha do sistema em diferentes situações.
Baixe este software de recuperação de dados e recupere arquivos excluídos no Mac seguindo estas etapas.
Nota: Você pode criar um backup clicando primeiro em "Backup de disco" à esquerda. Quando o disco é danificado ou os dados do disco são excluídos ou perdidos acidentalmente, você pode recuperar os dados da imagem de backup.
Passo 1. Selecione o disco a ser verificado
Escolha o volume protegido por M1 ou M2 onde você perdeu dados e arquivos. Clique no botão "Pesquisar arquivos perdidos".

Passo 2. Filtrar dados perdidos
O EaseUS Data Recovery Wizard para Mac verificará imediatamente seu volume protegido por M1 ou M2 e exibirá os resultados da verificação no painel esquerdo. Nenhuma operação extra é necessária durante a verificação do volume Mac protegido por M1 ou M2 e dos dados perdidos.

Passo 3. Visualizar e recuperar dados
Selecione e clique duas vezes nos arquivos para visualizá-los e clique no botão "Recuperar" para recuperá-los.

Solução 2. Recupere arquivos no M2 Mac usando o utilitário Share Disk
Primeiro, você deve usar um cabo para conectar o chip M2 do Mac a outro Mac e iniciar o utilitário de compartilhamento de disco no modo de recuperação do Mac.
Passo 1. Primeiro, desligue o M2 Mac e pressione o botão liga / desliga até que o ícone da opção de inicialização apareça.
Passo 2. Depois disso, selecione a opção de entrar no modo de recuperação do macOS. Se eles quiserem sua senha do Mac, digite-a.
Etapa 3. Na próxima etapa, selecione os utilitários na barra de menu superior da Apple e compartilhe o disco. Em seguida, inicialize a partir do disco de inicialização do M2 Mac e comece a compartilhar.
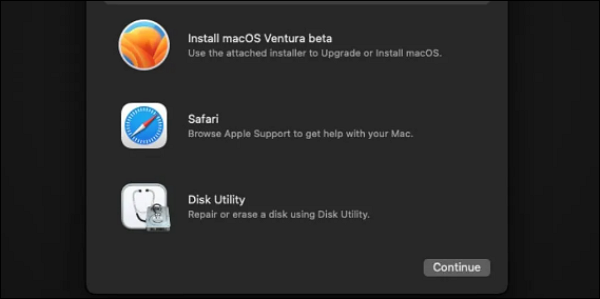
Solução 3. Restaurar arquivos excluídos da lixeira no Mac
Lixeira no Mac é outra opção para recuperar dados excluídos do M2 Ma. Os dados que você exclui do seu Mac geralmente acabam na pasta Lixeira. Você pode recuperar dados do Mac rapidamente porque não precisa instalar um aplicativo específico para atingir seu objetivo.
No entanto, ocasionalmente os dados removidos não vão para a Lixeira, mas essas ocorrências são incomuns. Aqui estão as etapas que você pode seguir:
Passo 1. Vá para a pasta Lixeira e abra-a.

Passo 2. Escolha quais arquivos você deseja recuperar da pasta. Depois de selecionar os arquivos, clique com o botão direito em cada um e selecione o ícone Colocar de volta. Você também pode arrastar e soltar os arquivos removidos em outro local.
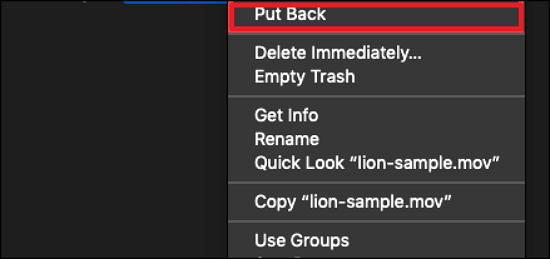
Solução 4. Use o Time Machine Backup para restaurar arquivos excluídos do Mac
Os backups são uma maneira simples de recuperar arquivos excluídos em um Mac. É aqui que o backup do Mac Time Machine entra em ação.
Se o backup dos arquivos perdidos foi feito anteriormente, você poderá recuperá-los rapidamente usando este procedimento. O Time Machine é uma excelente ferramenta para restaurar backups locais, seja em uma unidade externa, interna ou qualquer outra coisa.

Se preferir usar este método, siga as etapas abaixo:
Passo 1. Após ligar o M2 Mac, mantenha pressionado o botão liga / desliga.
Passo 2. Ao ver a janela de opções de inicialização, solte-a.
Etapa 3. Selecione as seguintes opções e clique em continuar.
Etapa 4. Conecte seu dispositivo de backup externo ou USB ao M2 Mac. Depois disso, escolha a opção de restauração e siga as instruções na tela para restaurar seu M2 Mac.
Solução 5. Recuperar dados em um Mac usando terminal
Se você souber o comando e o nome dos arquivos perdidos, poderá usar as linhas de comando do Terminal para recuperar dados perdidos do Mac M2. Se você gosta de usar computadores Macintosh devido à sua robusta interface de linha de comando e raízes Unix, você pode preferir usar o Terminal para obter os dados.
Veja como recuperar seus dados usando o Terminal.
Etapa 1. Abra o Terminal no Mac no menu Utilitários ou Aplicativos ou através do Spotlight
Passo 2. Depois de digitar cd. trash , navegue até a pasta Lixeira
Etapa 3. Para visualizar o conteúdo da pasta Lixeira, digite Is-al/.Trash
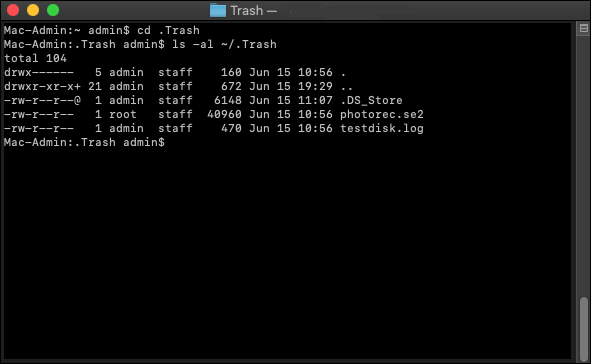
Etapa 4. Para retornar o arquivo ao seu local original, digite mv filename../
Em seguida, verifique se você recuperou seus dados com sucesso.
Solução 6. Restaurar arquivos M2 do backup do iCloud
Você pode restaurar com segurança arquivos excluídos ou perdidos do iCloud no Mac, quer tenha um novo MacBook, Mac Pro ou uma máquina Mac mais antiga. Todo M2 Mac sempre salvou arquivos em seu iCloud.
Passo 1. Faça login em icloud.com em seu Mac M2.
Etapa 2. Em seguida, selecione Configurações da conta.
Passo 3. Em seguida, navegue até as contas e escolha “Restaurar Arquivos”.
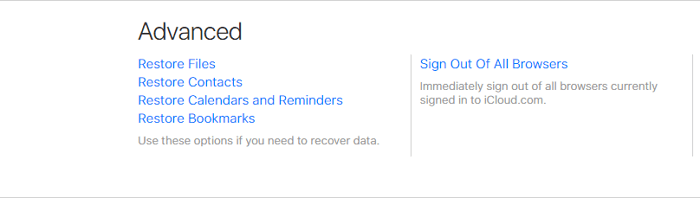
Dicas para evitar perda de dados no M2 Chip Mac
Pode ser simples recuperar seus dados perdidos de um Mac com chip M2 usando os métodos acima, especialmente com o EaseUS Data Recovery Wizard para Mac. No entanto, ainda é preferível evitar a perda não intencional de dados no futuro. Você deve se lembrar das dicas a seguir para evitar que os dados do Mac com chip M2 sejam perdidos ou excluídos novamente:
- Não desconecte ou interrompa a fonte de alimentação ao reiniciar ou desligar o chip M2 Mac.
- Se você usar um software de recuperação, não restaure os arquivos perdidos na mesma unidade ou local onde foram perdidos.
- Embora a Apple esteja particularmente preocupada com a perda de dados, você ainda poderá perdê-los se excluir arquivos acidentalmente ou se o Mac parar de funcionar. Além disso, se ocorrer uma catástrofe no seu Mac, você pode ligar para o serviço de recuperação de dados , que o ajudará a recuperar seus dados.
- Os backups regulares são simples, mas eficientes para evitar perda de dados devido a eventos imprevistos. Isso também pode economizar uma quantidade significativa de tempo e esforço. EaseUS Todo Backup for Mac pode fazer backup total ou seletivo dos dados do seu Mac com facilidade, e a ferramenta tem mais funções do que o backup do Mac Time Machine.
Palavras Finais
Conforme afirmado anteriormente, existem vários métodos para recuperar dados do chip M2 do Mac. EaseUS Data Recovery Wizard para Mac é o melhor programa para manter tudo sob controle e recuperar seus dados sem esforço. Ele pode recuperar quaisquer dados do seu Mac com chip M2.
Perguntas frequentes sobre recuperação de dados do M2 Chip Mac
Aqui estão 4 perguntas adicionais sobre como recuperar dados de um Mac com chip M2. Confira aqui as respostas.
1. Como recupero arquivos do meu Mac sem o software?
Se você deseja restaurar arquivos excluídos no Mac sem usar software, o Terminal é uma ótima opção. No entanto, lembre-se de que o comando Terminal no Mac só pode restaurar arquivos excluídos da Lixeira. Se a Lixeira ficar cheia, use um aplicativo de recuperação de arquivos do Mac para restaurar seus dados. Você também pode restaurar dados perdidos no Mac sem software por meio de arquivos de backup da máquina do tempo e opções de desfazer.
2. Você pode recuperar arquivos excluídos permanentemente no Mac?
Se você apagar dados permanentemente, eles serão removidos permanentemente do seu computador e não poderão ser restaurados a menos que você tenha um backup. Por outro lado, um programa especializado de recuperação de dados do Mac chega a uma conclusão diferente. O EaseUS Data Recovery Wizard para Mac pode recuperar arquivos excluídos permanentemente ou dados corrompidos; no entanto, o resultado da recuperação depende muito de como você lida com os dados perdidos após um acidente.
3. Como recupero dados do SSD do meu Macbook?
Como você sabe, o SSD possui um modo Trim; se você o ativou, tudo o que você excluiu não poderá ser restaurado.
Se você precisar restaurar dados de um SSD, primeiro verifique o status do SSD Trim; se o Trim estiver desativado, use o software de recuperação de dados EaseUS Mac para digitalizar e restaurar dados do SSD do seu Mac.
Esta página foi útil?
Atualizado por Rita
"Espero que minha experiência com tecnologia possa ajudá-lo a resolver a maioria dos problemas do seu Windows, Mac e smartphone."
Escrito por Leonardo
"Obrigado por ler meus artigos, queridos leitores. Sempre me dá uma grande sensação de realização quando meus escritos realmente ajudam. Espero que gostem de sua estadia no EaseUS e tenham um bom dia."
-
O EaseUS Data Recovery Wizard é um poderoso software de recuperação de sistema, projetado para permitir que você recupere arquivos excluídos acidentalmente, potencialmente perdidos por malware ou por uma partição inteira do disco rígido.
Leia mais -
O EaseUS Data Recovery Wizard é o melhor que já vimos. Está longe de ser perfeito, em parte porque a tecnologia avançada de disco atual torna a recuperação de dados mais difícil do que era com a tecnologia mais simples do passado.
Leia mais -
O EaseUS Data Recovery Wizard Pro tem a reputação de ser um dos melhores programas de software de recuperação de dados do mercado. Ele vem com uma seleção de recursos avançados, incluindo recuperação de partição, restauração de unidade formatada e reparo de arquivos corrompidos.
Leia mais
Artigos relacionados
-
Como Recuperar Cartão SD Corrompido no Mac
![author icon]() Rita 25/10/2024
Rita 25/10/2024
-
Como Abrir um Terminal no Mac e Como Usá-lo [Guia 2024]
![author icon]() Leonardo 25/10/2024
Leonardo 25/10/2024
-
Como encontrar documentos no Mac. Incluir documentos ausentes/desaparecidos
![author icon]() Leonardo 25/10/2024
Leonardo 25/10/2024
-
![author icon]() Rita 25/10/2024
Rita 25/10/2024
