O uso de cartões SD expandiu-se dramaticamente nos últimos anos. Embora nos ajudem a aumentar a capacidade de armazenamento dos nossos dispositivos inteligentes ou a transferir dados, também estão sujeitos a muitas preocupações relacionadas com o armazenamento. Por exemplo, setores defeituosos ou defeituosos em cartões SD podem resultar em perda de dados não intencional e outros erros lógicos.
Não se preocupe. Criamos este extenso tutorial para ajudá-lo a reparar setores defeituosos em um cartão SD, detalhando todas as opções possíveis. Esta postagem é principalmente para usuários de Mac, então você pode aplicar os métodos abaixo e experimentá-los em seus dispositivos macOS. Então, como você repara e recupera cartões SD com setores defeituosos do Mac ? Primeiro, verifique os sinais e sintomas de um cartão SD com setores defeituosos:
- Você não pode ler ou escrever em um cartão SD.
- Você pode visualizar os dados, mas seus arquivos estão inacessíveis.
- O cartão SD não funciona ou não aparece na câmera, smartphone ou computador.
- O Windows não consegue formatar o cartão SD.
- Para acessar o cartão de memória SD, o computador solicita que ele seja formatado.
- O cartão SD exibe bytes vazios ou 0 .
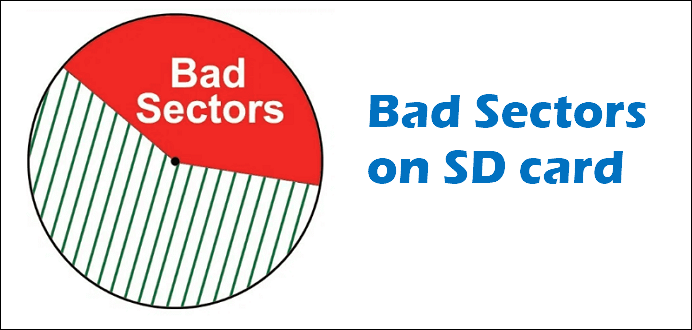
Tudo sobre cartões SD e setores defeituosos
Um cartão SD típico pode armazenar até 2 GB de dados, enquanto os cartões SDHC (alta capacidade) podem armazenar até 32 GB de dados. Além disso, os cartões SDXC (Extended Capacity) podem armazenar até 2 TB de dados.
Como outros dispositivos de armazenamento inteligentes, os cartões SD agora dependem de memória flash para armazenar dados. Portanto, os cartões SD são constituídos por pedaços de memória específicos que você pode chamar de “setores”. Ao manusear seus cartões SD, qualquer setor pode ser danificado, tornando-o inacessível. Esse setor danificado ou corrompido às vezes é chamado de “setor defeituoso” em dispositivos de armazenamento, como cartões SD ou discos rígidos.
É inevitável que qualquer disco rígido, incluindo o disco rígido integrado do macOS, adquira setores defeituosos, por isso é fundamental entender como reduzir a probabilidade de produção de setores defeituosos e preservar a integridade de um disco rígido na operação diária. Se o seu cartão SD já estiver corrompido com setores defeituosos, você poderá usar o seu dispositivo Mac para restaurá-lo e recuperar seus dados.
No entanto, se o seu PC for Windows, você pode ler este artigo para sua referência:
[Dicas de 2023] Conserte cartão SD corrompido ou danificado sem perder dados
Os melhores métodos estão disponíveis para consertar cartões SD corrompidos sem perder dados. Siga para recuperar dados do cartão SD corrompido e tornar o cartão SD legível novamente no Windows 10/8/7.

Quando você deve chamar a atenção para setores defeituosos? Não há necessidade de se preocupar se setores defeituosos forem descobertos, pois o sistema operacional pode ignorá-los e continuar funcionando normalmente. No entanto, se os setores defeituosos continuarem a se desenvolver e começarem a congelar o sistema operacional, é hora de tomar medidas corretivas imediatas.
Como recuperar dados do cartão SD com setores defeituosos no Mac
Quando o seu cartão SD é corrompido por setores defeituosos, o primeiro passo é recuperar arquivos excluídos permanentemente no Mac . Os dados podem ser perdidos durante o procedimento de reparo e, portanto, é essencial fazer backup dos seus arquivos com antecedência. Quando os setores defeituosos se acumulam, a consequência mais direta será atingir os dados da força, mais cedo ou mais tarde.
Também fornecemos um guia em vídeo sobre como recuperar dados de um cartão SD no Mac, que apresenta os 5 principais softwares de recuperação de dados para Mac, incluindo o EaseUS Data Recovery Wizard para Mac. Confira:
- 00:58 - Selecione o cartão SD e escaneie-o
- 01:12 - Filtre os resultados
- 01:20 - Visualize os dados
Você pode tentar as duas melhores soluções de recuperação de arquivos de cartão SD do Mac a seguir para obter ajuda:
- Correção 1. Software robusto de recuperação de dados para Mac
- Correção 2. Serviço profissional de recuperação de dados
Correção 1. Software robusto de recuperação de dados para Mac
É hora de começar a recuperar dados de setores defeituosos porque não há backup em tempo real disponível. Como os dados em um HDD externo com muitos setores danificados geralmente são inacessíveis, normalmente não podem ser abertos. Felizmente, os arquivos ainda estão no cartão SD. O EaseUS Data Recovery Wizard para Mac pode recuperar rapidamente dados de um HDD, unidade flash USB ou cartão SD inacessível.
Assistente de recuperação de dados EaseUS
- Aplique recuperação de documentos, recuperação de e-mail, recuperação de fotos e outra recuperação de dados do cartão SD com setores defeituosos.
- Recuperação de disco rígido do Mac: você pode recuperar dados de um disco rígido do Mac para um PC, um disco rígido externo ou o disco rígido interno original.
- Suporta recuperação de dados para exclusão repentina, formatação, corrupção de cartão SD, ataque de vírus e falha do sistema em diferentes situações.
Para recuperar um cartão SD com setores defeituosos no Mac, baixe o EaseUS Data Recovery Wizard para Mac e siga estas etapas:
Passo 1. Selecione o cartão SD
- Conecte corretamente o cartão de memória ao Mac. Inicie o EaseUS Data Recovery Wizard para Mac.
- Vá para "Recuperação de cartão SD", encontre seu cartão SD Canon/Nikon/Go Pro/DJI/Sony e clique em "Pesquisar arquivos perdidos".
Nota: Antes da recuperação dos dados, é melhor clicar em “Backup de disco” na barra lateral esquerda para criar um backup do seu cartão SD e evitar mais perda de dados. Depois de fazer backup do cartão SD, o software pode recuperar os dados do backup do cartão SD e você pode remover o cartão SD e usá-lo novamente.

Passo 2. Filtrar dados perdidos do cartão SD
Após a verificação, todos os arquivos serão apresentados no painel esquerdo nos resultados da verificação. Encontre fotos, vídeos e outros arquivos desejados.

Passo 3. Visualizar e recuperar dados
Visualize os dados do cartão SD e selecione os arquivos desejados. Em seguida, clique no botão "Recuperar". Não salve os arquivos recuperáveis no próprio cartão SD em caso de substituição de dados.

Correção 2. Serviço profissional de recuperação de dados
Pode haver ocasiões em que o poder e a capacidade do software de recuperação de dados disponível no mercado sejam insuficientes para restaurar os dados em um cartão SD corrompido. Nessas circunstâncias, pode ser necessário recorrer à assistência de uma agência de recuperação de dados.
Se você não conseguir digitalizar e restaurar seus dados em um cartão SD por meio de operação manual no Mac com EaseUS ou outro software de recuperação de cartão SD, não entre em pânico. Você ainda tem a opção de tentar recorrer a um serviço profissional de recuperação de dados .
Serviços de recuperação de dados EaseUS
Clique aqui para entrar em contato com nossos especialistas para uma avaliação gratuita
Consulte os especialistas em recuperação de dados da EaseUS para um serviço de recuperação manual individual. Poderíamos oferecer os seguintes serviços após um diagnóstico GRATUITO
- Reparar estrutura RAID corrompida, sistema operacional Windows não inicializável e arquivo de disco virtual corrompido
- Recuperar/reparar partição perdida, unidade reparticionada e cartão SD corrompido com setores defeituosos
- Desformate o disco rígido e repare a unidade RAW (unidade criptografada pelo Bitlocker)
- Corrigir discos que se tornam partições protegidas por GPT
Como reparar cartão SD com setores defeituosos sem perder dados no Mac
Um setor defeituoso é um dano lógico aos dados ou ao sistema de arquivos de um dispositivo de armazenamento. Os dados físicos subjacentes são frequentemente recuperados usando software ou serviço de recuperação de dados. Mostraremos como fazer uma recuperação de cartão SD corrompido em um Mac usando uma dessas abordagens.
- Solução 1. Insira o cartão SD em outro dispositivo
- Solução 2. Substitua o cartão SD com falha por meio da restauração do Utilitário de Disco
- Solução 3. Repare um cartão SD corrompido com primeiros socorros
- Solução 4. Formate seu cartão SD no Mac
- Solução 5. Verifique se há erros no cartão com o terminal
Solução 1. Insira o cartão SD em outro dispositivo
Inserir um cartão SD incorretamente pode impedir que ele se conecte totalmente à porta e fazer com que pareça corrompido. Devido a problemas relacionados ao driver ou incompatibilidade, um dispositivo pode não conseguir ler ou detectar um cartão SD seguro. Nesses casos, sua única opção é conectar seu cartão SD a outro dispositivo no Mac.
Se outro dispositivo reconhecer o cartão sem problemas, isso sugere que o problema não está no sistema Mac, mas no cartão. E se outro dispositivo não admitir o cartão SD corrompido? Então você pode ir para as seguintes soluções.
Solução 2. Substitua o cartão SD com falha por meio da restauração do Utilitário de Disco
Para evitar a perda permanente de dados, tente clonar o cartão SD e todo o conteúdo em uma nova unidade antes que ele morra completamente. O disco rígido de destino deve ser do mesmo tamanho ou mais significativo que o disco rígido externo original. Para começar, conecte os dois HDDs ao seu Mac.
Passo 1. Vá para o menu Aplicativos - Utilitários - Utilitário de Disco.
Passo 2. Selecione o novo disco rígido na barra lateral e clique em "Restaurar".
Passo 3. Continue selecionando a opção Restaurar e, em seguida, o disco rígido externo com defeito.
Passo 4. Selecione Restaurar.
Aguarde o Utilitário de Disco clonar o disco. Quando terminar, clique em Concluído.
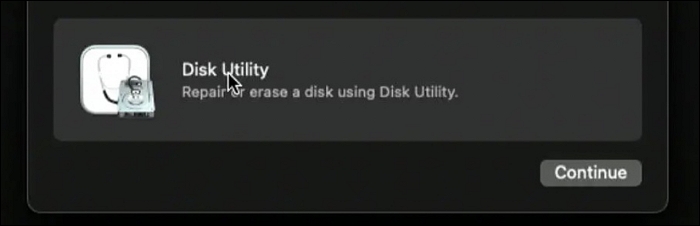
Solução 3. Repare um cartão SD corrompido com primeiros socorros
A boa notícia é que os sistemas Mac incluem um programa Utilitário de Disco integrado, que possui uma ferramenta chamada Primeiros Socorros. O recurso pode ajudá-lo a reparar quaisquer dificuldades nas unidades conectadas, incluindo recuperação de cartão SD Mac.
Assim que o seu cartão SD estiver vinculado ao seu computador Mac, siga as instruções abaixo para reparar um cartão SD corrompido com setores defeituosos:
Passo 1. Para começar, escolha "Ir" no menu principal "Finder", seguido de "Utilitários".
Passo 2. Toque duas vezes ou clique duas vezes no ícone “Utilitário de Disco” para executar o aplicativo.
Passo 3. Selecione seu cartão SD nas unidades conectadas e reconhecidas.
Passo 4. Selecione a opção “Primeiros Socorros” no topo da tela do seu dispositivo, seguida da opção “Executar”.
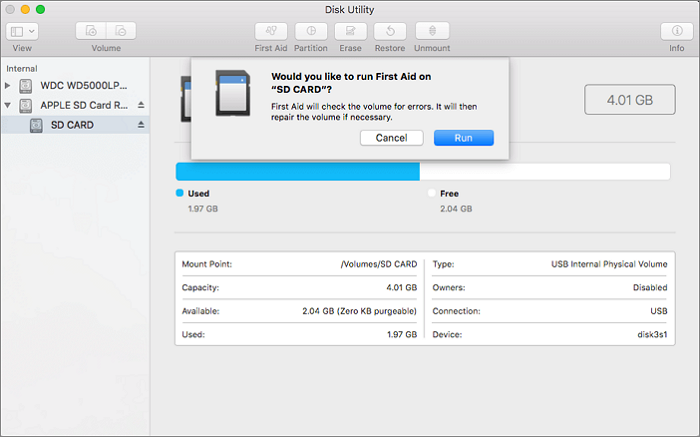
O aplicativo iniciará o processo de digitalização e tentará resolver quaisquer problemas descobertos. Depois de concluir os procedimentos anteriores no seu Mac, tente usar o cartão SD novamente para ver se o problema persiste.
Solução 4. Formate seu cartão SD no Mac
Uma das maneiras mais simples de reparar setores defeituosos em um cartão SD é formatar o cartão SD . O único problema é que formatar o cartão SD excluirá todos os dados. No entanto, resolveria todas as dificuldades relacionadas ao seu armazenamento corrompido, como ter um setor defeituoso.
Passo 1. Conecte o cartão SD corrompido ao seu Mac e inicie o "Utilitário de Disco".
Passo 2. Clique no botão Apagar após selecionar “cartão SD” no painel esquerdo.
Passo 3. Dê um nome ao cartão SD, selecione o formato e clique em “Apagar” para confirmar a formatação.
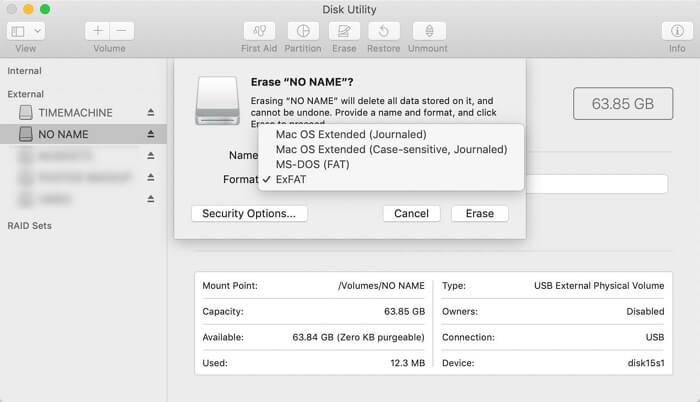
Solução 5. Verifique se há erros no cartão com o terminal
Se o seu cartão SD ainda mostrar sinais de corrupção com setores defeituosos após executar o Primeiros Socorros, você pode usar o Mac Terminal para procurar falhas. No entanto, como depende de linhas de comando, esse método é um pouco mais complicado, portanto, proceda com cautela.
Veja como abrir o Terminal no Mac para inspecionar e reparar um cartão SD:
Passo 1. Para começar, inicie o terminal Mac na pasta "Aplicativos" - "Utilitários" do seu sistema
Passo 2. Em seguida, execute o comando: diskutil verify volume /Volumes/[SD card drive letter]/
Passo 3. Se você descobrir algum problema, execute o seguinte comando: diskutil repairvolume /Volumes/[SD card drive letter]/
Passo 4. Selecione a opção “Reparar Disco”.
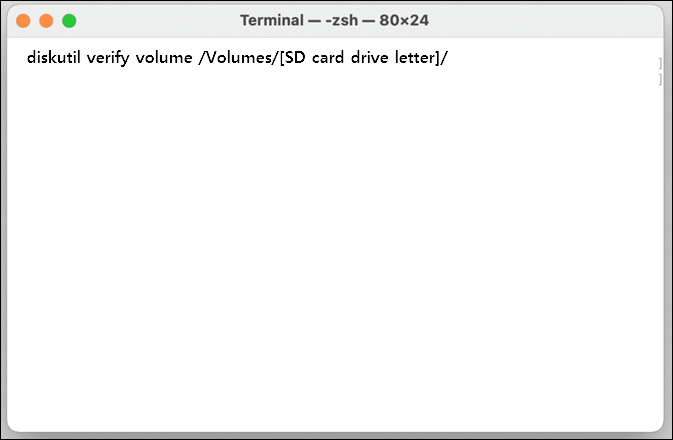
O resultado final
Lidar com um cartão SD corrompido com setores defeituosos pode ser altamente estressante. Mesmo que não haja muito o que fazer para recuperar dados de tal dispositivo, os procedimentos mencionados neste artigo devem ajudar.
Você pode recuperar dados e reparar o cartão com o software de recuperação de dados EaseUS. Ainda é preferível substituir o cartão SD. O problema provavelmente reaparecerá nesse caso, e a compra de um novo cartão de memória pode evitar preocupações desnecessárias. Para resgatar os dados perdidos no antigo cartão SD corrompido, o EaseUS é a melhor opção para você.
Perguntas frequentes sobre recuperação de cartão SD com setores defeituosos no Mac
Depois de aprender como recuperar cartões SD com setores defeituosos do Mac de 5 maneiras, você poderá ter mais dúvidas sobre o assunto. Veja se você consegue encontrar suas respostas aqui:
1. Como faço para corrigir setores defeituosos em meu cartão SD bruto?
Você pode corrigir setores defeituosos no cartão SD RAW ou corrompido das seguintes maneiras:
- Use restauração ou primeiros socorros no Utilitário de disco do Mac
- Formate o cartão SD corrompido
- Use o terminal para reparar setores defeituosos no cartão SD
Para reparar o cartão SD RAW e recuperar os dados perdidos no cartão SD com setores defeituosos, você pode recorrer ao EaseUS Data Recovery Wizard for Mac para obter ajuda.
2. Como proteger um cartão SD contra corrupção?
Tenha cuidado ao compartilhar o cartão ou usá-lo em dispositivos desconhecidos. Você pode facilmente pegar um vírus que pode corromper seu cartão e causar perda de dados. Use um programa antivírus confiável em seu Mac e tente minimizar a exposição do cartão a máquinas que podem não ser tão seguras quanto a sua.
Nunca retire um cartão SD do seu dispositivo ou PC. Use o sistema operacional para ejetá-lo de forma limpa para reduzir a possibilidade de ele ser corrompido.
3. Como faço para corrigir um cartão SD corrompido em um Mac sem formatação?
Tente reparar um cartão SD corrompido com os primeiros socorros do Utilitário de Disco. Examinamos essa estratégia em detalhes no início do artigo. Quando todas as outras alternativas se esgotarem e o seu Mac se comportar de maneira estranha, pode valer a pena tentar redefinir a NVRAM e o SMC. Esses componentes freqüentemente causam problemas relacionados ao software que podem ser solucionados com uma simples redefinição.
4. Como posso saber se o Linux corrompe meu cartão SD?
Para fazer isso, use o comando bad blocks com os argumentos -n (para sinalizar que a verificação é realizada em modo leitura-gravação, não destrutivo) e -v (modo detalhado).
Esta página foi útil?
Atualizado por Rita
"Espero que minha experiência com tecnologia possa ajudá-lo a resolver a maioria dos problemas do seu Windows, Mac e smartphone."
Escrito por Leonardo
"Obrigado por ler meus artigos, queridos leitores. Sempre me dá uma grande sensação de realização quando meus escritos realmente ajudam. Espero que gostem de sua estadia no EaseUS e tenham um bom dia."
-
O EaseUS Data Recovery Wizard é um poderoso software de recuperação de sistema, projetado para permitir que você recupere arquivos excluídos acidentalmente, potencialmente perdidos por malware ou por uma partição inteira do disco rígido.
Leia mais -
O EaseUS Data Recovery Wizard é o melhor que já vimos. Está longe de ser perfeito, em parte porque a tecnologia avançada de disco atual torna a recuperação de dados mais difícil do que era com a tecnologia mais simples do passado.
Leia mais -
O EaseUS Data Recovery Wizard Pro tem a reputação de ser um dos melhores programas de software de recuperação de dados do mercado. Ele vem com uma seleção de recursos avançados, incluindo recuperação de partição, restauração de unidade formatada e reparo de arquivos corrompidos.
Leia mais
Artigos relacionados
-
5 maneiras de forçar o encerramento de aplicativos no Mac | Ctrl+Alt+Del Alternativa
![author icon]() Leonardo 15/01/2025
Leonardo 15/01/2025
-
Os 6 principais métodos para corrigir o Word que não salva no Mac em 2025
![author icon]() Leonardo 15/01/2025
Leonardo 15/01/2025
-
Como recortar no Mac? Atalhos e ferramentas de teclado [diretriz 2025]
![author icon]() Leonardo 15/01/2025
Leonardo 15/01/2025
-
![author icon]() Leonardo 15/01/2025
Leonardo 15/01/2025
