Você mudou recentemente do Windows para o Mac? Nesse caso, você deve estar se perguntando sobre a alternativa Ctrl+Alt+Del no Mac . Não se preocupe! O Mac oferece várias alternativas Ctrl+Alt+Del. Isso inclui combinar as teclas Command, Option, Escape, Activity Monitor, Terminal e muito mais!
| Ctrl + Alt + Excluir Alternativa | Solução de problemas passo a passo |
|---|---|
| Comando + Opção + Escape | Pressione as teclas Command + Option + Escape no teclado. Aguarde o encerramento forçado dos aplicativos... Etapas completas |
| Menu Maçã | Vá para o ícone da Apple. Agora, clique na opção Forçar Encerramento no menu suspenso. Depois disso... Etapas completas |
| Doca | Clique com o botão direito no ícone. Um menu contextual aparecerá. Vá para o final... Etapas completas |
| Monitor de atividades | Escolha Aplicativos e depois selecione Utilitários. Você encontrará o Activity Monitor... Etapas completas |
| terminal | Terminal aberto. Digite top e pressione o botão Return. Uma lista de aplicativos que estão atualmente... Etapas completas |
O que há no menu Control + Alt + Delete?
Você costuma usar as teclas Control, Alt e Delete para forçar o encerramento de aplicativos no Windows? Você está preocupado com o que fazer no seu Mac pelo mesmo motivo? Se você tiver um Mac travado ou lento, você pode forçar o encerramento dos aplicativos e reiniciar o sistema. No entanto, o que acontece quando você não consegue usar Control + Alt + Delete no Mac?
Bem, existem várias alternativas que podem ser usadas para forçar o encerramento de aplicativos. Dessa forma, você não precisa se preocupar com nada. Mas você sabia que Control + Alt + Delete abre um menu no Windows? Isso mesmo! O menu tem múltiplas opções. Estes são:
- Mudar de utilizador. Vá para uma conta de usuário diferente sem sair da conta atual.
- Trancar. Ele mostra a tela de bloqueio e precisa de uma senha para retornar.
- Gerenciador de tarefas. Inicia o utilitário Gerenciador de Tarefas. Aqui você pode gerenciar diferentes processos.
- Sair. Saia da conta de usuário existente.
- Altere uma senha. Você pode criar uma nova senha.
Além disso, o menu também vem com atalhos para gerenciar configurações de rede, opções de energia e facilidade de acesso.
5 maneiras de forçar o encerramento de aplicativos. Ctrl Alt Excluir Alternativas no Mac
Você está preocupado por não conseguir usar a combinação Control + Alt + Delete para Mac? Não se preocupe! Você pode usar outras alternativas para forçar o encerramento de diferentes aplicativos no seu Mac.
Para tornar as coisas mais simples para você, aqui está um vídeo em anexo. O vídeo explica como forçar o encerramento de aplicativos que não respondem no Mac.
- 0:17 Pressione as teclas de opção, comando e escape para abrir a janela forçar o encerramento de aplicativos.
- 0:36 Escolha o aplicativo cujo encerramento você deseja forçar.
- 0:41 Selecione o botão Forçar Encerramento.
- 0:45 Quando aparecer um pop-up, clique em Forçar Encerrar novamente.
Você está ansioso para saber mais sobre as alternativas Control + Alt + Delete? Vamos dar uma olhada neles listados abaixo.
Ctrl + Alt + Delete Alternativa 1. Command + Option + Escape
Uma das alternativas mais simples de Ctrl + Alt + Delete é outra combinação de teclas. Você pode usar as teclas Command + Option + Escape no Mac para forçar o encerramento de aplicativos. Quando a janela Forçar encerramento de aplicativos for aberta, você pode facilmente escolher o aplicativo e fechá-lo.
Aqui estão as etapas que você precisa seguir:
Passo 1. Pressione as teclas Command + Option + Escape no teclado. Aguarde até que a janela Forçar encerramento de aplicativos seja aberta.
Passo 2. Agora, observe os aplicativos listados e escolha aquele cujo encerramento você deseja forçar. Selecione o aplicativo.
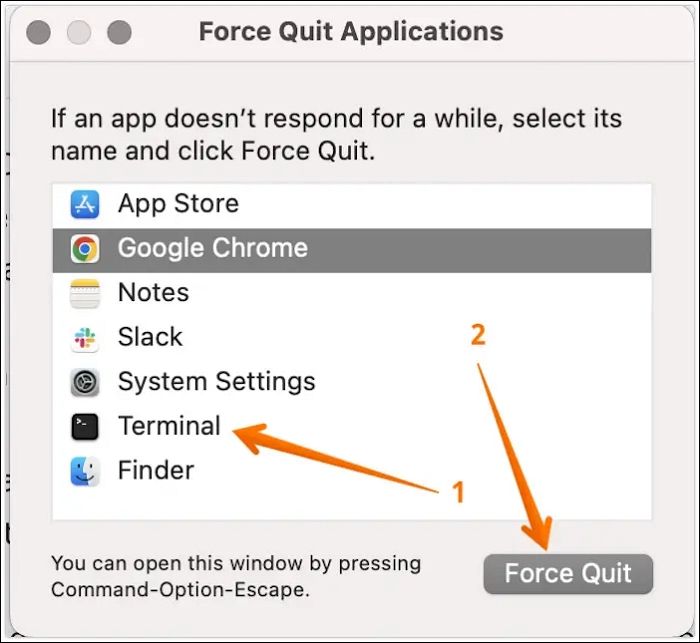
Passo 3. Agora, pressione o botão Forçar Encerramento. Um pop-up aparecerá solicitando a confirmação de que você deseja forçar o encerramento do aplicativo.
Passo 4. Clique no botão Forçar Encerramento novamente.
Ctrl + Alt + Delete Alternativa 2. Menu Apple
Outra excelente alternativa Ctrl + Alt + Delete é usar o menu Apple. Você pode fazer o mesmo no menu Apple se não quiser usar a combinação Command + Option + Escape.
Dê uma olhada nas etapas fáceis que você deve adotar:
Passo 1. Vá até o ícone da Apple. Agora, clique na opção Forçar Encerramento no menu suspenso. Depois disso, aguarde a janela Forçar encerramento de aplicativos abrir.
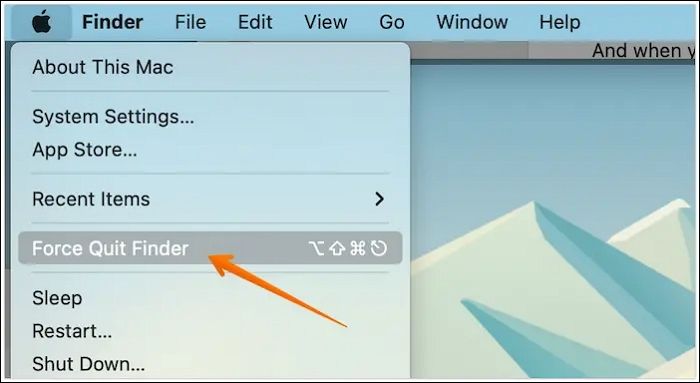
Passo 2. Escolha o aplicativo cujo encerramento você deseja forçar. Clique no botão Forçar Encerramento.
Passo 3. Se o pop-up aparecer, você precisará pressionar o botão Forçar Encerrar novamente.
Ctrl + Alt + Delete Alternativa 3. Dock
Você sabia que pode usar o Dock para forçar o encerramento de aplicativos que não respondem no seu Mac? É uma excelente alternativa Ctrl + Alt + Delete. Tudo que você precisa fazer é seguir as etapas listadas abaixo:
Você precisa localizar o ícone do aplicativo que deseja fechar no dock.
Passo 1. Clique com o botão direito no ícone. Um menu contextual aparecerá.
Passo 2. Vá até o final do menu e escolha a opção Sair.

Existe outra maneira de fechar aplicativos congelados no Dock. Dê uma olhada:
Passo 1. Pressione as teclas Control e Option e segure-as.
Passo 2. Clique no ícone do aplicativo cujo encerramento você deseja forçar.
Passo 3. Selecione a opção Forçar Encerramento quando um menu aparecer.
Ctrl + Alt + Delete Alternativa 4. Monitor de atividades
Quando você está procurando alternativas Ctrl + Alt + Delete, você não pode perder o Activity Monitor. Tem uma função semelhante à do Gerenciador de Tarefas do Windows. Para usar o Activity Monitor no Mac, vá para o Finder.
Passo 1. Escolha Aplicativos e depois selecione Utilitários. Você encontrará o Monitor de atividades.
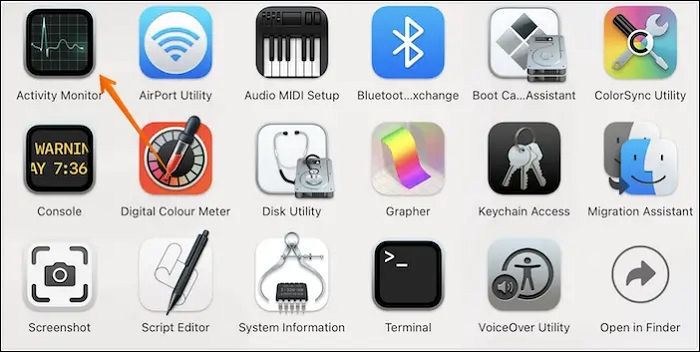
Passo 2. Com o Activity Monitor, você pode ver quais aplicativos estão causando problemas ou quais não respondem. Na maioria dos casos, os aplicativos que pararam de funcionar são mostrados em vermelho no Activity Monitor.
Passo 3. Clique duas vezes no aplicativo cujo encerramento você deseja forçar.

Passo 4. Uma nova janela será aberta, clique no botão “Sair”.

Passo 5. Uma caixa de diálogo será aberta, exibindo a mensagem: “Tem certeza que deseja encerrar este processo?” Pressione o botão Forçar Encerramento.
Ctrl + Alt + Delete Alternativa 5. Terminal
A última alternativa Ctrl + Alt + Delete usa Terminal no Mac. É uma ferramenta onde você pode inserir comandos para diversos fins. Primeiramente, você precisa abrir o Terminal, e pode fazer isso através do Dock ou do Spotlight.
Quando o Terminal abrir, você deve digitar: killall e o nome do aplicativo. Por exemplo - killall PhotoStripe. Lembre-se que o nome do aplicativo deve começar com letra maiúscula.
Mas e se você não souber o nome do aplicativo que está causando o problema? Nesse caso, você precisa seguir estas etapas:
Passo 1. Abra o Terminal. Digite top e pressione o botão Return.
Passo 2. Uma lista de aplicativos que estão em execução no sistema será exibida. Você pode anotar o número PID do aplicativo que deseja fechar. Agora digite q .
Passo 3. Insira kill 121 (Nota. 121 é o número PID). Feche o Terminal.
Como recuperar arquivos excluídos acidentalmente no Mac?
Você costuma usar alternativas Control + Alt + Delete para forçar o encerramento de aplicativos no seu Mac? Cada vez que você faz isso, você corre o risco de perder dados valiosos. Além disso, se você não fez nenhum backup, isso pode se tornar angustiante rapidamente. Para recuperar dados perdidos, você deve contar com a ajuda de uma ferramenta profissional de recuperação de dados.
O EaseUS Data Recovery Wizard para Mac é um software de recuperação de dados altamente confiável. É eficiente, fácil de usar e possui recursos interessantes. Usá-lo é relativamente simples. Tudo que você precisa fazer é seguir alguns passos e você terá recuperado os dados excluídos.
Além disso, o software de recuperação de cartão SD EaseUS Mac auxilia na recuperação de dados, independentemente da causa. Isso inclui exclusão acidental, perda de partição, formatação, falha do sistema, ataque de malware, etc.
- Recuperar fotos, vídeos, arquivos de música, documentos e outros arquivos excluídos é fácil.
- É fácil restaurar dados perdidos de dispositivos como discos rígidos, SSD, unidades flash USB, pen drives, etc.
- Este software pode restaurar os dados para armazenamento em nuvem como Google Drive, Dropbox, etc.
- Agora é possível visualizar os arquivos que você deseja recuperar.
- A opção de filtro de arquivo permite verificar dados perdidos e escolher aquele que deseja recuperar.
- Você pode entrar em contato com a equipe de suporte de TI se tiver problemas ao usar a ferramenta.
Passo 1. Selecione a unidade a ser verificada
Na janela principal do EaseUS Data Recovery Wizard, haverá uma lista das unidades conectadas ao seu Mac. Selecione a unidade da qual você precisa recuperar arquivos perdidos/excluídos e clique no botão "Pesquisar arquivos perdidos".
Nota: Antes da recuperação dos dados, é melhor clicar em “Backup de disco” na barra lateral esquerda para criar um backup do seu Mac e evitar mais perda de dados. Após o backup, o software pode recuperar dados do backup do Mac e seu computador pode conectar novos dados novamente.

Passo 2. Selecione seus dados/arquivos perdidos
O EaseUS Data Recovery Wizard para Mac verificará imediatamente o volume de disco selecionado e exibirá os resultados da verificação no painel esquerdo. Você pode classificar os resultados para encontrar os arquivos desejados se estiver procurando por determinados arquivos.

Passo 3. Recuperar dados perdidos/excluídos
Depois de encontrar os arquivos desejados, visualize-os e clique em "Recuperar" para iniciar a recuperação dos arquivos excluídos/perdidos do Mac.

Conclusão
Você está preocupado com qual combinação Control + Alt + Delete usar após mudar para o Mac? Bem, existem várias outras alternativas que você pode adotar. Por exemplo, você pode combinar as teclas Command, Option e Escape. Além disso, você pode usar o Activity Monitor e Terminal.
No entanto, o encerramento forçado de aplicativos pode levar à perda de dados. Nesse caso, a solução ideal é utilizar um software profissional de recuperação de dados. Para isso, você pode conferir o software gratuito de recuperação de dados EaseUS Mac . É eficiente, fácil de usar e auxilia na recuperação de dados descomplicada. Mesmo que você não tenha feito backup dos dados, não precisa mais entrar em pânico!
Perguntas frequentes sobre Control + Alt + Delete em um Mac.
Estas são algumas alternativas de Control + Alt + Delete em um Mac. Porém, é aconselhável adquirir mais conhecimento. Para isso, confira as perguntas e respostas listadas aqui.
1. Como fazer ctrl+alt+delete em uma área de trabalho remota do Mac?
Você pode usar o teclado na tela para usar ctrl+ alt+ delete em uma área de trabalho remota do Mac . Você pode selecionar as teclas Command + Q para sair do aplicativo. Mas, para forçar o encerramento, você precisa pressionar as teclas Command + Option + Escape.
2. Qual é a alternativa para Ctrl Alt Delete em um Mac?
Existem várias alternativas para Ctrl Alt Delete em um Mac. Por exemplo, você pode combinar as teclas Command + Option + Escape. Além disso, você também pode usar o Dock para forçar o encerramento de um aplicativo.
3. Como faço para desbloquear uma tela bloqueada do Mac?
Para desbloquear uma tela bloqueada do Mac, você precisa inserir a senha. Mas se você esqueceu a senha, pode redefini-la usando o ID Apple. Além disso, você pode usar uma conta de administrador diferente para desbloquear o Mac.
4. O que fazer depois de usar Ctrl + Alt + Del no Mac?
Depois de usar Ctrl + Alt + Del no Mac, você deve reiniciar o sistema. É uma excelente maneira de corrigir aplicativos que não respondem com facilidade. Para reiniciar o seu Mac, clique no ícone da Apple e escolha Reiniciar no menu suspenso.
Compartilhe esta postagem no seu Twitter e Facebook para ajudar mais pessoas.
Esta página foi útil?
Atualizado por Rita
"Espero que minha experiência com tecnologia possa ajudá-lo a resolver a maioria dos problemas do seu Windows, Mac e smartphone."
Escrito por Leonardo
"Obrigado por ler meus artigos, queridos leitores. Sempre me dá uma grande sensação de realização quando meus escritos realmente ajudam. Espero que gostem de sua estadia no EaseUS e tenham um bom dia."
-
O EaseUS Data Recovery Wizard é um poderoso software de recuperação de sistema, projetado para permitir que você recupere arquivos excluídos acidentalmente, potencialmente perdidos por malware ou por uma partição inteira do disco rígido.
Leia mais -
O EaseUS Data Recovery Wizard é o melhor que já vimos. Está longe de ser perfeito, em parte porque a tecnologia avançada de disco atual torna a recuperação de dados mais difícil do que era com a tecnologia mais simples do passado.
Leia mais -
O EaseUS Data Recovery Wizard Pro tem a reputação de ser um dos melhores programas de software de recuperação de dados do mercado. Ele vem com uma seleção de recursos avançados, incluindo recuperação de partição, restauração de unidade formatada e reparo de arquivos corrompidos.
Leia mais
Artigos relacionados
-
Recuperar arquivos de números excluídos/não salvos Mac
![author icon]() Leonardo 15/01/2025
Leonardo 15/01/2025
-
Resolvido | Recuperar Dados do HD Externo Desmontado no Mac
![author icon]() Rita 15/01/2025
Rita 15/01/2025
-
Corrigir o HD Externo que Não Aparece no Mac de 7 Maneiras [MacOS Ventura Aplicável]
![author icon]() Rita 15/01/2025
Rita 15/01/2025
-
Seu guia completo: como recuperar arquivos do Keynote não salvos no Mac
![author icon]() Leonardo 15/01/2025
Leonardo 15/01/2025
