Embora o macOS não possua uma ferramenta de recorte oficial como o Windows, o aplicativo Screenshot integrado pode executar funções semelhantes. Se você é novato no MacBook, pode continuar lendo este artigo para aprender como recortar no Mac . Além do mais, para pessoas acostumadas com Mac, também oferecemos respostas sobre para onde vão as capturas de tela e como recuperar capturas de tela excluídas no MacBook.
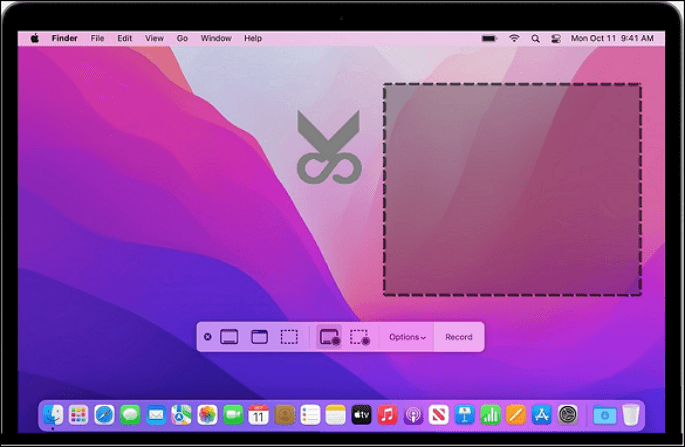
Como recortar no Mac [5 maneiras]
A ferramenta de captura de tela integrada no Mac permite capturar a tela inteira e áreas específicas da tela, assim como em dispositivos Windows. Esta parte mostra 5 maneiras comprovadas e eficazes de recortar no Mac.
- Correção 1. Atalhos para fazer uma captura de tela completa no Mac
- Correção 2. Capture uma parte da tela
- Correção 3. Capture a janela inteira
- Correção 4. Acesse o menu de captura de tela do Mac
- Correção 5. Corte uma imagem da Touch Bar
Correção 1. Atalhos para fazer uma captura de tela completa no Mac
Para capturar a tela inteira no Mac, siga as etapas:
Passo 1. Pressione e segure essas três teclas Shift + Command + 3 juntas.
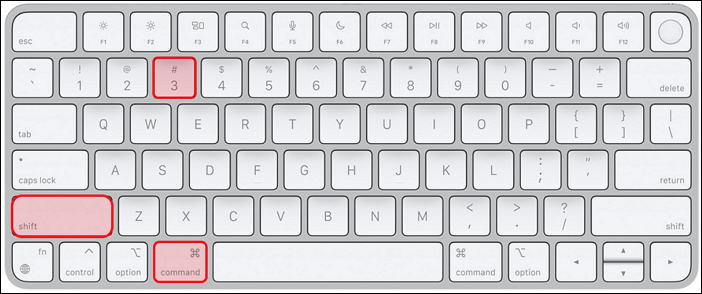
Passo 2. Ao capturar uma, clique na pequena visualização em miniatura que aparece no canto inferior direito da tela para editar a captura de tela.
Etapa 3. Como alternativa, espere até que a captura de tela seja salva em sua área de trabalho.
Você pode ativar e desativar esse recurso usando o menu de captura de tela.
Correção 2. Capture uma parte da tela
Antes de tentar o método de capturar partes da tela de um Mac, assista primeiro a este pequeno vídeo. Ele fornece mais detalhes sobre isso.
- 00:00 - 00:29 Recorte no Mac por meio de atalhos
- 00:30 - 00:38 Escolha e edite
- 00:40 - 01:09 Encontre as capturas de tela no Mac
A seguir estão as etapas:
Passo 1. Pressione as teclas Shift + Command + 4 simultaneamente.
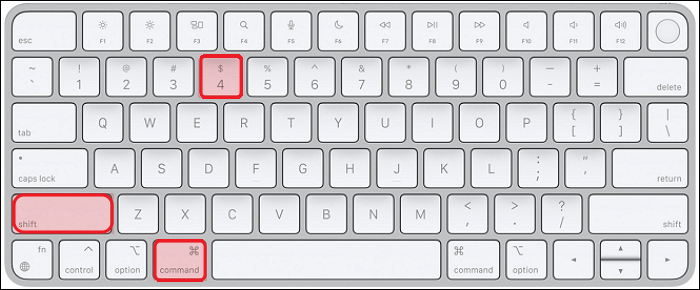
Passo 2. Inicie a ferramenta de recorte em um Mac.
Passo 3. Uma cruz aparecerá na tela.
Passo 4. Corte uma área específica da tela arrastando o cursor.
Etapa 5. Pressione a tecla Esc para finalizar o uso da ferramenta de recorte.
A parte capturada da tela ficará mais escura. Manter pressionada a barra de espaço enquanto arrasta com a ferramenta de recorte permitirá que você desloque a região escurecida. A opção de exibir o cursor nas capturas de tela do Mac também está disponível.
Se não houver uma área escura na tela, você também pode pressionar o trackpad ou clicar com o botão direito ou clicar com a tecla Control pressionada se estiver usando um mouse.
Correção 3. Capture a janela inteira
A ferramenta de recorte para Mac também permite gravar uma janela inteira. Quando Shift + Command + 4 + Espaço são pressionados simultaneamente, o cursor mudará para um ícone de câmera.
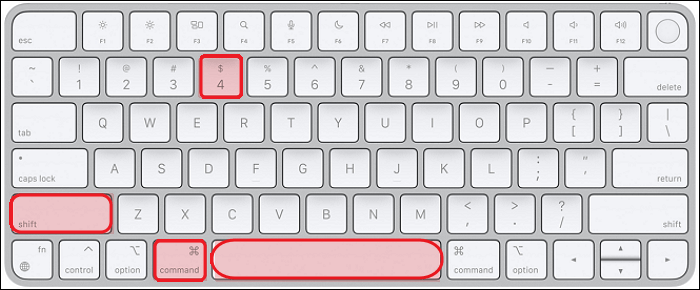
Solte o trackpad ou mouse quando estiver pronto para cortar a tela. Então, uma miniatura aparecerá no canto direito. A miniatura será salva na área de trabalho se você usar o trackpad para deslizá-la para a direita. Depois de um tempo, ele será salvo automaticamente se você não fizer nada.
Para capturá-lo, clique na janela ou no menu. Se você clicar enquanto mantém pressionada a tecla Option , a sombra da janela não será capturada na captura de tela.
Para cancelar a captura de tela, toque na tecla Esc .
Correção 4. Acesse o menu de captura de tela do Mac
Você pode abrir o painel de controle da ferramenta Mac Snipping na parte inferior da tela pressionando Shift + Command + 5 em um MacBook executando macOS Mojave ou uma versão posterior do sistema operacional.
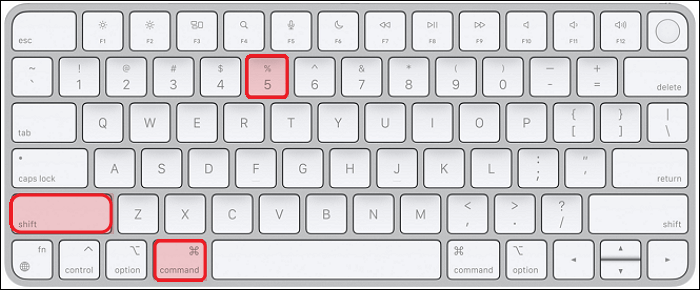
Você pode realizar uma série de tarefas de captura de tela aqui, incluindo fazer capturas de tela, selecionar uma parte da tela e gravar gravações da tela para aulas e filmes instrutivos.
A Apple também ofereceu uma série de configurações úteis que você pode utilizar para personalizar ainda mais seu fluxo de trabalho, se necessário. Você também pode escolher o novo local padrão para as capturas de tela selecionando “Outros locais” no menu de seleção.
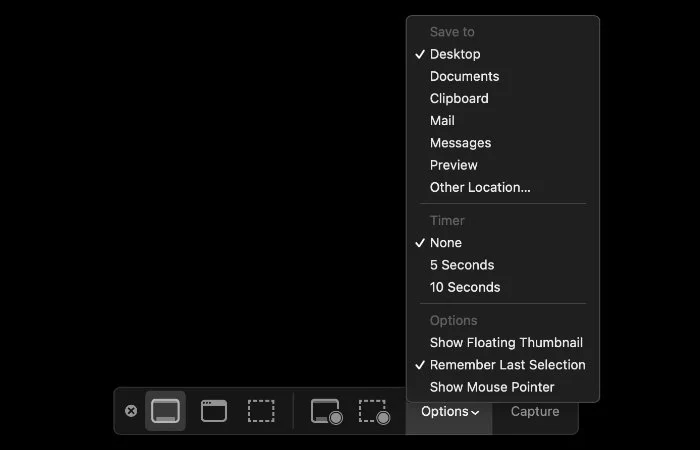
Correção 5. Corte uma imagem da Touch Bar
Você pode capturar qualquer coisa que queira mostrar a outra pessoa na sua Touch Bar pressionando Shift + Command + 6 . Imediatamente após fazer isso, sua Touch Bar será totalmente capturada.
Embora nem todos os computadores Mac tenham uma Touch Bar, aqueles que possuem podem ser capturados.

Se você achar esta postagem útil, compartilhe-a no seu Facebook, Twitter e Instagram para que mais pessoas saibam.
A localização dos arquivos das capturas de tela do Mac
Sempre que você captura uma captura de tela em um Mac, ela é salva automaticamente na pasta Desktop. Isso é feito para simplificar a localização das capturas de tela depois de tirá-las. Determine a seção “Desktop” no programa Finder ou procure miniaturas de suas capturas de tela na área de trabalho para determinar onde elas estão armazenadas.
Se você não conseguir encontrar as capturas de tela no Mac , tente os 2 métodos para localizá-las:
- Selecione Arquivo > Localizar no menu Finder depois de clicar na área de trabalho. Alternativamente, use o atalho de teclado Command + F . Uma janela de pesquisa do Finder aparecerá para você.
- Você pode abrir o recurso Spotlight clicando no ícone Spotlight na barra de menu do Mac ou pressionando Command + Barra de espaço em qualquer lugar do macOS. As capturas de tela que você tirou aparecem instantaneamente no Spotlight!
Como recortar no Mac e colar? Confira as respostas no Twitter.
Faça capturas de tela sem encher sua área de trabalho. ?
– Suporte Apple (@AppleSupport) 15 de junho de 2022
Ao fazer uma captura de tela no seu Mac, mantenha pressionada a tecla Control para salvá-la temporariamente na área de transferência e, em seguida, colá-la no local necessário, como no Mail ou Keynote. Confira esta dica para economizar tempo de Cheryl da Apple. pic.twitter.com/YLTXfmatml
Como recuperar capturas de tela excluídas no MacBook
No entanto, você não consegue encontrar as capturas de tela desejadas por meio do Finder, Spotlight ou mesmo do Terminal . Pense nisso: eu apaguei as capturas de tela? Se a resposta for sim, você arrastou as fotos para a Lixeira, não se preocupe e restaure-as da Lixeira. Se você esvaziar a Lixeira, como recuperar a Lixeira no Mac ?
Esvaziar a Lixeira significa que as capturas de tela serão excluídas ou perdidas permanentemente. A maneira mais fácil para você é usar o EaseUS Data Recovery Wizard para Mac .
Assistente de recuperação de dados EaseUS para Mac
- Recupere capturas de tela, documentos, áudio, músicas e e-mails excluídos no Mac de maneira eficaz.
- A recuperação de capturas de tela de cartões SD, cartões de memória, unidades flash USB, discos rígidos externos, etc., é suportada, assim como a recuperação do disco rígido do Mac.
- Suporta recuperação de dados do Mac para exclusão, formatação, corrupção de disco rígido externo e travamento do sistema em diferentes situações.
Siga as etapas abaixo para recuperar capturas de tela excluídas ou perdidas no Mac:
Nota: Você pode criar um backup clicando primeiro em "Backup de disco" à esquerda. Quando o disco estiver danificado ou as fotos no disco forem perdidas acidentalmente, você poderá recuperar as fotos da imagem de backup.
Passo 1. Procure fotos perdidas
Selecione o local onde suas fotos valiosas foram perdidas e clique no botão “Pesquisar arquivos perdidos”.

Passo 2. Selecione as fotos desejadas
O EaseUS Data Recovery Wizard para Mac iniciará imediatamente uma verificação no volume de disco selecionado. Enquanto isso, os resultados da verificação serão apresentados no painel esquerdo. Por Caminho e Tipo, você pode filtrar rapidamente as fotos perdidas anteriormente.

Passo 3. Recupere fotos perdidas
Selecione as fotos alvo e clique no botão "Recuperar" para recuperá-las imediatamente.

Configuração da ferramenta de recorte do Mac
A ferramenta de recorte do Mac também oferece opções extras, permitindo que você selecione onde deseja salvar as capturas de tela ou vídeos feitos usando a ferramenta no seu Mac. A área de trabalho é o local padrão para capturas de tela tiradas com a ferramenta de recorte do Mac.
Ainda assim, você também pode optar por enviá-los para:
- A pasta Documentos
- A área de transferência
- O programa Mac Mail
- O aplicativo Mensagem
- O aplicativo Preview no macOS ou um local personalizado de sua escolha
Outras opções incluem mostrar miniaturas flutuantes, lembrar a última eleição, mostrar o ponteiro do mouse e definir um cronômetro para 5 ou 10 segundos.
Se você tem um MacBook com Touch Bar e não gosta de pressionar tantas teclas ao mesmo tempo, pode adicionar o atalho do aplicativo Captura de tela à Touch Bar. É assim que se faz:
- Selecione " Preferências do Sistema " > "Teclado".
- Para acessar o menu suspenso, passe o mouse sobre “Touch Bar shows” e selecione “App Controls”.
- Pressione o botão Personalizar faixa de controle. A tela mostrará uma coleção de ícones para atalhos de programas.
- Arraste o atalho do aplicativo Screenshot para a Touch Bar clicando nele. Ele será incluído instantaneamente nele.
Se o seu MacBook Touch Bar não estiver funcionando , verifique a página vinculada para aprender algumas maneiras simples de consertar.
Palavras Finais
Você pode acessar o painel de controle principal da ferramenta de recorte do Mac pressionando Shift + Command + 5, mas também pode capturar a tela inteira do Mac rapidamente pressionando Shift + Command + 3, ou pode capturar apenas uma parte da tela do Mac pressionando pressionando Shift + Command + 4.
Você pode escolher o melhor método com base na discussão fornecida. Quase todas essas ferramentas de recorte são flexíveis e eficazes para o seu trabalho. Comparar os níveis de compatibilidade será útil para ajudá-lo a selecionar a melhor opção. Você também pode tentar o EaseUS Data Recovery Wizard para Mac para recuperar quaisquer capturas de tela que você apagou involuntariamente ou conscientemente.
Perguntas frequentes sobre como recortar no Mac
Depois de aprender como recortar no Mac, você poderá ter mais dúvidas sobre isso. Veja se você consegue encontrar suas respostas aqui:
1. Como recortar no Mac e colar?
Pressione Command + Control + Shift + 4 para copiar uma seção da tela para a área de transferência. Você pode clicar e arrastar para escolher a área que deseja capturar usando o cursor em forma de cruz que será exibido. Após soltar o botão do mouse, você pode colar a captura de tela em outro programa.
2. Como recortar no Windows?
Pressione a tecla Windows + Shift + e + S. Enquanto você escolhe um local para a captura de tela, a área de trabalho ficará mais escura. Por padrão, o modo retangular é escolhido. Ao selecionar uma das seguintes opções na barra de ferramentas, você pode alterar a forma do seu recorte: modo retangular, janela, tela inteira ou formato livre.
3. Como recortar no MacBook Pro 2022?
- Pressione e segure Command + Control + Shift + 4 juntos.
- Para capturar uma determinada parte da tela, arraste a cruz.
- Solte o botão do trackpad ou mouse para fazer uma captura de tela no Mac.
- Clique na miniatura para alterar a captura de tela se ela aparecer no canto da tela.
4. Para onde vão as capturas de tela no Mac?
Por padrão, o seu Mac salva todas as capturas de tela feitas com Shift + Command + 3 , Shift + Command + 4 ou Shift + Command + 5 na sua área de trabalho como arquivos PNG. Cada um será intitulado 'Captura de tela' e incluirá uma hora e data (por exemplo, 'Captura de tela 2022-06-03 às 10h58min12').
Esta página foi útil?
Atualizado por Rita
"Espero que minha experiência com tecnologia possa ajudá-lo a resolver a maioria dos problemas do seu Windows, Mac e smartphone."
Escrito por Leonardo
"Obrigado por ler meus artigos, queridos leitores. Sempre me dá uma grande sensação de realização quando meus escritos realmente ajudam. Espero que gostem de sua estadia no EaseUS e tenham um bom dia."
-
O EaseUS Data Recovery Wizard é um poderoso software de recuperação de sistema, projetado para permitir que você recupere arquivos excluídos acidentalmente, potencialmente perdidos por malware ou por uma partição inteira do disco rígido.
Leia mais -
O EaseUS Data Recovery Wizard é o melhor que já vimos. Está longe de ser perfeito, em parte porque a tecnologia avançada de disco atual torna a recuperação de dados mais difícil do que era com a tecnologia mais simples do passado.
Leia mais -
O EaseUS Data Recovery Wizard Pro tem a reputação de ser um dos melhores programas de software de recuperação de dados do mercado. Ele vem com uma seleção de recursos avançados, incluindo recuperação de partição, restauração de unidade formatada e reparo de arquivos corrompidos.
Leia mais
Artigos relacionados
-
É seguro excluir arquivos de cache no Mac [macOS Recovery]
![author icon]() Leonardo 15/04/2025
Leonardo 15/04/2025
-
Como recuperar notas do iCloud para Mac/iPhone
![author icon]() Leonardo 15/04/2025
Leonardo 15/04/2025
-
Como Faço para Corrigir a Permissão Negada no Mac
![author icon]() Rita 21/09/2025
Rita 21/09/2025
-
Como Corrigir o MacBook Pro/Air/iMac não Liga com a Tela Preta [6 Soluções]
![author icon]() Leonardo 15/04/2025
Leonardo 15/04/2025
