Neste artigo, você aprenderá:
- Correção 1. Recupere arquivos excluídos no macOS Sonoma com software de recuperação de dados
- Correção 2. Recuperar arquivos excluídos no macOS Sonoma da lixeira
- Correção 3. Recupere arquivos excluídos em Sonoma com Time Machine
- Correção 4. Como restaurar arquivos excluídos no macOS 14 do iCloud
- Correção 5. Recupere arquivos excluídos do macOS 14 com serviços de recuperação de dados
Antes de aprender como recuperar arquivos excluídos no macOS Sonoma , você pode conferir algumas informações sobre esse novo sistema operacional.
Na Apple WWDC 2023, o macOS Sonoma foi lançado e a Apple também anunciou o Vision Pro. Se você assistiu às notícias ou ao site oficial, aprenderá alguns novos recursos interessantes do macOS 14, como:
- Melhore a interação entre macOS e iOS. Como no iOS, os usuários também podem adicionar widgets ao macOS 14 agora.
- Melhore o desempenho do Mac enquanto joga. A Apple adiciona o modo de jogo no macOS Sonoma e você terá uma experiência melhor com seus AirPods e controlador favorito.
- Aprimore as ferramentas de videoconferência. Os usuários podem aproveitar alguns novos recursos ao usar Zoom, Webex ou Teams.
- Recursos avançados do Safari. Os usuários podem salvar os sites como aplicativos no Mac Dock .
Depois de baixar o macOS Sonoma em seus dispositivos Mac, alguns bugs ou operações incorretas podem levar à perda de dados . Se você excluiu arquivos acidentalmente no macOS 14, como recuperá-los? Discutiremos cinco soluções para ajudá-lo a recuperar arquivos excluídos no Sonoma.
Correção 1. Recupere arquivos excluídos no macOS Sonoma com software de recuperação de dados
| 💡Aplicar para: recuperar arquivos excluídos que não estão na Lixeira | ⏰Tempo: 5 minutos |
Os usuários que acabaram de entrar em contato com um computador com macOS podem precisar de uma ferramenta multifuncional para ajudá-los a encontrar arquivos excluídos acidentalmente que não estão na Lixeira. Você não precisa ser um especialista em recuperação de dados ou uma elite em informática para usar o EaseUS Data Recovery Wizard para Mac .
Esta poderosa ferramenta de recuperação do macOS 14 pode trazer conveniência para você e encontrar seus arquivos perdidos rapidamente. Vamos ver o que a ferramenta de recuperação EaseUS pode fazer:
- Recupere arquivos excluídos no Mac mesmo depois de esvaziar a lixeira do Mac.
- Recupere fotos excluídas de câmeras Canon , filmadoras, disco rígido externo e unidade flash USB.
- Suporta recuperação excluída e formatada; você pode recuperar dados em diferentes cenários de perda de dados.
- Suporta modos de verificação profunda e rápida e você pode usar uma verificação profunda para recuperar discos rígidos Mac formatados .
Esta ferramenta de recuperação é bastante útil e não levará muito tempo para recuperar arquivos excluídos no Sonoma com os melhores aplicativos de recuperação de dados para Mac ;
Nota: Você pode criar um backup do seu Mac clicando primeiro em “Backup de disco” à esquerda. O software irá recuperar os arquivos excluídos da imagem de backup. Ele pode evitar maiores danos ao disco e aos dados, tornando-os mais seguros e confiáveis.
Passo 1. Selecione o local e digitalize
Inicie o EaseUS Data Recovery Wizard para Mac e escolha o disco onde você perdeu os dados. Em seguida, clique em “Pesquisar arquivos perdidos” para iniciar a verificação.

Passo 2. Filtre e visualize arquivos perdidos
Após a verificação, use o filtro de formato de arquivo no canto esquerdo ou superior direito para encontrar os arquivos excluídos necessários.

Passo 3. Recupere dados ou arquivos perdidos
Você pode clicar duas vezes em um arquivo para visualizar seu conteúdo ou escolher vários arquivos para recuperá-los de uma só vez. Clique em “Recuperar” para restaurar os dados perdidos para uma unidade local ou na nuvem.

Se você acha que esta solução é útil, você pode compartilhar esta página e esses métodos práticos clicando no botão de compartilhamento a seguir.
Correção 2. Recuperar arquivos excluídos no macOS Sonoma da lixeira
| 💡Aplicar para: recuperar arquivos no macOS 14 em menos de 30 dias | ⏰Tempo: 5-10 minutos |
Se você excluir arquivos no macOS Sonoma usando o atalho mover para a Lixeira ou clicando com o botão direito, verifique a pasta Lixeira imediatamente. Caso você se arrependa, a pasta Lixeira manterá os arquivos excluídos por no máximo 30 dias.
Passo 1. Você pode encontrar um ícone de lixeira na área de trabalho ou no Dock. Se você não conseguir encontrá-lo, use o atalho do Spotlight para localizar a Lixeira.

Passo 2. Depois de entrar na Lixeira no Mac, você verá vários arquivos e pastas que já excluiu antes. Para ajudá-lo a encontrar rapidamente os arquivos excluídos no macOS 14, você pode usar o utilitário de pesquisa se lembrar dos nomes dos arquivos.
Etapa 3. Você tem dois métodos para restaurar os arquivos excluídos da pasta Lixeira. Você pode selecionar todos os arquivos que deseja recuperar e clicar com o botão direito neles, escolher "Colocar de volta" ou simplesmente arrastá-los para outra pasta.
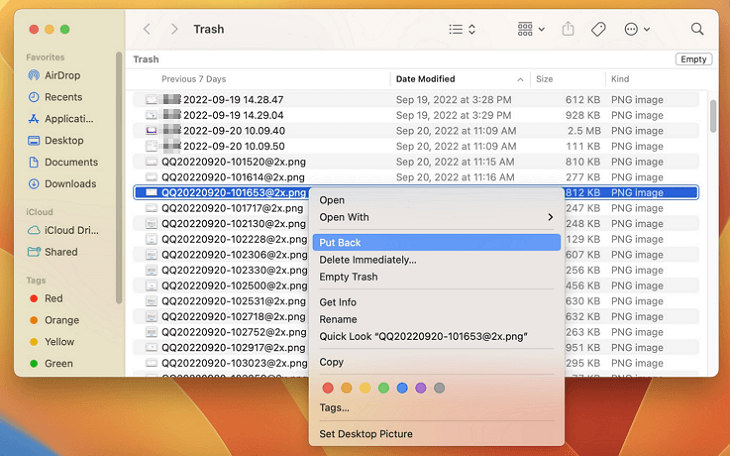
Se você excluiu o arquivo há muito tempo, talvez não consiga encontrar os arquivos na Lixeira e precisará executar a recuperação da Lixeira do Mac com o EaseUS Data Recovery Wizard para Mac.
Correção 3. Recupere arquivos excluídos em Sonoma com Time Machine
| 💡Aplicar para: recuperar arquivos excluídos permanentemente no macOS 14 | ⏰Tempo: 10-15 minutos |
Se você tiver backups do Mac Time Machine , não precisa se preocupar com perda de dados. Você pode restaurar backups para recuperar arquivos excluídos permanentemente no macOS Sonoma. Se você fizer backup de arquivos em discos rígidos externos, primeiro conecte os discos rígidos ao Mac.
Passo 1. Inicie o Mac Time Machine no macOS 14.
Passo 2. Selecione um backup criado e encontre os arquivos de destino. Se quiser visualizar os arquivos para garantir, você pode pressionar a tecla Espaço.
Passo 3. Selecione os arquivos ou pastas e escolha “Restaurar” para devolvê-los ao local original.

Se você quiser saber como recuperar arquivos excluídos no macOS 14 sem Time Machine, leia a seguinte passagem:

Recuperar arquivos excluídos do Mac sem o Time Machine
Você tem muitos métodos para recuperar arquivos excluídos do Mac sem o Time Machine. Primeiro, você deve verificar a pasta Lixeira. Leia mais >>
Correção 4. Como restaurar arquivos excluídos no macOS 14 do iCloud
| 💡Aplicar para: recuperar arquivos excluídos que não estão na Lixeira | ⏰Tempo: 5 minutos |
Quanto você sabe sobre o Apple iCloud ? É um utilitário exclusivo para dispositivos Apple vinculados ao seu ID Apple. O iCloud pode sincronizar informações com iWatch, iPhone, iPad e Mac. Os arquivos do seu Mac serão carregados automaticamente para o iCloud se você tiver habilitado o backup do iCloud. É fácil restaurar arquivos excluídos no macOS 14 com iCloud.
Passo 1. Visite o site oficial do iCloud no Mac e digite o ID Apple e a senha para fazer login.

Passo 2. Você pode rolar para baixo e escolher a seção "Recuperação de Dados" ou clicar nos pontos no canto superior direito para encontrar Recuperação de Dados.

Etapa 3. Você pode recuperar arquivos excluídos recentemente no macOS 14 e também recuperar favoritos e calendários aqui. Garanta sua seleção e baixe esses arquivos para o seu iMac/MacBook.

Correção 5. Recupere arquivos excluídos do macOS 14 com serviços de recuperação de dados
| 💡Aplicar para: recuperar arquivos excluídos em qualquer dispositivo | ⏰Tempo: 1 semana |
O método final e também a maneira mais confiável de recuperar dados do macOS 14 iMac ou MacBook. Especialistas profissionais em recuperação de dados irão ajudá-lo a corrigir problemas de perda de dados em discos rígidos internos do Mac, discos rígidos externos, unidades flash USB, cartões SD e também dispositivos NAS. Você precisará de etapas simples para recuperar dados do seu Mac macOS 14 com os serviços de recuperação de dados EaseUS:
- 1. Contacte o serviço de recuperação de dados e explique a sua situação.
- 2. Preço negociado e feito um pedido.
- 3. Envie seu Mac para um local especificado e espere.
Serviços de recuperação de dados EaseUS
Clique aqui para entrar em contato com nossos especialistas para uma avaliação gratuita
Consulte os especialistas em recuperação de dados da EaseUS para um serviço de recuperação manual individual. Poderíamos oferecer os seguintes serviços após um diagnóstico GRATUITO
- Reparar estrutura RAID corrompida, sistema operacional Windows não inicializável e arquivo de disco virtual corrompido
- Recuperar/reparar partição perdida e unidade reparticionada
- Desformate o disco rígido e repare a unidade RAW (unidade criptografada pelo Bitlocker)
- Corrigir discos que se tornam partições protegidas por GPT
Conclusão
Com todos os métodos que apresentamos nesta passagem, você pode definitivamente recuperar arquivos excluídos do macOS 14. Você terá uma alta taxa de sucesso na recuperação de arquivos excluídos com o EaseUS Data Recovery Wizard para Mac e os serviços de recuperação de dados EaseUS. Você deve experimentar primeiro o software de recuperação e, se não conseguir recuperar arquivos com ele, entre em contato com nossa equipe profissional de recuperação.
Perguntas frequentes sobre recuperação de arquivos excluídos no macOS Sonoma
Aqui estão algumas perguntas que as pessoas costumam fazer sobre a recuperação de arquivos excluídos do macOS Sonoma:
1. Como recuperar fotos perdidas após a atualização do macOS Sonoma?
Você pode recuperar fotos perdidas após a atualização do macOS Sonoma dos seguintes métodos:
- 1. Aplique software de recuperação de dados
- 2. Restaure fotos do backup do Time Machine
- 3. Baixe novamente as fotos do iCloud
2. Como atualizar para o macOS 14 sem perder arquivos?
Se quiser atualizar para o macOS 14 sem perder dados, você deve criar um backup completo do seu computador Mac. Você pode fazer backup em um disco rígido externo ou enviar seus arquivos para o iCloud. O software de recuperação de dados será muito útil quando você não tiver backups.
3. Posso reverter de Sonoma para Ventura sem perder dados?
Sim, você pode reverter de Sonoma para Ventura sem perder dados se tiver baixado o EaseUS Data Recovery Wizard para Mac.
- 1. Faça uma varredura no disco rígido interno do seu Mac ou MacBook.
- 2. Encontre os arquivos perdidos no disco rígido e selecione-os.
- 3. Visualize os arquivos e recupere-os em outro disco rígido.
4. Qual é o melhor aplicativo para recuperar arquivos excluídos no macOS 14?
Você pode verificar a lista abaixo para aprender alguns programas de recuperação excelentes:
- 1. Assistente de recuperação de dados EaseUS para Mac
- 2. Software de recuperação de dados Disk Drill Mac
- 3. Recuperação de dados estelar
- 4. Resgate de Dados 6
- 5. R-Estúdio
- 6. FotoRec
- 7. TestDisk
Esta página foi útil?
Atualizado por Jacinta
"Obrigada por ler meus artigos. Espero que meus artigos possam ajudá-lo a resolver seus problemas de forma fácil e eficaz."
Escrito por Leonardo
"Obrigado por ler meus artigos, queridos leitores. Sempre me dá uma grande sensação de realização quando meus escritos realmente ajudam. Espero que gostem de sua estadia no EaseUS e tenham um bom dia."
-
O EaseUS Data Recovery Wizard é um poderoso software de recuperação de sistema, projetado para permitir que você recupere arquivos excluídos acidentalmente, potencialmente perdidos por malware ou por uma partição inteira do disco rígido.
Leia mais -
O EaseUS Data Recovery Wizard é o melhor que já vimos. Está longe de ser perfeito, em parte porque a tecnologia avançada de disco atual torna a recuperação de dados mais difícil do que era com a tecnologia mais simples do passado.
Leia mais -
O EaseUS Data Recovery Wizard Pro tem a reputação de ser um dos melhores programas de software de recuperação de dados do mercado. Ele vem com uma seleção de recursos avançados, incluindo recuperação de partição, restauração de unidade formatada e reparo de arquivos corrompidos.
Leia mais
Artigos relacionados
-
![author icon]() Rita 15/01/2025
Rita 15/01/2025
-
Recupere arquivos do Mac que não inicializam facilmente com 6 soluções comprovadas
![author icon]() Leonardo 15/01/2025
Leonardo 15/01/2025
-
Onde fica a pasta Aplicativos em um Mac? Como encontrá-la?
![author icon]() Leonardo 15/01/2025
Leonardo 15/01/2025
-
Corrija o erro do Mac O documento não pôde ser salvo automaticamente de 4 maneiras
![author icon]() Leonardo 15/01/2025
Leonardo 15/01/2025
