Navegação rápida:
- 1. Corrija a máquina do tempo travada esperando para concluir o primeiro backup (6 métodos - fáceis e rápidos!)
- 2. Dicas úteis para evitar falhas no backup do Time Machine
- 3. Recupere dados sem backup do Time Machine (de uma vez por todas!)
O utilitário Time Machine no Mac permite que você crie um backup dos dados do seu Mac. Você pode fazer backup de dados em qualquer disco externo para tornar seus dados mais seguros contra qualquer perda.
Mas, os usuários de Mac às vezes enfrentam problemas com o utilitário de backup do Time Machine . O erro informa que está aguardando a conclusão do primeiro backup. Portanto, você não pode criar nenhum novo backup. Mas não se preocupe, pois nosso objetivo é ajudá-lo a corrigir esse problema.
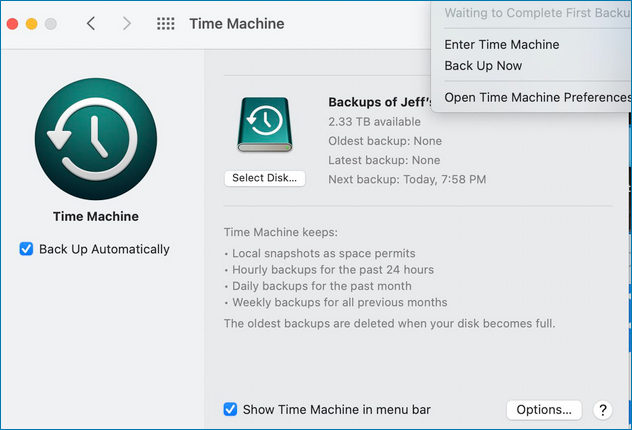
Antes de ver as correções para a máquina do tempo travada esperando para concluir o primeiro backup, vamos ver os motivos abaixo pelos quais o problema aparece em primeiro lugar.
- Problema com sua unidade de backup: Uma causa provável para esse problema é devido à sua unidade de backup em que o Time Machine está criando o backup. Certifique-se de verificar se você pode usar sua unidade de backup normalmente.
- Atualizações de software pendentes: seu Mac deve estar usando a versão mais recente do macOS para executar o Time Machine sem problemas. Caso contrário, você precisa atualizar seu macOS.
- Conectividade com a Internet: rede WiFi inconsistente ou internet lenta também podem causar esse erro. Portanto, é altamente recomendável usar internet confiável e de boa velocidade para backups do Time Machine.
- Processo de backup incompleto: os usuários às vezes perdem a paciência e desligam seus Macs enquanto o backup do Time Machine é executado. Pode causar problemas para você no futuro, por isso é melhor sempre concluir um backup antes de assinar.
Você precisa evitar e ter em mente as coisas mencionadas acima para executar backups do Time Machine sem problemas. Na próxima seção, você verá como corrigir a máquina do tempo travada aguardando a conclusão do primeiro problema de backup.
Botão de restauração do Time Machine acinzentado, como corrigir?
O Time Machine, o recurso de backup integrado do seu Mac, permite fazer backup de todos os arquivos, incluindo aplicativos, músicas, fotos, e-mail, documentos e arquivos do sistema automaticamente.
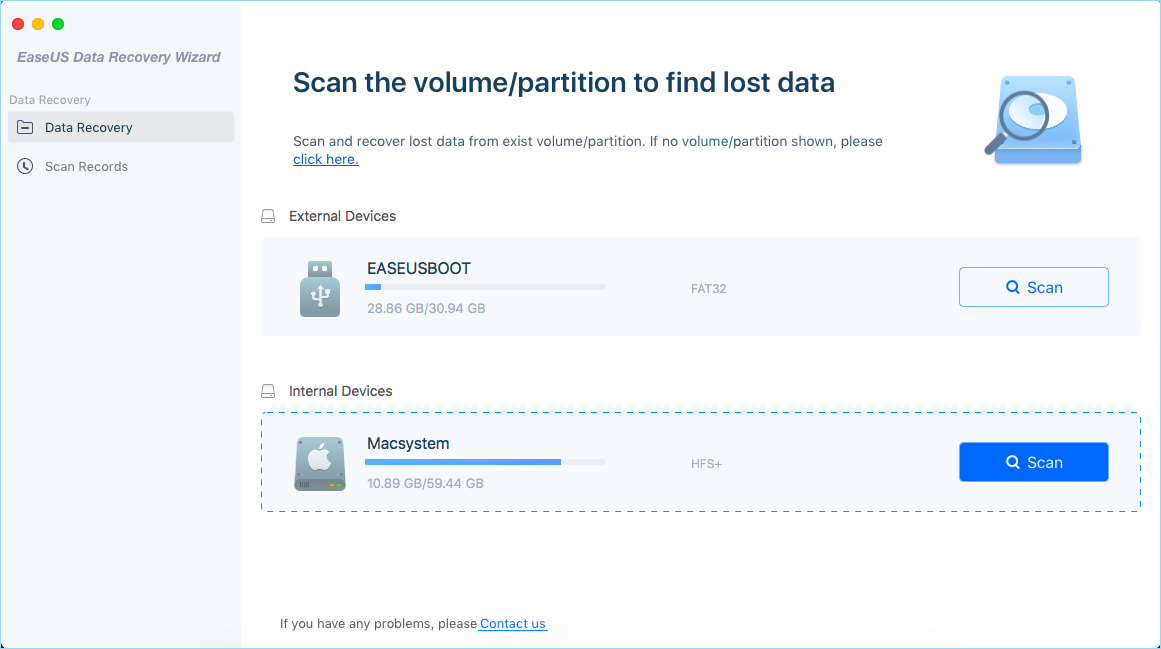
Como corrigir o Time Machine travado esperando para concluir o primeiro backup
A boa notícia é que você pode consertar a máquina do tempo travada esperando para completar o primeiro problema de backup. Abaixo, você verá nossa lista de seis soluções compiladas completas que você pode fazer por conta própria para se livrar desse erro.
- 1. Cancele o andamento do backup e reinicie o backup novamente
- 2. Execute os primeiros socorros na unidade de backup do Time Machine
- 3. Excluir diretórios afetados para backup
- 4. Inicie o seu Mac no modo de segurança para o primeiro backup
- 5. Formate a unidade de backup do Time Machine para APFS
- 6. Instale a nova atualização do macOS disponível
1. Cancele o andamento do backup e reinicie o backup novamente
O primeiro método que você pode tentar é cancelar seu backup em andamento e fazer backup novamente. Siga os passos abaixo para fazer isso:
Etapa 1. No Menu Apple, selecione Preferências do Sistema.
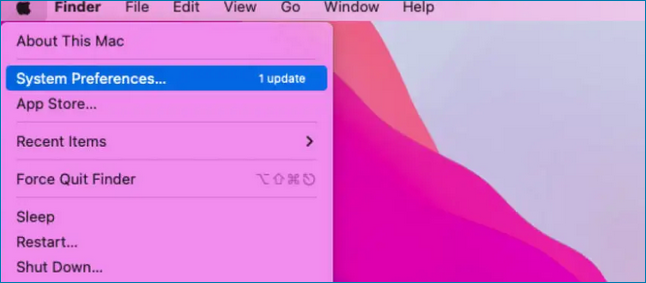
Etapa 2. Abra a Máquina do Tempo.

Etapa 3. Clique no ícone x para interromper o andamento do backup em andamento.
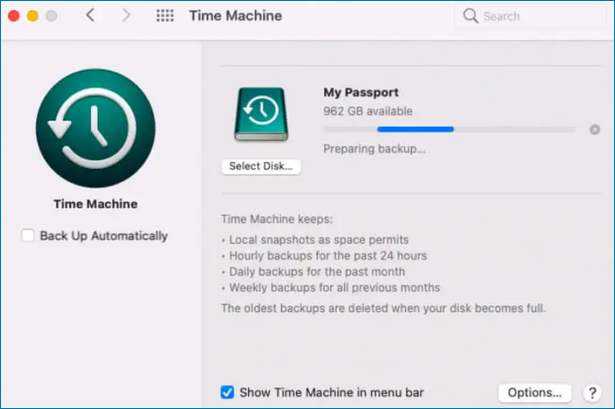
Etapa 4. Reinicie o Backup do Time Machine novamente clicando no ícone do Time Machine na barra de menus e selecionando Fazer backup agora.
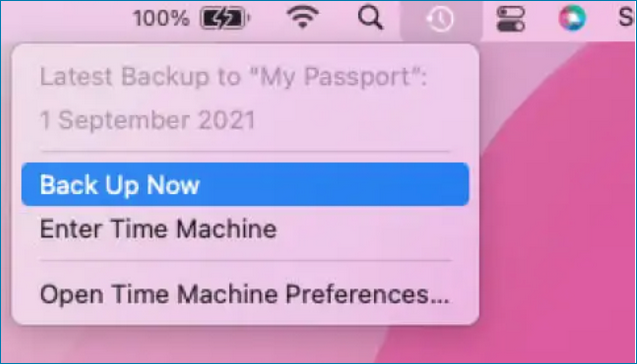
2. Execute os primeiros socorros na unidade de backup do Time Machine
Erros do sistema de arquivos em sua unidade de backup do Time Machine também podem causar o problema. Você pode usar o utilitário de disco integrado do Mac para ajudá-lo a corrigir erros do sistema de arquivos em sua unidade de backup.
Siga as etapas abaixo para executar os primeiros socorros na unidade de backup do Time Machine:
Etapa 1. Inicie o Utilitário de Disco pressionando a tecla CMD + Espaço e digitando Utilitário de Disco.
Etapa 2. Selecione sua unidade de backup do Time Machine na barra lateral esquerda.
Passo 3. Clique no botão Primeiros Socorros.
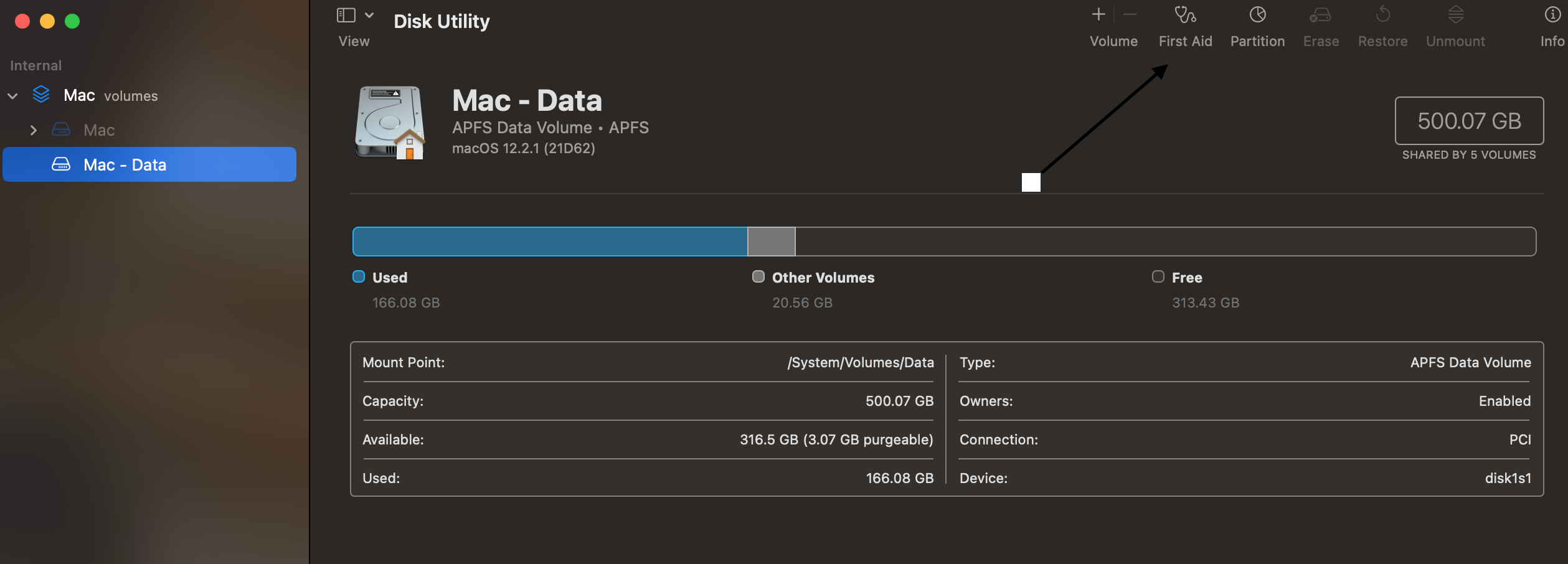
Ele verificará e verificará erros do sistema de arquivos em sua unidade de backup. Uma vez feito, ele os corrigirá e você poderá executar backups do Time Machine sem nenhum problema.
3. Excluir diretórios afetados para backup
Às vezes, há diretórios afetados que não permitem que os backups do Time Machine sejam concluídos. Por exemplo, eles impedem que o Mac pause ou interrompa os backups porque esses diretórios apresentam o erro "Falha ao adquirir proativamente a declaração de bloqueio do dispositivo".
Você precisa identificar esses diretórios e excluí-los do backup do Time Machine. Siga as etapas abaixo para excluir os diretórios afetados para Backup:
Etapa 1. Abra o Mac Terminal e digite o comando abaixo.
log show --info --style compact --predicate '(subsystem == "com.apple.TimeMachine") && (eventMessage like[cd] "Falha * adquirir declaração de bloqueio de dispositivo*")' --last 24h
A execução do comando listará os diretórios para você como saída.
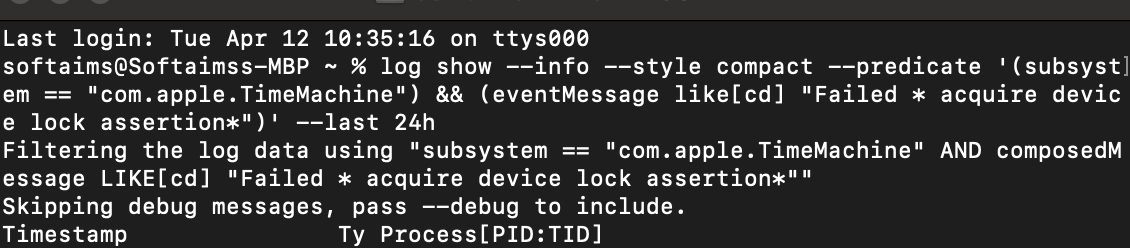
Etapa 2. No menu Apple, selecione Preferências do sistema e abra o Time Machine.
Etapa 3. Clique em Opções do Time Machine e use o ícone Mais para excluir esses diretórios do Backup.
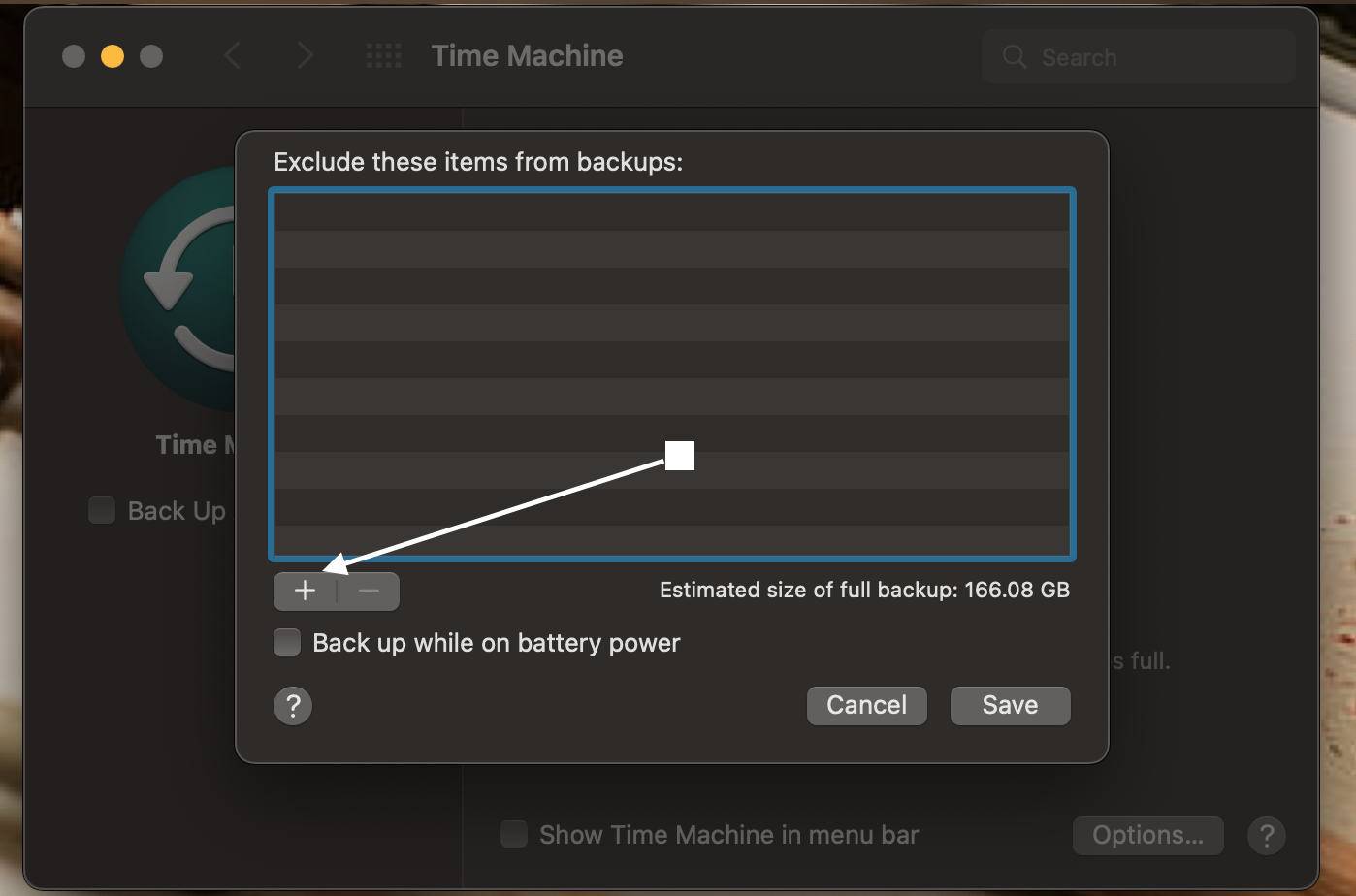
Uma vez feito, clique no botão Salvar para excluir os arquivos do Backup.
4. Inicie o seu Mac no modo de segurança para o primeiro backup
O primeiro backup do Time Machine é sempre demorado. Assim, você pode inicializar seu Mac no modo de segurança para evitar que qualquer software incompatível o impeça de fazer backup.
Siga as etapas abaixo para iniciar seu Mac no modo de segurança para seu primeiro backup:
Etapa 1. Desligue o seu Mac.
Etapa 2. Pressione e segure o botão liga/desliga até que a tela abaixo apareça.

Etapa 3. Carregue seu Mac no modo de segurança e inicie o backup do Time Machine
5. Formate a unidade de backup do Time Machine para APFS
Recomenda-se usar o APFS (Apple File System) para a unidade de backup do Time Machine. Você pode formatar a unidade de backup para o formato APFS seguindo as etapas abaixo:
Etapa 1. Inicie o Utilitário de Disco pressionando a tecla CMD + Espaço e digitando Utilitário de Disco.
Etapa 2. Selecione sua unidade de backup do Time Machine na barra lateral esquerda.
Etapa 3. Clique no botão Apagar na parte superior, selecione APFS como Formato e pressione o botão Apagar.
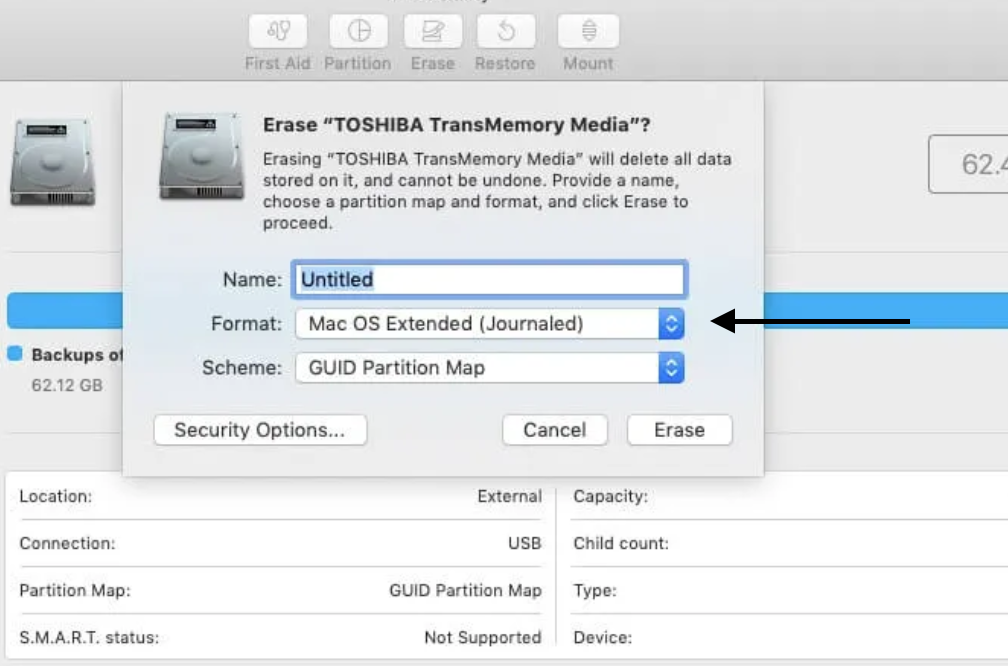
6. Instale a nova atualização do macOS disponível
Se houver alguma nova atualização do macOS, você precisará instalá-la o mais rápido possível, pois as atualizações pendentes também podem causar problemas de backup do Time Machine.
Siga as etapas abaixo para instalar novas atualizações do macOS:
Etapa 1. Pressione CMD + barra de espaço e digite Atualização de software.
Etapa 2. Se houver alguma atualização disponível, clique no botão Atualizar agora.
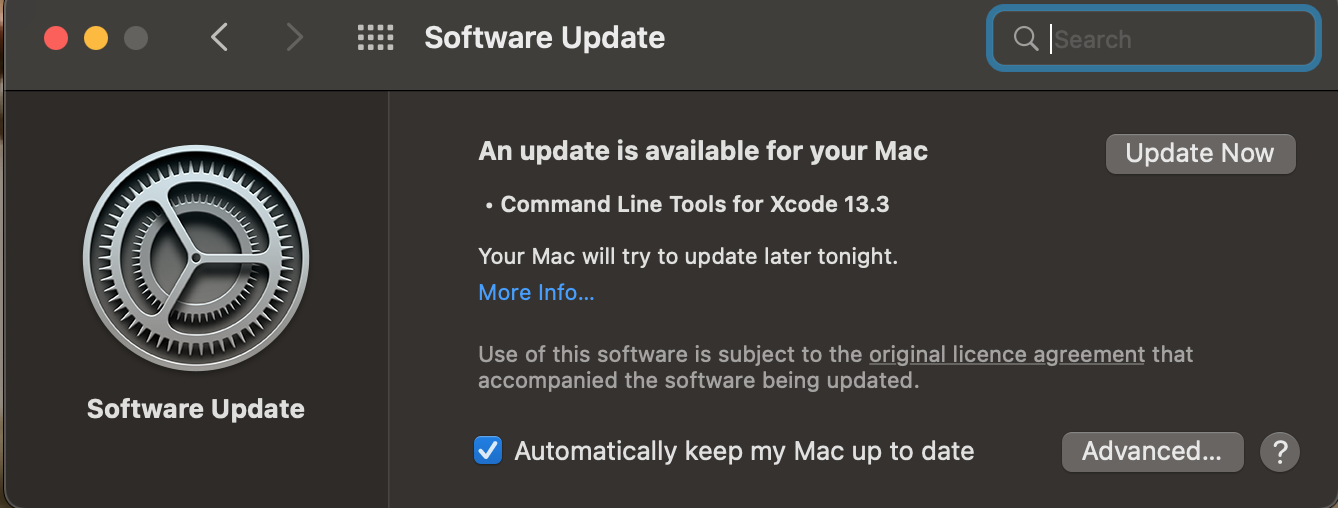
Dicas úteis para evitar falhas de backup do Time Machine
Embora este artigo trate do problema "Não é possível concluir o primeiro backup", há outros problemas com os backups do Time Machine. Por exemplo, os usuários também encontraram:
- 1. O Time Machine não pôde concluir o backup para "TimeCapsule".
- 2. O Backup não foi executado porque ocorreu um erro ao copiar os arquivos para o disco de backup.
- 3. O volume de backup é somente leitura.
E há mais erros que você pode encontrar com seu Time Machine. Você pode evitar cair no backup de dados essenciais usando as seguintes dicas:
Falha no backup do Time Machine, espaço insuficiente: você pode enfrentar esse erro se não tiver espaço suficiente na unidade de backup. Você pode resolver isso estendendo o armazenamento da unidade de backup, excluindo arquivos desnecessários ou excluindo arquivos grandes do Backup.
O backup do Time Machine não está sendo feito automaticamente: você precisa habilitar a opção de backup automático nas configurações do Time Machine. Caso não estejam habilitados, você sempre terá que realizar o backup do Time Machine manualmente.
Mas e se você ainda perder seus dados? Nesse caso, você precisa de um software de recuperação de dados para ajudá-lo a recuperar dados do seu Mac. Consulte a próxima seção para ver como você pode recuperar os dados perdidos do seu Mac se o Time Machine falhar.
Como recuperar dados sem backup do Time Machine
O EaseUS Data Recovery Wizard é uma ferramenta confiável e gratuita de recuperação de dados do Mac para macOS e Mac OS X antigo. É gratuito e permite que você recupere arquivos no Mac sem o Time Machine Backup ou quando o Time Machine falhar.
O software é altamente recomendado porque pode recuperar seus dados de qualquer cenário. Se você excluiu um arquivo, o perdeu de alguma forma ou o arquivo está corrompido, o EaseUS Data Recovery Wizard para Mac pode ajudá-lo a recuperar seus dados em etapas simples.
Passo 1. Selecione o local do disco (pode ser um HD/SSD interno ou um dispositivo de armazenamento removível) onde você perdeu dados e arquivos. Clique no botão Pesquisa de arquivos perdidos.

Passo 2. O EaseUS Data Recovery Wizard para Mac verificará imediatamente o volume de disco selecionado e exibirá os resultados da verificação no painel esquerdo.

Passo 3. Nos resultados da verificação, selecione os arquivos e clique no botão Recuperar para recuperá-los.

Este artigo ajudou você?
Artigo Relacionado
-
Mostrar fotos ocultas no Mac [dicas para macOS Ventura/Monterey]
![author icon]() Leonardo 2025-04-15
Leonardo 2025-04-15 -
Localização dos favoritos do Firefox no Mac: onde o Firefox armazena seus favoritos
![author icon]() Leonardo 2025-04-15
Leonardo 2025-04-15 -
Correção: não foi possível modificar o mapa de partição no Mac (69874 e 69803)
![author icon]() Leonardo 2025-10-12
Leonardo 2025-10-12 -
Como inicializar o Mac a partir de uma unidade externa [Novo para 2025]
![author icon]() Leonardo 2025-04-15
Leonardo 2025-04-15