Aplica-se a: Adobe Photoshop 2020, Photoshop CC 2013-2019, Photoshop CS 2~6 e versões anteriores do Photoshop
As soluções desta página destinam-se a recuperar arquivos do Photoshop no macOS, a recuperação de arquivos do Photoshop no Windows está na página vinculada.
Você pode recuperar arquivos não salvos do Photoshop no Mac?
Acidentalmente fechou o Photoshop CC sem salvar o projeto ou o disco de trabalho do Photoshop travou o Photoshop inesperadamente? Muitas ocasiões levariam a uma perda total de arquivos do Photoshop, e os fatores mais comuns estão relacionados a erros humanos, travamentos de aplicativos, interrupção ou congelamento do macOS. Você pode recuperar arquivos não salvos no Photoshop no Mac? Aqui, você aprenderá um guia completo para recuperar arquivos do photoshop no Mac que não são salvos, excluídos ou corrompidos com uma taxa de sucesso bastante alta. Você pode pular diretamente para a parte que mais lhe interessa.
| Soluções viáveis | Guia passo a passo |
|---|---|
| Solução 1. Recuperar do salvamento automático | ~/Biblioteca/Application Support/Adobe/Adobe Photoshop... Mais detalhes |
| Solução 2. Recuperar de arquivos temporários | Vá para Finder > Aplicativos > Utilitários > Terminal... Mais detalhes |
| Solução 3. Restaurar a versão anterior | Abra o Time Machine > encontre o backup certo... Mais detalhes |
| Solução 4. Software de recuperação de Photoshop | Baixe e execute o software de recuperação de dados do Mac > Verifique para encontrar... Mais detalhes |
Como Recuperar Arquivos PhotoShop no Mac [4 Soluções]
As próximas soluções de recuperação de arquivos do Photoshop ajudarão você a recuperar arquivos fechados acidentalmente, sem salvar, a partir do local de salvamento automático do Adobe Photoshop, dos arquivos temporários do Photoshop, das versões anteriores e do Mac Time Machine Backup. Além disso, para os arquivos do Photoshop que foram excluídos, formatados ou danificados por vírus, não hesite em recuperar arquivos PSD perdidos com o software de recuperação de arquivos do Mac da EaseUS. Leia e encontre as soluções mais adequadas para recuperar arquivos perdidos ou não salvos do Photoshop no Mac.
Solução 1. Recuperar arquivo do Photoshop não salvo do local de Autosave no Mac
Se você ativou o recurso Salvamento Automático no Photoshop no Mac, como mostrado abaixo, a melhor maneira é encontrar arquivos PSD não salvos na pasta AutoRecuperação.
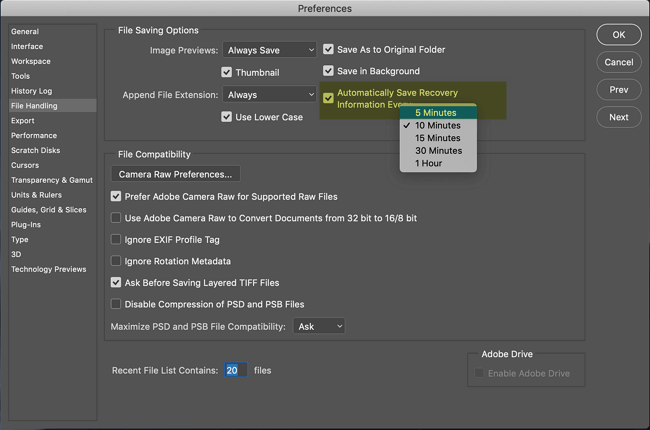
Passo 1. Clique em "Ir" no menu Apple, selecione "Ir para Pasta...".
Passo 2. Digite: ~/Biblioteca/Application Support/Adobe/Adobe Photoshop CC 2017/AutoRecover e clique em "Ir".
Nota: Devido a diferentes versões do Photoshop ou macOS, o caminho específico do local de salvamento automático do Photoshop para acessar a pasta AutoRecover será diferente.
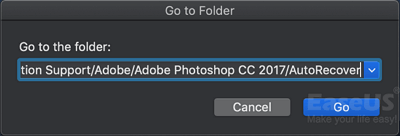
Passo 3. Abra a pasta "AutoRecover" e o Photoshop apresentará os arquivos perdidos ou não salvos. Você precisa salvar o arquivo PSD encontrado como um novo projeto no Mac.
Solução 2. Recuperar arquivos Photoshop não salvos de arquivos temporários no Mac
Às vezes, talvez você não consiga encontrar uma pasta de AutoRecover no Mac, e isso aconteceu com alguns usuários do Photoshop CC 2017. É normal, assim você não precisa se preocupar. Você pode tentar procurar os arquivos do Photoshop não salvos nos arquivos temporários. Os arquivos temporários do Photoshop no Mac são criados automaticamente para conter informações quando um novo arquivo PSD está sendo criado. Normalmente, os arquivos temporários desaparecem logo após o fechamento do aplicativo Photoshop. Portanto, para garantir a probabilidade da recuperação bem-sucedida dos arquivos temporários, verifique a pasta temp o mais rápido possível antes que ela se vá para sempre.
Passo 1. Vá para o Finder > Aplicativos > Utilitários > Terminal. Execute-o no seu Mac.
Passo 2. Digite "open $TMPDIR" e pressione Enter.
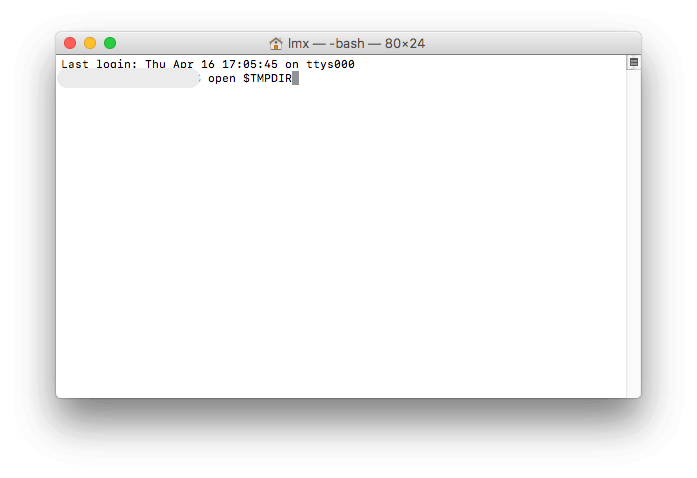
Passo 3. Agora vá para "Temporaryitems", encontre o arquivo PSD e abra-o no Photoshop para salvá-lo no seu Mac.
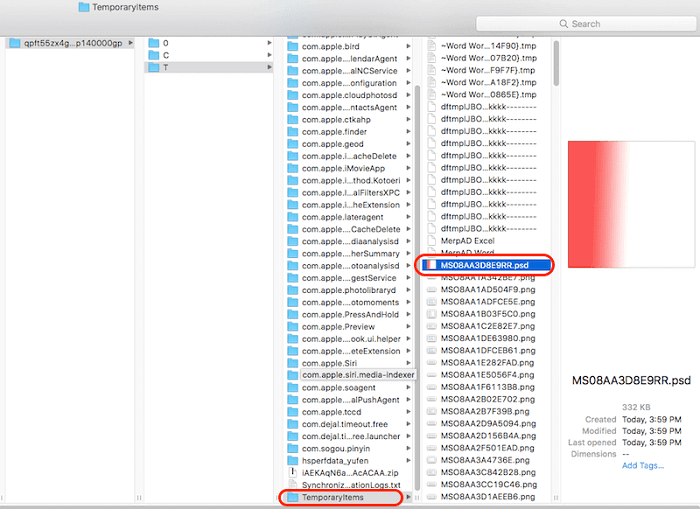
Solução 3. Recuperar a versão anterior do backup do Time Machine no Mac
Se você esqueceu de ativar o recurso Auto Save no Adobe Photoshop, o Mac Time Machine pode ter salvo seus arquivos. Ainda assim, a pré-condição é que você tenha ativado o Time Machine e configurado o plano de backup do seu trabalho no Photoshop.
Passo 1. Conecte a unidade de backup do Time Machine ao Mac, clique em Time Machine no Dock.
Passo 2. Entre no Time Machine, encontre os backups - seus arquivos de backup do Photoshop e clique em "Restaurar" para recuperar os arquivos perdidos do Photoshop no Mac.
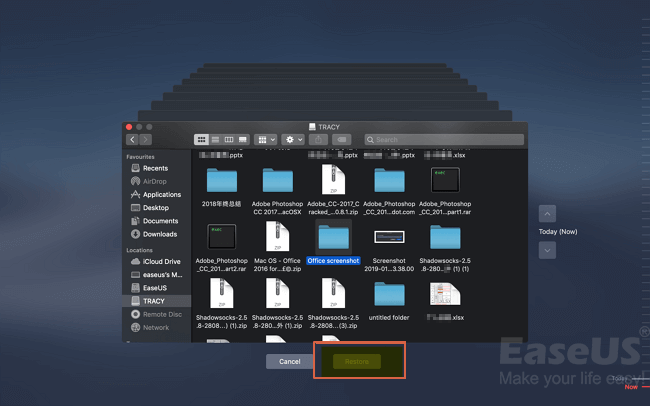
Solução 4: Restaurar arquivo PhotoShop excluído ou corrompido com software
Nome do produto: EaseUS Data Recovery Wizard for Mac
Como funciona: verificar um local de armazenamento com algoritmo aprimorado, seja uma unidade interna ou externa, para obter todos os dados perdidos.
Compatibilidade: suporte a recuperação completa de fotos, imagens e documentos de todas as versões do Photoshop nos sistemas operacionais macOS Catalina, Mojave, El Capitan e mais antigos.
Aplicáveis:
- Recuperar arquivos do photoshop no Mac que foram excluídos por engano, esvaziados da lixeira, perdidos pela formatação do disco ou ataque de vírus.
- Para arquivos do Photoshop não salvos, o software pode apenas digitalizar a pasta de salvamento automático e os arquivos temporários, não o próprio arquivo PSD não salvo.
- O software é capaz de corrigir arquivos do Photoshop que não podem ser abertos, corrompidos ou danificados, permitindo recuperar o arquivo PSD perdido mas corrompido sem perder a qualidade.
Baixe o software de recuperação de arquivos para Mac da EaseUS gratuitamente e siga para recuperar arquivos do Photoshop no Mac em três etapas.
Passo 1. Selecione o local do disco (pode ser um HD/SSD interno ou um dispositivo de armazenamento removível) onde você perdeu dados e arquivos. Clique no botão Pesquisa de arquivos perdidos.

Passo 2. O EaseUS Data Recovery Wizard para Mac verificará imediatamente o volume de disco selecionado e exibirá os resultados da verificação no painel esquerdo.

Passo 3. Nos resultados da verificação, selecione os arquivos e clique no botão Recuperar para recuperá-los.

Conclusão da recuperação de arquivo Photoshop no Mac
Em relação ao tópico "como recuperar arquivos do Photoshop no Mac", discutimos principalmente dois cenários e fornecemos soluções correspondentes.
1. O Photoshop fechou, travou ou desligou antes de salvar o arquivo PSD
Onde você pode tentar recuperar arquivos não salvos do Photoshop, inclua seu local de salvamento automático, local dos arquivos temporários e a versão anterior no backup do Time Machine.
2. Exclusão descuidada ou formatação de disco causa a perda de arquivo do Photoshop
Nesse caso, você deve ir diretamente para fazer o download do software de recuperação de dados do Mac da EaseUS, verificar a unidade em que os arquivos PSD foram salvos e executar uma recuperação com um clique.
Esta página foi útil?
Atualizado por Jacinta
"Obrigada por ler meus artigos. Espero que meus artigos possam ajudá-lo a resolver seus problemas de forma fácil e eficaz."
-
O EaseUS Data Recovery Wizard é um poderoso software de recuperação de sistema, projetado para permitir que você recupere arquivos excluídos acidentalmente, potencialmente perdidos por malware ou por uma partição inteira do disco rígido.
Leia mais -
O EaseUS Data Recovery Wizard é o melhor que já vimos. Está longe de ser perfeito, em parte porque a tecnologia avançada de disco atual torna a recuperação de dados mais difícil do que era com a tecnologia mais simples do passado.
Leia mais -
O EaseUS Data Recovery Wizard Pro tem a reputação de ser um dos melhores programas de software de recuperação de dados do mercado. Ele vem com uma seleção de recursos avançados, incluindo recuperação de partição, restauração de unidade formatada e reparo de arquivos corrompidos.
Leia mais
Artigos relacionados
-
Mostrar fotos ocultas no Mac [dicas para macOS Ventura/Monterey]
![author icon]() Leonardo 15/01/2025
Leonardo 15/01/2025
-
Como restaurar notas do backup em um Mac [com 4 métodos testados]
![author icon]() Leonardo 15/01/2025
Leonardo 15/01/2025
-
Como Abrir Arquivos Dmg no Mac Ventura/Monterey/Big Sur/Catalina [4 Correções]
![author icon]() Leonardo 15/01/2025
Leonardo 15/01/2025
-
Como fazer backup do Mac sem o Time Machine [com 3 maneiras eficazes]
![author icon]() Leonardo 15/01/2025
Leonardo 15/01/2025
