O macOS oferece um recurso útil na lixeira do Mac , que permite aos usuários restaurar arquivos excluídos no Mac clicando na opção "Repor". No entanto, alguns usuários de Mac relataram que a opção Colocar de volta está faltando em um Mac .
Nesta postagem, contaremos os motivos pelos quais a opção Colocar de volta está faltando no seu Mac e como recuperar arquivos excluídos da lixeira quando a opção Colocar de volta está esmaecida. Continue lendo!
Por que a opção de devolução está faltando no seu Mac
A opção Colocar de volta está disponível quando os arquivos foram excluídos por você, mas se os arquivos foram excluídos de um aplicativo, eles não irão para a Lixeira.
Além disso, o macOS recupera arquivos excluídos para o local original, que é avaliado pelos dados do caminho dos arquivos excluídos. A opção Colocar de volta também não estará disponível se os dados do caminho tiverem sido excluídos ou substituídos. Nesse caso, você pode arrastar os arquivos excluídos para uma pasta para restaurá-los.

Recuperar arquivos excluídos sem opção de devolução usando software
A maneira mais poderosa de recuperar arquivos excluídos em um Mac sem a opção Colocar de volta é usar um software de recuperação de arquivos. EaseUS Data Recovery Wizard para Mac pode ajudá-lo a recuperar arquivos excluídos, incluindo fotos, vídeos, documentos do Word, arquivos do Excel e muito mais. Ele recupera arquivos excluídos sem backups do Time Machine , permitindo aos usuários restaurar arquivos sem backups avançados.
Além dos métodos de exclusão regulares, alguns métodos de exclusão não convencionais, como exclusão permanente de arquivos usando teclas de atalho, uso da opção Excluir imediatamente , esvaziamento da Lixeira, etc., o software EaseUS também pode ajudar os usuários a recuperar arquivos excluídos permanentemente no Mac .
Confira as etapas a seguir para recuperar arquivos excluídos sem a opção Colocar de volta:
Passo 1. Procure arquivos perdidos
Selecione o local do disco para procurar arquivos perdidos (pode ser um HDD/SSD interno ou um dispositivo de armazenamento removível) no macOS Sierra, High Sierra, Mojave, Catalina, Big Sur, Monterey, Ventura e o Sonoma mais recente. Clique no botão "Pesquisar arquivos perdidos".
Nota: Antes da recuperação dos dados, é melhor clicar em “Backup de disco” na barra lateral esquerda para criar um backup do seu Mac e evitar mais perda de dados. Após o backup, o software pode recuperar dados do backup do Mac e seu computador pode conectar novos dados novamente.

Etapa 2. Analise os resultados da verificação
O EaseUS Data Recovery Wizard para Mac verificará imediatamente o volume de disco selecionado e exibirá os resultados da verificação.

Passo 3. Selecione o(s) arquivo(s) e recupere
Nos resultados da verificação, selecione o(s) arquivo(s) para visualizar e clique no botão "Recuperar" para recuperá-los.

Compartilhe este artigo nas redes sociais para ajudar outras pessoas a saber por que a opção Colocar de volta está faltando em um Mac e como recuperar arquivos excluídos sem a opção Colocar de volta.
Restaure arquivos excluídos da pasta excluída recentemente no seu Mac
Alguns arquivos excluídos do programa, como fotos e memorandos, não são movidos para a Lixeira do Mac, mas vão para uma pasta dentro do programa chamada "Excluídos recentemente" e são mantidos lá por trinta dias antes de serem excluídos permanentemente.
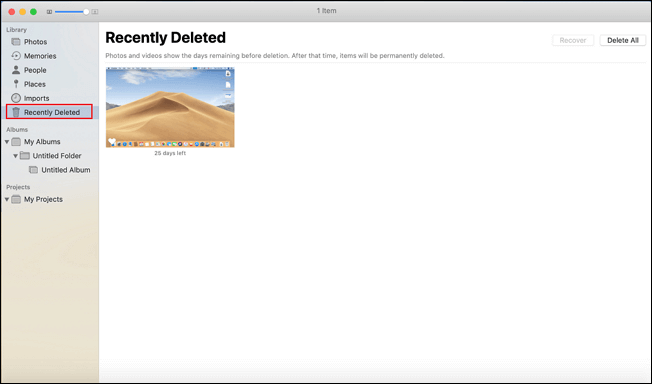
Se quiser recuperá-los, vá até a pasta “Excluídos recentemente” e clique na opção “Restaurar” para retornar os arquivos excluídos ao local de armazenamento original.
Se as fotos excluídas recentemente não aparecerem no seu Mac , instale o software EaseUS para recuperá-las com rapidez e segurança!
Conclusão
Esta postagem apresenta por que e como corrigir a falta da opção Colocar de volta em um problema do Mac. Suponha que este erro ocorra no seu Mac; instale o poderoso software de recuperação de dados EaseUS Data Recovery Wizard for Mac para recuperar seus arquivos excluídos em apenas três etapas!
Colocar de volta a opção ausente nas perguntas frequentes do Mac
Aqui estão as perguntas que as pessoas também fazem quando pesquisam "A opção Colocar de volta está faltando em um Mac"; dê uma olhada!
1. Onde está a opção Colocar de volta em um Mac?
Siga as etapas abaixo para encontrar a opção “Colocar de volta” no seu Mac:
Passo 1. Clique no ícone da lixeira no Dock do Mac para abrir a lixeira do Mac.
Passo 2. Escolha um arquivo na Lixeira, clique com a tecla Control pressionada nele e você verá a opção "Colocar de volta" na lista de opções.
2. Por que a opção Colocar de volta está esmaecida?
O macOS oferece aos usuários um recurso Colocar de volta para recuperar arquivos excluídos da lixeira, mas se os dados do caminho que registram o local de armazenamento original dos arquivos excluídos foram perdidos ou substituídos, a opção Colocar de volta não funcionará normalmente.
Esta página foi útil?
Atualizado por Rita
"Espero que minha experiência com tecnologia possa ajudá-lo a resolver a maioria dos problemas do seu Windows, Mac e smartphone."
Escrito por Leonardo
"Obrigado por ler meus artigos, queridos leitores. Sempre me dá uma grande sensação de realização quando meus escritos realmente ajudam. Espero que gostem de sua estadia no EaseUS e tenham um bom dia."
-
O EaseUS Data Recovery Wizard é um poderoso software de recuperação de sistema, projetado para permitir que você recupere arquivos excluídos acidentalmente, potencialmente perdidos por malware ou por uma partição inteira do disco rígido.
Leia mais -
O EaseUS Data Recovery Wizard é o melhor que já vimos. Está longe de ser perfeito, em parte porque a tecnologia avançada de disco atual torna a recuperação de dados mais difícil do que era com a tecnologia mais simples do passado.
Leia mais -
O EaseUS Data Recovery Wizard Pro tem a reputação de ser um dos melhores programas de software de recuperação de dados do mercado. Ele vem com uma seleção de recursos avançados, incluindo recuperação de partição, restauração de unidade formatada e reparo de arquivos corrompidos.
Leia mais
Artigos relacionados
-
MacBook Air Frozen: Como consertar Mac congelado sem perda de dados
![author icon]() Leonardo 15/01/2025
Leonardo 15/01/2025
-
Como corrigir o erro 19 do backup do Time Machine com o Nas
![author icon]() Leonardo 15/01/2025
Leonardo 15/01/2025
-
Guia do Usuário do Mac - Corrija a Tela Preta da Morte do Mac com 6 Soluções
![author icon]() Leonardo 15/01/2025
Leonardo 15/01/2025
-
Correção 'Não pode ser aberto porque é de um desenvolvedor não identificado'
![author icon]() Leonardo 15/01/2025
Leonardo 15/01/2025
