Neste artigo, você aprenderá:
- 1. Como recuperar arquivos do M1 Mac com software
- 2. Recupere arquivos do M1 Mac com Time Machine
- 3. Execute a recuperação de arquivos M1 Mac com compartilhamento de disco
- Dica avançada: como evitar perda de dados no M1 Mac
Visão geral da recuperação de arquivos do M1 Mac
A Apple começou a usar o chip M1 em 2020 em vez dos chips Intel. Este chip poderoso e avançado traz uma experiência de usuário maravilhosa para usuários de Mac, mas a tecnologia de criptografia dos chips M1 dificulta a recuperação de arquivos de Macs M1 . Embora os usuários não percam frequentemente arquivos essenciais com o Mac Time Machine e o backup automático do iCloud ativados, eles perderão dados quando não tiverem backups recentes. E nem todos os produtos de recuperação podem ajudá-lo a recuperar arquivos de Macs M1 .
Você deve aplicar diferentes soluções de recuperação de dados em diferentes situações, e apresentaremos três métodos para realizar a recuperação de dados do chip M1. Antes disso, você pode querer garantir quais chips você usa agora. Siga as etapas abaixo para verificar novamente:
Passo 1. Clique no ícone da Apple na barra de menu e clique em “Sobre este Mac”.

Passo 2. Clique em "Visão geral" e todas as informações detalhadas sobre o seu Mac aparecerão. Você pode ver o modelo e os chips que está usando nesta janela.
![]()
Agora você pode começar com o primeiro método para recuperar arquivos do M1 Mac. E você deve compartilhar esta passagem nas redes sociais se quiser lê-la novamente.
1. Como recuperar arquivos do M1 Mac com software
Esta é uma solução simples se você encontrar perda de dados no M1 Mac ou em outros dispositivos Mac como MacBook Air, Pro, iMac, Mac mini, etc. Aplicar o EaseUS Data Recovery Wizard para Mac pode ser o método que mais economiza tempo se você não o fizer. tenha algum backup. Você pode clicar no botão de download abaixo para obter uma versão de teste gratuita.
Não importa o tipo de situação em que você esteja, EaseUS pode ajudá-lo a recuperar arquivos do Mac M1, e este software também é viável para recuperar dados do Mac com chip M2 . Você pode verificar as informações a seguir para ver se pode usar o EaseUS Data Recovery Wizard para Mac em quais situações:
- 🗑️ Recupere arquivos excluídos do Mac após excluir acidentalmente arquivos essenciais e esvaziar a Lixeira.
- 💻 Recupere dados de um Mac que não inicializa . Quando o seu Mac M1 não consegue inicializar, você pode criar um USB inicializável EaseUS e recuperar dados.
- 📝Recuperar dados após redefinir o M1 Mac de fábrica . Ao realizar uma redefinição de fábrica no M1 Mac, você perderá dados.
Este software é super funcional e fácil de operar. Você pode recuperar fotos, documentos, e-mails, vídeos e áudio excluídos em um Mac M1. Você aprenderá um tutorial passo a passo sobre como recuperar arquivos do M1/M2 Mac na seção a seguir:
Nota: Você pode criar um backup clicando primeiro em "Backup de disco" à esquerda. Quando o disco é danificado ou os dados do disco são excluídos ou perdidos acidentalmente, você pode recuperar os dados da imagem de backup.
Passo 1. Selecione o disco a ser verificado
Escolha o volume protegido por M1 ou M2 onde você perdeu dados e arquivos. Clique no botão "Pesquisar arquivos perdidos".

Passo 2. Filtrar dados perdidos
O EaseUS Data Recovery Wizard para Mac verificará imediatamente seu volume protegido por M1 ou M2 e exibirá os resultados da verificação no painel esquerdo. Nenhuma operação extra é necessária durante a verificação do volume Mac protegido por M1 ou M2 e dos dados perdidos.

Passo 3. Visualizar e recuperar dados
Selecione e clique duas vezes nos arquivos para visualizá-los e clique no botão "Recuperar" para recuperá-los.

2. Recupere arquivos do M1 Mac com Time Machine
Este método também é muito simples, mas tem uma pré-condição: você deve ter criado backups M1 Mac com o Time Machine com antecedência. É impossível restaurar do Time Machine sem saídas de backup. Se você não sabe fazer backup com o Time Machine, também ensinaremos que:
Passo 1. Encontre e inicie o Time Machine no M1 Mac.
Passo 2. Clique em "Selecionar disco de backup…" para escolher um disco adequado para fazer backup dos arquivos. É melhor você escolher um disco rígido externo que tenha espaço de armazenamento suficiente.

Passo 3. Após criar o backup, você pode ativar o backup automático e mostrar o Time Machin na barra de menu.
Passo 4. Para restaurar o backup do Time Machine , você só precisa escolher um backup, encontrar os arquivos de destino e clicar no botão "Restaurar".
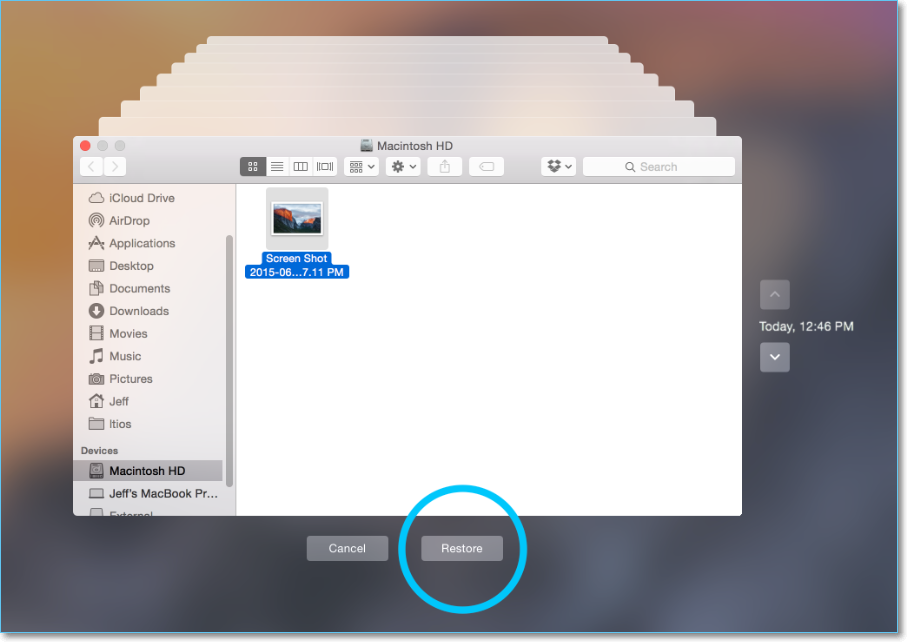
Se você excluiu ou perdeu acidentalmente o backup do Time Machine, verifique a seguinte passagem para encontrar soluções:

Maneiras comprovadas | Recuperar backup excluído do Time Machine
Não é incomum que você exclua acidentalmente o backup do Time Machine do disco rígido externo. Leia mais >>
3. Execute a recuperação de arquivos M1 Mac com compartilhamento de disco
Você deve saber que existe um modo de disco de destino em Macs baseados em Intel, e os usuários podem usar um Mac para acessar outro Mac usando este modo. Em Macs de silício da Apple , você pode usar a opção Compartilhar disco para fazer isso, que só funciona em Macs com chip M1 ou M2. Este método pode ser muito útil quando o seu Mac não consegue inicializar:
Passo 1. Você precisa de um cabo Thunderbolt funcional e de um dispositivo Mac para este método.
Passo 2. Feche o download do seu Mac com defeito e inicie o Mac no modo de recuperação .
Passo 3. Verifique a barra de menu e escolha "Utilitários"> "Compartilhar disco…". Então, você deve escolher um disco de inicialização do Mac para compartilhar.
![]()
Agora, as etapas a seguir devem ser executadas em seu Mac bem funcional:
Passo 1. Insira as configurações de rede e escolha o dispositivo Mac com defeito.

Passo 2. Escolha "Conectar como" e uma nova janela será aberta.
Passo 3. Conecte-se como “Convidado” e escolha “Conectar”.

Em seguida, você pode acessar os dados em seu Mac M1 não inicializável e recuperar dados dele. Se o disco rígido interno não aparecer no Mac , é melhor voltar ao primeiro método para criar um USB inicializável EaseUS.
Se você acha que os três métodos são úteis, fico feliz em ver que você compartilha esta página com mais amigos!
Dica avançada: como evitar perda de dados no M1 Mac
Você fica irritado quando precisa recuperar arquivos do M1 Mac? Ninguém quer passar pela perda de dados, especialmente quando você precisa dos dados para atender a uma necessidade urgente. Então, você precisa aprender algumas dicas avançadas para evitar a perda de dados:
- 📑Faça backup do M1 Mac com frequência.
- 🔒Ative a criptografia FileVault.
- 🌐Evite baixar software inseguro.
- 🔋Carregue o M1 Mac corretamente.
- 🔖Use M1 Mac em um ambiente limpo.
- ⏰ Atualize o Mac toda semana/mês.
Conclusão
Depois de aprender como recuperar arquivos do M1 Mac, você já deve ter recuperado arquivos perdidos. Na maioria das situações, você pode recuperar arquivos excluídos permanentemente do M1 Mac com o EaseUS Data Recovery Wizard for Mac. Baixe este software hoje para experimentar como é simples executar a recuperação de dados do M1 Mac.
Perguntas frequentes sobre recuperação de arquivos do M1 Mac
Você pode aprender mais informações sobre como reverter arquivos do M1 Mac
1. Como recuperar dados do M1 Mac que não inicializa?
Não é difícil recuperar dados do Mac que não inicializa :
- 1. Recupere com software de recuperação
- 2. Backup da Máquina do Tempo
- 3. Criando uma imagem de disco
- 4. Com modo de disco de destino
- 5. Com instantâneos APFS
- 6. Entre em contato com o suporte da Apple
2. Como consertar o modo de disco de destino que não funciona no M1 Mac?
Você pode corrigir o problema de não funcionamento do modo de disco de destino no Mac com os seguintes métodos:
- 1. Atualize o macOS
- 2. Reformate o disco rígido do Mac
- 3. Verifique portas e cabos
- 4. Ajuste as preferências do Finder
- 5. Desligue a senha do firmware
3. Como realizar a recuperação de dados do chip M1 com software?
Você pode baixar o EaseUS Data Recovery Wizard para Mac e seguir as etapas para executar a recuperação de dados do chip M1:
- 1. Selecione o disco rígido no M1 Mac e digitalize.
- 2. Encontre arquivos perdidos ou excluídos após a verificação.
- 3. Visualize e recupere arquivos do M1 Mac.
4. Você pode recomendar o software de recuperação M1 Mac?
Aqui estão cinco softwares de recuperação de dados M1 Mac recomendados:
- 1. Assistente de recuperação de dados EaseUS para Mac
- 2. Disk Drill para Mac
- 3. Profissional de recuperação de dados estelar para Mac
- 4. Recuperação de dados Recoverit para Mac
- 5. Resgate de dados para Mac
Esta página foi útil?
Atualizado por Rita
"Espero que minha experiência com tecnologia possa ajudá-lo a resolver a maioria dos problemas do seu Windows, Mac e smartphone."
Escrito por Leonardo
"Obrigado por ler meus artigos, queridos leitores. Sempre me dá uma grande sensação de realização quando meus escritos realmente ajudam. Espero que gostem de sua estadia no EaseUS e tenham um bom dia."
-
O EaseUS Data Recovery Wizard é um poderoso software de recuperação de sistema, projetado para permitir que você recupere arquivos excluídos acidentalmente, potencialmente perdidos por malware ou por uma partição inteira do disco rígido.
Leia mais -
O EaseUS Data Recovery Wizard é o melhor que já vimos. Está longe de ser perfeito, em parte porque a tecnologia avançada de disco atual torna a recuperação de dados mais difícil do que era com a tecnologia mais simples do passado.
Leia mais -
O EaseUS Data Recovery Wizard Pro tem a reputação de ser um dos melhores programas de software de recuperação de dados do mercado. Ele vem com uma seleção de recursos avançados, incluindo recuperação de partição, restauração de unidade formatada e reparo de arquivos corrompidos.
Leia mais
Artigos relacionados
-
Como visualizar imagens da Tesla Dashcam [Modelo X, Modelo 3 e Modelo Y]
![author icon]() Leonardo 15/01/2025
Leonardo 15/01/2025
-
Word encontrou conteúdo ilegível no Mac, posso recuperar o documento do Word
![author icon]() Leonardo 15/01/2025
Leonardo 15/01/2025
-
Como restaurar o Mac do Time Machine [guia completo]
![author icon]() Leonardo 15/01/2025
Leonardo 15/01/2025
-
10 Melhores Software de Recuperação de Dados Gratuito para Mac
![author icon]() Jacinta 15/01/2025
Jacinta 15/01/2025
