Os discos rígidos externos Toshiba são úteis em muitas situações para usuários de Mac. Eles são muito apreciados pelos clientes devido ao seu desempenho rápido e design portátil.
No entanto, apesar de seus excelentes recursos e especificações, você pode ocasionalmente encontrar problemas como o disco rígido Toshiba não aparecendo no Mac . Para garantir um encontro tranquilo na próxima vez, use este guia para soluções passo a passo se você se encontrar em uma circunstância semelhante.
Como consertar o Toshiba não aparecendo no Mac
Encontrar a origem do problema e resolvê-lo a partir daí é a solução fácil. Vamos primeiro descobrir como resolvê-lo. Alguns remédios eficazes para esse problema incluem os seguintes, que também podem ser usados para resolver outros problemas de HDD, como Disco rígido externo não está montando no Mac .
- Método 1. Alterando as configurações de preferência no Finder
- Método 2. Use o Terminal para mostrar unidades ocultas
- Método 3. Montando o disco rígido externo usando o Utilitário de Disco
- Método 4. Execute o First Socorro para reparar a unidade Toshiba que não está aparecendo
🆘Primeiros socorros: recuperar dados do disco rígido externo Toshiba no Mac
A perda de dados ocorre quando a conexão de um disco rígido externo Toshiba falha. Para o resgate, o EaseUS Data Recovery Wizard para Mac permite que os usuários façam backup de todos os seus dados importantes.
O software de recuperação de dados da EaseUS suporta diferentes tipos de recuperações, como recuperação de disco rígido formatado do Mac , recuperação de disco bruto, falha do sistema operacional e muito mais. O EaseUS Data Recovery Wizard ajuda os usuários do Mac a recuperar mais de 250 tipos diferentes de informações. Os usuários só precisam seguir três etapas fáceis para iniciar o procedimento de recuperação para recuperar dados do disco rígido externo da Toshiba.
Etapa 1. Procure por arquivos perdidos
Conecte corretamente seu disco rígido externo ao seu Mac. Inicie o EaseUS Data Recovery Wizard para Mac e selecione o disco rígido externo. Em seguida, clique em "Procurar arquivos perdidos" para encontrar arquivos perdidos/excluídos em seus dispositivos externos.

Etapa 2. Filtrar e encontrar arquivos perdidos
Após a varredura, todos os tipos de arquivo serão apresentados no painel esquerdo. Selecione o tipo de arquivo para encontrar os arquivos desejados em seus dispositivos externos.

Etapa 3. Visualizar e recuperar
Clique no arquivo e visualize-o. Depois, selecione os arquivos que deseja recuperar e clique no botão "Recuperar". Você pode salvar seus dados em unidades locais e na nuvem.

Muitos usuários de Mac provaram a eficácia da ferramenta. Se você quiser resolver o problema de recuperação de arquivos do Mac, compartilhe no Facebook, Twitter, Instagram e outras plataformas de mídia social!
Método 1. Alterando as configurações de preferência no Finder
Você pode ajustar as preferências do Mac finder se sua unidade externa Toshiba não estiver visível no seu computador. Use estes procedimentos para modificar as configurações de preferência:
Etapa 1. Abra a aba Preferências no Finder e selecione a opção Barra Lateral.
Etapa 2. Selecione a opção "Disco externo" na "Barra lateral" para exibir os discos rígidos externos da Toshiba no Finder.
Etapa 3. Retorne à "Guia Geral" e selecione "Mostrar estes itens na área de trabalho" em "Discos externos".
Etapa 4. Quando você tiver concluído as etapas, o disco rígido externo Toshiba conectado aparecerá na área de trabalho do Mac.
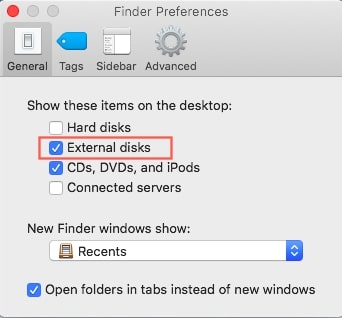
Método 2. Use o Terminal para mostrar unidades ocultas
Às vezes, unidades ocultas em um Mac podem não estar visíveis no Finder, mesmo se estiverem conectadas. Você pode usar o Terminal para mostrar arquivos ocultos no Mac , incluindo o disco rígido externo Toshiba. Veja como:
Etapa 1. Abra o Terminal em "Aplicativos" > "Utilitários" > "Terminal".
Etapa 2. Digite o seguinte comando e pressione Enter: defaults write com.apple.finder AppleShowAllFiles YES

Etapa 3. Reinicie o Finder digitando "killall Finder" e pressionando Enter.
Etapa 4. Verifique se o disco rígido externo Toshiba agora está visível no Finder.
Método 3. Montando o disco rígido externo usando o Utilitário de Disco
Você pode relaxar sabendo que não há grandes problemas com seu disco rígido externo Toshiba se ele estiver visível no utilitário de disco. Montar o disco rígido Toshiba geralmente o torna acessível. Quando você conecta um USB, o sistema operacional geralmente monta o disco rígido automaticamente. Por outro lado, se seu disco rígido Toshiba não estiver instalado, você pode montá-lo manualmente. Siga as etapas mencionadas abaixo para forçar a montagem de um disco rígido externo :
Etapa 1. Abra a aba "Utilitário de Disco".
Etapa 2. Após a aba abrir, selecione Montar clicando com o botão direito do mouse no disco externo no Utilitário de Disco. O botão 'Montar' no topo da janela é outra opção.
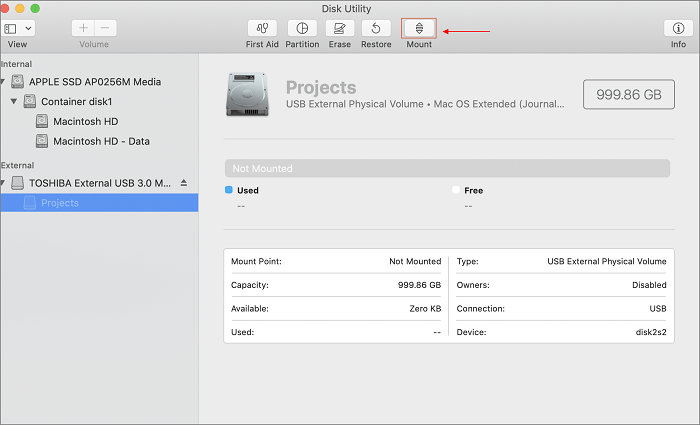
Método 4. Execute o First Socorro para reparar a unidade Toshiba que não está aparecendo
Se o disco rígido externo Toshiba for detectado, mas não estiver aparecendo corretamente no Mac, pode haver problemas no sistema de arquivos que precisam ser reparados. Você pode executar o First Aid para reparar o problema. Para isso, siga estas etapas:
Etapa 1. Inicie o "Utilitário de Disco".
Etapa 2. Selecione a unidade externa no painel esquerdo e clique na guia "Primeiros Socorros".
Etapa 3. Clique em "Executar" para reparar os erros.

Por que o disco rígido da Toshiba não aparece no Mac?
As causas comuns das falhas do Toshiba no seu Mac foram abordadas na sessão acima.
- Problemas de conexão: Conexões ruins ou defeituosas entre o disco rígido externo Toshiba e o Mac podem impedir que o disco seja reconhecido. Isso pode ser devido a cabos soltos, portas danificadas ou conexões inadequadas.
- Incompatibilidade de formato de unidade: se o disco rígido externo Toshiba estiver formatado em um sistema de arquivos não compatível com o Mac, como NTFS, a unidade poderá não aparecer na área de trabalho do Mac ou no Finder.
- Sistema de Arquivos Corrompido: Um sistema de arquivos corrompido no disco rígido externo Toshiba pode levar a problemas de reconhecimento no Mac. A corrupção do sistema de arquivos pode ocorrer devido à ejeção inadequada, falhas de energia ou erros de software.
- Drivers desatualizados ou ausentes: Drivers desatualizados ou ausentes para o disco rígido externo Toshiba podem causar problemas de compatibilidade com o macOS, fazendo com que o sistema Mac não detecte a unidade.
- Configurações ou permissões incorretas: Configurações ou permissões incorretas no disco rígido externo Toshiba podem impedir que ele seja montado e exibido no Mac. Isso pode acontecer devido a alterações nas configurações do sistema ou permissões do usuário.
SABER MAIS
Ainda curioso? Clique aqui para aprender sobre Como Reparar Disco Rígido Externo no Mac.
Conclusão
O disco rígido externo Toshiba pode não aparecer em um Mac por vários motivos. O problema de falha de conexão pode ser resolvido de várias maneiras, no entanto. Você pode usar qualquer técnica descrita no artigo se seu disco rígido externo Toshiba não estiver visível em seu Mac. Você pode recuperar seus dados vitais usando o EaseUS Data Recovery Wizard se você os perder durante a conexão.
Perguntas frequentes sobre o Toshiba não aparecer no Mac
Aqui estão algumas perguntas recorrentes que os usuários têm sobre o mesmo tópico. Se você ainda tiver outras dúvidas, consulte abaixo para mais esclarecimentos.
1. Como encontro meu disco rígido externo Toshiba no meu Mac?
Para resolver esse problema, você pode tentar as seguintes estratégias abordadas neste guia.
- Reinicie as portas USB.
- Reinicie seu gadget.
- Redefina o SMC no Mac.
- Ative a opção "Mostrar".
- Formate ou monte a unidade.
2. Por que meu Mac não reconhece meu disco rígido?
Um cabo de conexão solto, um driver de dispositivo desatualizado, uma peça de hardware quebrada ou com defeito, uma porta USB quebrada, um disco rígido infectado, etc., podem ser a causa. O disco rígido externo conectado pode não ser montado ou reconhecido pelo seu Mac devido a esses problemas.
3. Como consertar o disco rígido da Toshiba que não aparece no Utilitário de Disco?
Para visualizar o disco rígido Toshiba no Disk Utility, escolha a opção Show All Devices na aba View. Consulte o tutorial para obter mais métodos.
Esta página foi útil?
Atualizado por Jacinta
"Obrigada por ler meus artigos. Espero que meus artigos possam ajudá-lo a resolver seus problemas de forma fácil e eficaz."
Escrito por Leonardo
"Obrigado por ler meus artigos, queridos leitores. Sempre me dá uma grande sensação de realização quando meus escritos realmente ajudam. Espero que gostem de sua estadia no EaseUS e tenham um bom dia."
-
O EaseUS Data Recovery Wizard é um poderoso software de recuperação de sistema, projetado para permitir que você recupere arquivos excluídos acidentalmente, potencialmente perdidos por malware ou por uma partição inteira do disco rígido.
Leia mais -
O EaseUS Data Recovery Wizard é o melhor que já vimos. Está longe de ser perfeito, em parte porque a tecnologia avançada de disco atual torna a recuperação de dados mais difícil do que era com a tecnologia mais simples do passado.
Leia mais -
O EaseUS Data Recovery Wizard Pro tem a reputação de ser um dos melhores programas de software de recuperação de dados do mercado. Ele vem com uma seleção de recursos avançados, incluindo recuperação de partição, restauração de unidade formatada e reparo de arquivos corrompidos.
Leia mais
Artigos relacionados
-
Recuperar arquivos ausentes da unidade externa ExFat no macOS
![author icon]() Leonardo 15/01/2025
Leonardo 15/01/2025
-
Recuperar Biblioteca do iPhoto e Fotos Excluídas no Mac [2025] (Catalina Compátivel)
![author icon]() Jacinta 15/01/2025
Jacinta 15/01/2025
-
Saiba Tudo: a Atualização Mais Recente do Mac OS em 2025
![author icon]() Leonardo 18/02/2025
Leonardo 18/02/2025
-
Corrigir a imagem do disco de backup não pôde ser criada [fácil]
![author icon]() Leonardo 15/01/2025
Leonardo 15/01/2025
