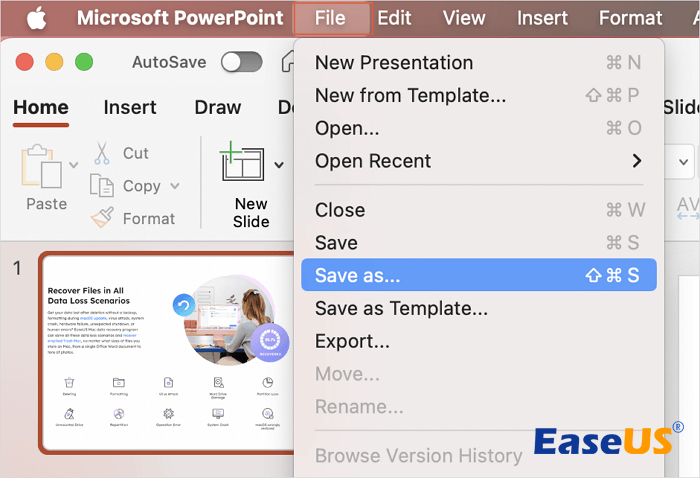
Recupere a versão anterior do PowerPoint em um Mac:
Selecione o nome do documento na barra de título do aplicativo e selecione ‘Navegar no histórico de versões’ se estiver usando o Microsoft 365 para Mac. Se você estiver usando uma versão mais antiga do Office para Mac, selecione ‘Arquivo > Navegar pelo histórico de versões’.
Esta postagem apresentará métodos eficazes para recuperar a versão anterior do PowerPoint em um Mac : usando software e usando o recurso Navegar pelo histórico de versões em um arquivo PowerPoint.
Recupere a versão anterior do PowerPoint usando software💎
Usar o software para recuperar arquivos pptx é muito fácil e rápido, especialmente quando o arquivo PowerPoint não está armazenado no OneDrive. EaseUS Data Recovery Wizard para Mac pode ajudá-lo a recuperar a versão anterior de um arquivo PowePoint em seu Mac com uma interface fácil de entender.
Ele pode recuperar arquivos do PowerPoint não salvos em um Mac com apenas alguns cliques. Você pode localizar rapidamente os arquivos recuperáveis pelo recurso de filtro e ícone de visualização. Confira as etapas a seguir para recuperar a versão anterior de um arquivo PowerPoint:
Passo 1. Selecione o disco
Inicie o EaseUS Data Recovery Wizard para Mac, passe o mouse sobre o dispositivo onde você perdeu um arquivo não salvo, como Macintosh HD, e clique em "Pesquisar arquivos perdidos".

Passo 2. Localize o arquivo PowerPoint
Após a verificação, clique em “Tipo” e filtre apenas os arquivos do PowerPoint. Clique no ícone do olho para visualizar os arquivos recuperáveis do PowerPoint e escolher o que deseja recuperar.
Passo 3. Recupere a versão anterior do arquivo PowerPoint
Selecione a versão correta e clique em “Recuperar” para salvar o arquivo em outro local seguro no seu Mac.

Compartilhe este artigo nas redes sociais para ajudar outras pessoas a aprender como recuperar a versão anterior do PowerPoint.
Use o recurso 'Navegar no histórico de versões' para retornar a uma versão anterior
O PowerPoint fornece um recurso integrado, "Navegar no histórico de versões", para permitir que os usuários retornem suas edições em um arquivo PowerPoint. Aqui estão as etapas para retornar uma versão anterior de um arquivo PowerPoint:
Passo 1. Inicie o Microsoft PowerPoint no seu Mac.
Passo 2. Abra o arquivo PowerPoint que deseja retornar e clique em “Arquivo > Navegar pelo histórico de versões”.
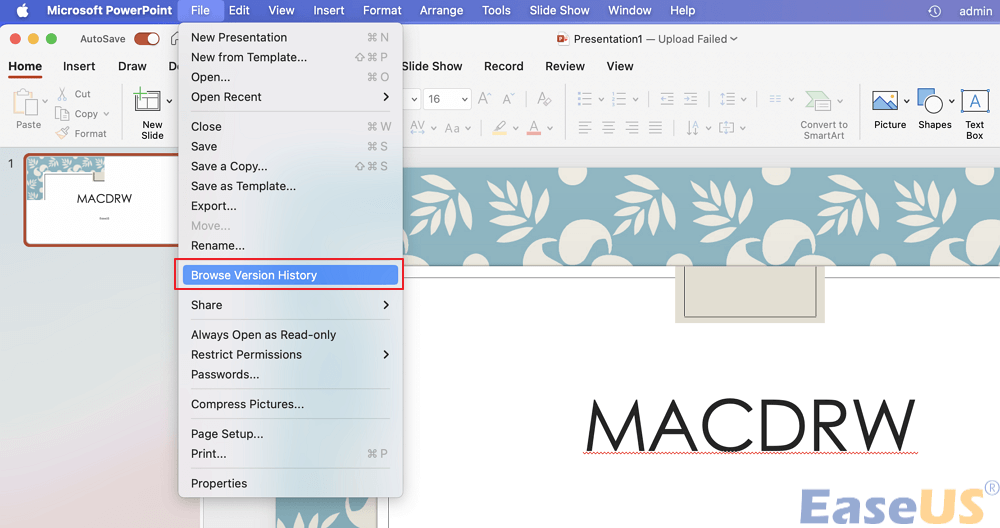
Passo 3. Escolha uma versão que deseja devolver e clique em “Restaurar”.
- Aviso
- Somente se o seu arquivo PowerPoint estiver armazenado no OneDrive ou SharePoint no Microsoft 365 você poderá retornar para uma versão anterior clicando na opção Procurar histórico de versões.
Suponha que o botão "Navegar no histórico de versões" esteja cinza e você não consiga clicar nele. Não se preocupe; instale o software EaseUS para executar a recuperação de arquivos PowerPint em um Mac.
Conclusão
Esta postagem fornece dois métodos eficazes para recuperar a versão anterior do PowerPoint em um Mac: usando o EaseUS Data Recovery Wizard para Mac e usando o recurso "Navegar pelo histórico de versões". Observe que somente se o seu arquivo PowerPoint estiver armazenado no OneDrive ou SharePoint no Microsoft 365 você poderá retornar para uma versão anterior.
Perguntas frequentes sobre recuperação da versão anterior do PowerPoint em um Mac
Aqui estão as perguntas que as pessoas fazem frequentemente quando procuram como recuperar a versão anterior do PowerPoint em um Mac:
1. Como recupero documentos do Word não salvos no meu Mac?
Siga as etapas abaixo para recuperar documentos do Word não salvos em um Mac :
Passo 1. Instale o EaseUS Data Recovery Wizard para Mac e escolha o disco rígido do seu Mac,
Passo 2. Clique em "Pesquisar arquivos perdidos" no disco rígido selecionado onde seus documentos do Word não salvos estão armazenados.
Passo 3. Selecione a aba “Documentos não salvos” na barra lateral esquerda, escolha os documentos do Word desejados e clique em “Recuperar” para recuperá-los.
2. Por que não tenho o recurso "Navegar pelo histórico de versões"?
Se você usar a versão Microsoft PowerPoint para Mac, ele fornecerá apenas o recurso "Navegar no histórico de versões" quando você salvar arquivos no OnDrive.
Esta página foi útil?
Atualizado por Rita
"Espero que minha experiência com tecnologia possa ajudá-lo a resolver a maioria dos problemas do seu Windows, Mac e smartphone."
Escrito por Leonardo
"Obrigado por ler meus artigos, queridos leitores. Sempre me dá uma grande sensação de realização quando meus escritos realmente ajudam. Espero que gostem de sua estadia no EaseUS e tenham um bom dia."
-
O EaseUS Data Recovery Wizard é um poderoso software de recuperação de sistema, projetado para permitir que você recupere arquivos excluídos acidentalmente, potencialmente perdidos por malware ou por uma partição inteira do disco rígido.
Leia mais -
O EaseUS Data Recovery Wizard é o melhor que já vimos. Está longe de ser perfeito, em parte porque a tecnologia avançada de disco atual torna a recuperação de dados mais difícil do que era com a tecnologia mais simples do passado.
Leia mais -
O EaseUS Data Recovery Wizard Pro tem a reputação de ser um dos melhores programas de software de recuperação de dados do mercado. Ele vem com uma seleção de recursos avançados, incluindo recuperação de partição, restauração de unidade formatada e reparo de arquivos corrompidos.
Leia mais
Artigos relacionados
-
Corrigir o Mac Finder que não mostra arquivos e pastas [2025]
![author icon]() Leonardo 15/01/2025
Leonardo 15/01/2025
-
Como recuperar partições excluídas/perdidas no Mac [macOS Ventura/Monterey/Big Sur]
![author icon]() Leonardo 15/01/2025
Leonardo 15/01/2025
-
Cartão SD não legível Mac | 7 correções para macOS
![author icon]() Leonardo 15/01/2025
Leonardo 15/01/2025
-
3 maneiras de consertar falha na montagem do Mac com erro 72 [sem perda de dados]
![author icon]() Leonardo 15/01/2025
Leonardo 15/01/2025
