Para usuários de Mac, o Mac Time Machine é uma solução de backup sólida que oferece recuperação de dados direta e backups automatizados. No entanto, o Time Machine nem sempre funciona como prometido, o que pode irritar os usuários e resultar em perda de dados.
Os dados que você armazenou no disco rígido externo desapareceram, e só para descobrir que o Time Machine não conseguiu fazer backup no disco rígido externo ! Portanto, você não consegue nem encontrar os dados de backup anteriores. O que você deve fazer? Não se preocupe, este artigo fornecerá conselhos úteis para você.
❓Por que o Time Machine não conseguiu fazer backup do disco rígido externo...
Você pode encontrar a solução correta para "O Time Machine não conseguiu fazer backup" pelos seguintes motivos.
- O Time Machine não conseguiu fazer o backup do disco porque ele estava quase cheio
- O Time Machine não conseguiu concluir o backup porque alguns arquivos não estavam disponíveis
- O disco de backup do Time Machine não pôde ser encontrado
- O Time Machine não conseguiu verificar seus backups
Primeiros Socorros: Recuperar Dados do Disco Rígido Externo [Sem Backup]
A primeira opção que resta a você é obter uma ferramenta competente de recuperação de dados de disco rígido para Mac e executar a recuperação de dados o mais rápido possível, caso você não consiga fazer o backup do disco rígido externo no Time Machine ou mesmo se nenhum backup tiver sido feito.
O EaseUS Data Recovery Wizard para Mac é bem conhecido em recuperação de dados. Ele tem uma capacidade de varredura profunda, mais de uma década de experiência e compatibilidade com todas as versões do MacOS e Mac OS X, incluindo o mais recente macOS Sequoia. É a melhor opção se você estiver tendo problemas para recuperar dados perdidos do Mac e estiver procurando por um método simples, mas eficiente.
Como o EaseUS Data Recovery Wizard for Mac pode recuperar dados de um disco rígido externo sem o Time Machine em um Mac? Para mais informações, veja o tutorial a seguir:
Etapa 1. Procure por arquivos perdidos
Conecte corretamente seu disco rígido externo ao seu Mac. Inicie o EaseUS Data Recovery Wizard para Mac e selecione o disco rígido externo. Em seguida, clique em "Procurar arquivos perdidos" para encontrar arquivos perdidos/excluídos em seus dispositivos externos.

Etapa 2. Filtrar e encontrar arquivos perdidos
Após a varredura, todos os tipos de arquivo serão apresentados no painel esquerdo. Selecione o tipo de arquivo para encontrar os arquivos desejados em seus dispositivos externos.

Etapa 3. Visualizar e recuperar
Clique no arquivo e visualize-o. Depois, selecione os arquivos que deseja recuperar e clique no botão "Recuperar". Você pode salvar seus dados em unidades locais e na nuvem.

Muitos usuários de Mac provaram a eficácia da ferramenta. Se você estiver interessado em resolver o problema de recuperação de arquivos do Mac, compartilhe no Facebook, Twitter, Instagram e outras plataformas de mídia social!
Verifique o espaço livre em disco no disco rígido externo
Se o problema persistir, garanta espaço suficiente no seu disco externo. O backup do Time Machine deve caber no espaço fornecido.
Se esse não for o caso, limpe os dados de armazenamento do sistema que não são necessários para criar espaço para um backup do Time Machine. Uma alternativa seria um disco rígido externo novo ou suficientemente grande.

Verifique o sistema de arquivos do disco rígido externo
Se sua unidade externa tiver sido formatada incorretamente, você pode encontrar um problema de backup do Time Machine. Por esse motivo, o disco externo que você está utilizando precisa estar no formato nativo do macOS. Os sistemas de arquivos NTFS e FAT são incompatíveis com o Time Machine. Além disso, se o volume for formatado em APFS macOS , ele não funcionará com backups do Time Machine.
Para verificar o formato da unidade, siga as diretrizes fornecidas abaixo.
Etapa 1. Inicie o Finder depois de conectar o disco rígido externo ao seu Mac.
Etapa 2. Localize a unidade, clique com a tecla Control pressionada e escolha "Obter informações".
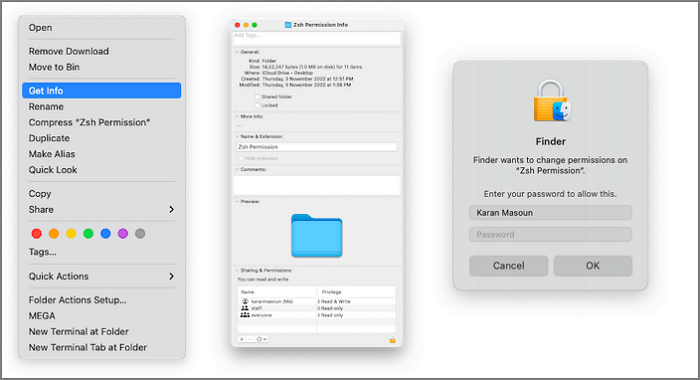
Etapa 3. Em Informações gerais, o formato da unidade será exibido.
Se a unidade não aparecer como HFS+ ou APFS, você terá que formatá-la. A seguir estão os passos específicos.
Etapa 1. Conecte o disco rígido externo ao seu Mac e abra o Utilitário de Disco acessando Aplicativos > Utilitários.
Etapa 2. Clique em Apagar depois de selecionar a unidade externa na lista.
Etapa 3. Escolha um formato de formulário. Se você quiser que a unidade externa acesse arquivos em PCs Windows, você pode selecionar o formulário ExFat. Em seguida, selecione Erase.

Conclusão
Como você pode ver, vários fatores podem fazer com que o Time Machine não consiga fazer backup no disco rígido externo. Felizmente, esse problema raramente é muito desafiador de resolver, apesar de quão frustrante ele pode ser. Felizmente, existem várias soluções viáveis. Você pode executar Primeiros Socorros, reiniciar a máquina com segurança, inspecionar as conexões e muito mais.
No entanto, se você perder dados, precisará contar com a ajuda do EaseUS Data Recovery Wizard for Mac , um programa profissional de recuperação de dados. Independentemente do motivo por trás da perda de dados, a tecnologia facilita a recuperação rápida de dados. Este software pode restaurar e-mails, fotos, vídeos, áudio e muito mais.
O Time Machine não conseguiu fazer backup no disco rígido externo - Perguntas frequentes
Se você ainda tiver alguma dúvida sobre a recuperação de dados do MacBook, confira as respostas rápidas abaixo para ajudar:
1. Por que não consigo ver meus backups do Time Machine em um disco rígido externo do Mac?
Você pode não conseguir ver os backups do Time Machine por vários motivos. Eles consistem em discos com rótulos errados, unidades de backup incorretas, conexões não confiáveis, redes incorretas, drivers insuficientes, formatação não intencional, etc.
2. Para onde foram os arquivos de backup do Time Machine?
Depois de selecionar Time Machine na barra de menu, navegue até o backup que deseja visualizar usando a linha do tempo e as setas.
3. Por que o Time Machine não está funcionando no meu Mac?
Problemas de programa ou erros de sistema podem causar mau funcionamento do Time Machine. Leia os capítulos anteriores para obter assistência na resolução do seu problema.
4. Como faço para redefinir o Time Machine no Mac?
Se você escolher o disco que deseja usar para backups,
- Clique em "Selecionar disco" e "Remover disco" para redefinir o Time Machine.
- Vá para Preferências do Sistema > Time Machine para fazer isso.
- Selecionar novamente o disco pode iniciar uma nova sessão.
Esta página foi útil?
Atualizado por Rita
"Espero que minha experiência com tecnologia possa ajudá-lo a resolver a maioria dos problemas do seu Windows, Mac e smartphone."
Escrito por Leonardo
"Obrigado por ler meus artigos, queridos leitores. Sempre me dá uma grande sensação de realização quando meus escritos realmente ajudam. Espero que gostem de sua estadia no EaseUS e tenham um bom dia."
-
O EaseUS Data Recovery Wizard é um poderoso software de recuperação de sistema, projetado para permitir que você recupere arquivos excluídos acidentalmente, potencialmente perdidos por malware ou por uma partição inteira do disco rígido.
Leia mais -
O EaseUS Data Recovery Wizard é o melhor que já vimos. Está longe de ser perfeito, em parte porque a tecnologia avançada de disco atual torna a recuperação de dados mais difícil do que era com a tecnologia mais simples do passado.
Leia mais -
O EaseUS Data Recovery Wizard Pro tem a reputação de ser um dos melhores programas de software de recuperação de dados do mercado. Ele vem com uma seleção de recursos avançados, incluindo recuperação de partição, restauração de unidade formatada e reparo de arquivos corrompidos.
Leia mais
Artigos relacionados
-
Como fazer backup do Mac sem o Time Machine [com 3 maneiras eficazes]
![author icon]() Leonardo 15/01/2025
Leonardo 15/01/2025
-
Melhores 5 Softwares de Recuperação de Dados para Mac (Compatíveis com o Catalina) [2025]
![author icon]() Jacinta 15/01/2025
Jacinta 15/01/2025
-
Como encontrar downloads no Mac. 5 soluções rápidas
![author icon]() Leonardo 15/01/2025
Leonardo 15/01/2025
-
Fotos do iMessage não aparecem no Mac, 4 métodos para consertar
![author icon]() Leonardo 15/01/2025
Leonardo 15/01/2025
