O iCloud tem histórico de versões de arquivos?
Se você possui vários dispositivos Apple que fazem login no seu ID Apple, você pode perguntar: "O iCloud tem o histórico de versões dos arquivos?" ao editar documentos do Word, Excel, PowerPoint e outros documentos do iWork. A resposta é SIM. Para preservar a integridade do documento e evitar perda de dados, os usuários devem ser capazes de rastrear alterações e acessar versões anteriores de seus arquivos usando o histórico de versões de arquivos do iCloud.
Mas como exatamente isso funciona? Este post apresentará um tutorial passo a passo para restaurar versões passadas de documentos em um Mac usando o histórico de versões de arquivo do iCloud.
Como ver o histórico de versões de arquivos do iCloud
Para restaurar dados do iCloud Drive da versão anterior, você deve seguir os passos abaixo para acessar o histórico de versões dos arquivos do iCloud dos seus documentos:
Etapa 1. Abra o documento no seu Mac e vá em "Arquivo > Reverter para > Procurar todas as versões".
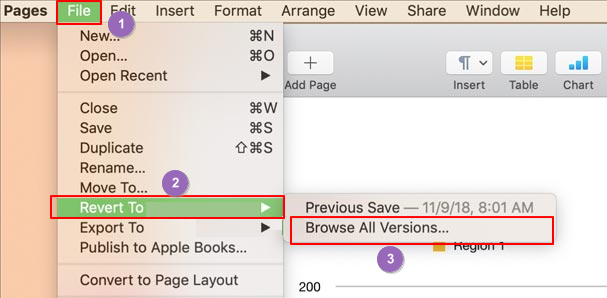
Etapa 2. Clique nas marcas de seleção ao longo da linha do tempo para navegar pelas versões.
Etapa 3. Escolha a versão desejada e restaure seu documento para esta versão clicando em "Restaurar".
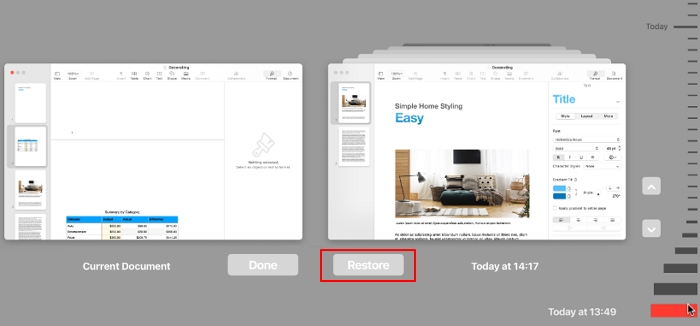
Você pode duplicar esta versão em um novo documento: Pressione e segure a tecla Option, depois selecione "Restaurar uma cópia". Se você acha que esta publicação é útil, compartilhe-a em seu SNS para ajudar outras pessoas a aprender como visualizar o histórico de versões de arquivos do iCloud em um Mac.
Dica bônus: faça backup e restaure arquivos do iCloud de forma eficaz
Este método depende se a versão do seu arquivo tem a sincronização em nuvem do iCloud ativada ou outra sincronização em nuvem, como o OneDrive. Se não tiver, a opção Histórico de Arquivos pode não estar disponível. Além de abrir um documento para visualizar e recuperar versões anteriores de documentos no Mac, considere usar um software de recuperação de arquivos de terceiros para restaurar versões anteriores dos seus documentos do Mac.
O EaseUS Data Recovery Wizard para Mac pode recuperar versões anteriores de dados do iCloud Drive e documentos do Mac, incluindo:
- Recuperar as versões anteriores de arquivos do Word
- Recuperar as versões anteriores de arquivos do PowerPoint
- Recuperar as versões anteriores de arquivos do Excel
- Recuperar as versões anteriores de arquivos do Pages
Confira as etapas a seguir para recuperar dados do iCloud Drive, incluindo versões anteriores de arquivos:
Etapa 1. Escolha a recuperação do iCloud
Selecione a aba iCloud na lista à esquerda, escolha a opção "Recuperar dados da conta iCloud" para recuperar seus dados do iCloud Drive e clique em "Avançar" para efetuar login na sua conta iCloud.

Etapa 2. Escolha a categoria "iCloud Drive"
O software EaseUS escaneará rapidamente todos os dados recuperáveis da sua conta iCloud. Marque a categoria "iCloud Drive" e clique no botão "Avançar".

Etapa 3. Recupere dados do iCloud Drive
Selecione os dados do iCloud Drive que deseja restaurar, clique no ícone de olho para visualizar os detalhes e, em seguida, clique no botão "Recuperar" para recuperá-los.

Etapa 4. Salve dados recuperados do iCloud Drive
Escolha um local de armazenamento seguro no disco rígido do seu Mac para salvar os dados recuperados do iCloud Drive. Você também pode salvar os dados recuperados em suas unidades de nuvem, como DropBox, OneDrive, GoogleDrive, etc.

Além disso, o software de recuperação de dados para Mac EaseUS pode efetivamente fazer backup dos dados do seu Mac com um clique, então você nunca mais se preocupará com perda de dados! Siga os passos aqui para criar um backup:
Passo 1. Clique em "Backup de Disco" > "Criar backup" > "Próximo" na interface principal do EaseUS Data Recovery Wizard para Mac. Você pode criar um arquivo de imagem de backup da unidade caso os dados sejam substituídos.
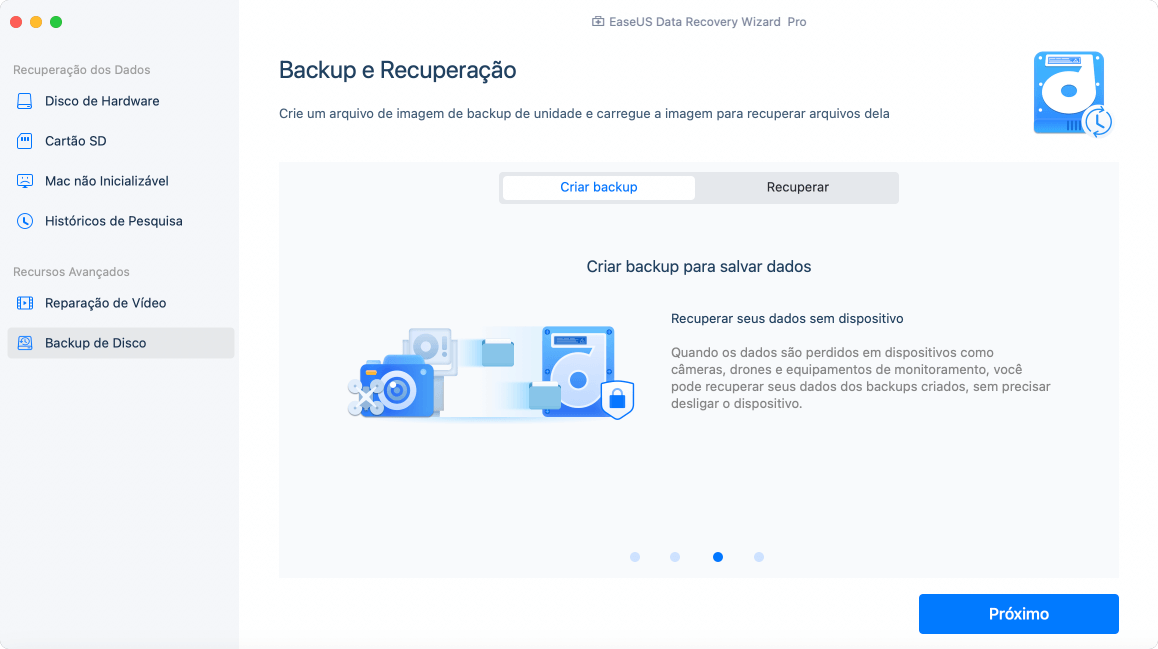
Passo 2. Selecione um volume interno para fazer backup e clique em "Criar Backup". Se você deseja criar backups e recuperar dados de um disco rígido externo, unidade flash USB ou cartão SD, lembre-se de conectar o dispositivo de armazenamento ao Mac com antecedência.

Passo 3. Escolha um local para salvar seus arquivos de backup, altere o nome do arquivo de backup e clique em "Salvar". Não é aconselhável salvar backups no mesmo dispositivo de armazenamento do qual você deseja recuperar os dados.

Resumindo
Este post apresenta como ver o histórico de versões de arquivos do iCloud e restaurar versões anteriores de arquivos em um Mac. Se você acidentalmente salvou em cima um documento do Word, não se preocupe! O software de recuperação de dados para Mac pode ajudar você a recuperar a versão anterior de um documento do Word quando você acidentalmente clicar no botão "Salvar". Instale este poderoso software de recuperação de arquivos no seu Mac para proteger seus arquivos sem perda de dados!
Perguntas frequentes sobre o histórico de versões de arquivos do iCloud
Aqui estão algumas perguntas que as pessoas costumam fazer quando pesquisam o histórico de versões de arquivos do iCloud para restaurar versões anteriores de arquivos; dê uma olhada.
1. O iCloud tem histórico de versões de arquivos?
Sim, o iCloud tem o histórico de versões dos arquivos que você pode restaurar. Abra o documento no seu Mac e vá para "Arquivo > Reverter para > Navegar por todas as versões". Clique nas marcas de seleção ao longo da linha do tempo para navegar pelas versões, escolha a versão que você deseja e, em seguida, restaure seu documento para esta versão clicando em "Restaurar".
2. Como faço para restaurar uma versão anterior de um arquivo em um Mac?
Se você sincronizar o arquivo no iCloud Drive, você pode abri-lo, ir em "Arquivo > Reverter para > Navegar por todas as versões" e escolher a versão correta por hora e data. Clique no botão "Restaurar" para recuperá-lo. Além disso, o mesmo método funciona no backup do Time Machine.
Esta página foi útil?
Atualizado por Jacinta
"Obrigada por ler meus artigos. Espero que meus artigos possam ajudá-lo a resolver seus problemas de forma fácil e eficaz."
Escrito por Leonardo
"Obrigado por ler meus artigos, queridos leitores. Sempre me dá uma grande sensação de realização quando meus escritos realmente ajudam. Espero que gostem de sua estadia no EaseUS e tenham um bom dia."
-
O EaseUS Data Recovery Wizard é um poderoso software de recuperação de sistema, projetado para permitir que você recupere arquivos excluídos acidentalmente, potencialmente perdidos por malware ou por uma partição inteira do disco rígido.
Leia mais -
O EaseUS Data Recovery Wizard é o melhor que já vimos. Está longe de ser perfeito, em parte porque a tecnologia avançada de disco atual torna a recuperação de dados mais difícil do que era com a tecnologia mais simples do passado.
Leia mais -
O EaseUS Data Recovery Wizard Pro tem a reputação de ser um dos melhores programas de software de recuperação de dados do mercado. Ele vem com uma seleção de recursos avançados, incluindo recuperação de partição, restauração de unidade formatada e reparo de arquivos corrompidos.
Leia mais
Artigos relacionados
-
O macOS Sonoma não pode ser instalado no Macintosh HD [corrigido]
![author icon]() Leonardo 15/01/2025
Leonardo 15/01/2025
-
Como Baixar e Instalar o macOS 10.15 [Guia de Download do macOS Catalina 2025]
![author icon]() Leonardo 15/01/2025
Leonardo 15/01/2025
-
Não é possível conectar ao disco de backup atual do Time Machine
![author icon]() Leonardo 15/01/2025
Leonardo 15/01/2025
-
2 melhores maneiras de recuperar vídeos de anel excluídos [resolvido]
![author icon]() Leonardo 15/01/2025
Leonardo 15/01/2025
