Este artigo apresentará como corrigir o erro 3001F na inicialização de um Mac ao inicializar o Mac. O erro 3001F geralmente ocorre quando um usuário de Mac redefine os padrões de fábrica ou limpa seu Mac.
Se ocorrer o erro 3001F na inicialização do Mac, leia este artigo para ajudá-lo a resolver esse problema sem qualquer perda de dados.
Não tenho certeza do que fazer. Mac apagado, agora preso na tela -3001F
por no Mac
Depois que o erro "support.apple.com/mac/startup -3001F" aparecer na tela do Mac e você não conseguir inicializar o Mac novamente, siga o guia abaixo para salvar seus arquivos essenciais primeiro.

Recuperar dados de um Mac que não inicializa com erro 3001F
EaseUS Data Recovery Wizard para Mac é uma das melhores ferramentas de recuperação de dados que pode recuperar dados armazenados de um Mac que não inicializa. Se o seu Mac travar no prompt de erro "support.apple.com/mac/startup -3001F", instale este poderoso software de recuperação!
O software EaseUS pode ser iniciado no modo de recuperação do macOS em um Mac sem criar um pendrive bootável e baixar o instalador nela. Assim, você pode executar a recuperação de dados do Mac no modo de recuperação quando o seu Mac morrer repentinamente devido ao erro 3001F ou outros problemas de hardware, malware, corrupção do sistema operacional, etc.
- Aviso
- Você deve verificar a conexão de rede no Mac que não inicializa com erro 3001F. O software de recuperação de dados Mac da EaseUS requer uma rede para instalar este software poderoso em seu servidor.
Então você precisa de três etapas para recuperar seus dados armazenados em um Mac que não inicializa com erro 3001F:
Passo 1. Inicialize seu Mac no modo de recuperação do macOS
Desligue e reinicie o seu Mac no modo de recuperação do macOS.
Passo 2. Inicie o software EaseUS Data Recovery com Terminal
Selecione "Utilitários > Terminal" e digite sh <(curl https://d3.easeus.com/mac/boot.sh). Pressione "Return" para instalar e iniciar o EaseUS Data Recovery Wizard for Mac no Modo de Recuperação do macOS.

Passo 3. Recupere dados do Mac no modo de recuperação com a ferramenta EaseUS
Siga as construções do software EaseUS e ele categoriza os dados recuperáveis digitalizados por tipo de arquivo e caminho de armazenamento. Marque as caixas na frente dos dados e clique em "Recuperar".

Compartilhe este artigo nas redes sociais para ajudar outras pessoas a corrigir o erro 3001F na inicialização do Mac sem perda de dados.
Se o seu Mac não consegue se conectar a uma rede, não se preocupe! Siga as etapas abaixo para recuperar dados de um MacBook que não liga ou está travado no erro 3001F:
Passo 1. Inicie o software EaseUS no Modo de Recuperação
Selecione "Utilitários > Terminal" no menu superior e digite o comando sh <(curl https://d3.easeus.com/mac/boot.sh). Pressione "Return" (Enter). Aguarde o aplicativo abrir, isso levará alguns minutos.

Observação: Se o Terminal exibir "No such file or directory" (Arquivo ou diretório não encontrado) ou "Could not resolve host" (Não foi possível resolver o host), verifique se o comando digitado está correto, se seu Mac tem uma conexão de internet estável e se a versão do macOS não é inferior à 10.15.
Passo 2. Selecione o Volume no HD do seu Mac
Selecione o volume onde seus dados perdidos estavam armazenados e clique em "Procurar arquivos perdidos" (Search for lost files). O software EaseUS localizará rapidamente todos os dados recuperáveis no volume selecionado.

Passo 3. Escolha os Dados Perdidos Desejados
O software EaseUS categoriza os dados recuperáveis encontrados na varredura por tipo de arquivo e caminho de armazenamento. Encontre os dados desejados clicando em "Tipo" (Type) ou "Caminho" (Path) no painel esquerdo. Em seguida, marque as caixas na frente dos dados que deseja recuperar.

Passo 4. Recupere e Salve os Dados em um Disco Externo
Clique no botão "Recuperar" (Recover). Uma janela pop-up aparecerá dizendo "Selecione um local de destino para salvar" (Please select a target location to save). Escolha o disco externo como o novo local de armazenamento para os dados recuperados.

Redefinir NVRAM para corrigir erro 3001F na inicialização do Mac
Redefinir a NVRAM no seu Mac pode corrigir o erro 3001F. Se você possui um Apple Silicon Mac, pode redefinir a NVRAM automaticamente ao iniciar o Mac, por isso iremos orientá-lo sobre como redefinir a NVRAM em um Mac baseado em Intel.
Passo 1. Pressione o botão liga / desliga para iniciar o Mac e segure as teclas "Command + opção + P + R" simultaneamente.

Passo 2. Solte as teclas "Command + option + P + R" até ver o logotipo da Apple.
Às vezes, a redefinição da NVRAM não funciona, neste caso, considere outras correções que mencionamos nesta postagem.
Inicializar o Mac no modo de recuperação para corrigir o erro 3001F
O Modo de Recuperação do Mac pode ajudá-lo a recuperar o sistema Mac em diversas situações e pode ser viável quando um Mac trava no erro "support.apple.com/mac/startup -3001F".
Confira as etapas a seguir para iniciar o Mac no modo de recuperação em um Mac baseado em Intel:
Passo 1. Clique no menu Apple e escolha a opção "Reiniciar".

Passo 2. Mantenha pressionada a opção "Command + R" até ver o logotipo da Apple. E a janela macOS Utilities aparecerá.
Para inicializar o Mac no modo de recuperação em um Apple Silicon Mac, você deve pressionar o botão liga/desliga até ver as opções de inicialização.
Usar um instalador pendrive bootável externo para inicializar o Mac
Além disso, você pode criar um pendrive bootável do macOS Ventura (ou macOS Sonoma) e inicializar o seu Mac a partir do instalador pendrive bootável seguindo as etapas abaixo:
Passo 1. Pressione o botão liga / desliga e segure o botão "Opção" no teclado.
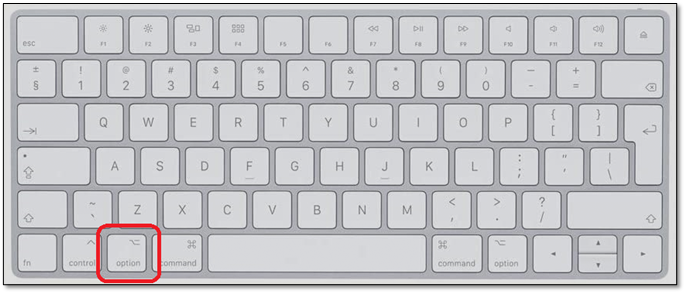
Passo 2. Selecione "Instalar macOS Ventura/Sonoma" nas opções de inicialização, que iniciará a instalação do macOS Ventura ou Sonoma em seu dispositivo.
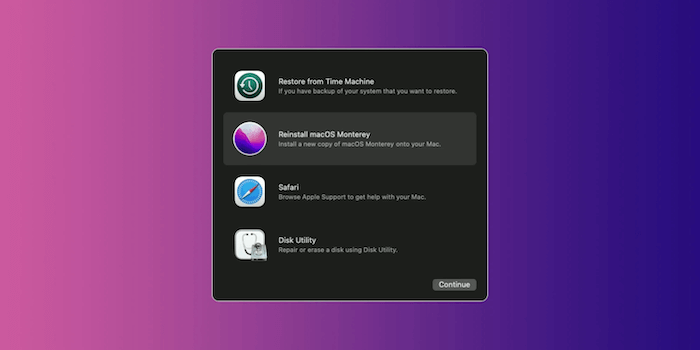
Conclusão
Este artigo discute como corrigir o erro 3001F na inicialização de Mac. Antes de todos os processos de correção, você deve garantir a segurança dos dados armazenados. Portanto, instale o EaseUS Data Recovery Wizard for Mac para recuperar dados armazenados com cliques!
Perguntas frequentes sobre erro support.apple.com/mac/startup
Aqui estão algumas perguntas que as pessoas também fazem quando procuram como corrigir o erro 3100F na inicialização do Mac, dê uma olhada!
1. Como inicializo meu Mac no modo de recuperação?
Se você possui um Apple Silicon Mac, pode redefinir a NVRAM automaticamente ao iniciar o Mac, por isso iremos orientá-lo sobre como redefinir a NVRAM em um Mac baseado em Intel.
Passo 1. Pressione o botão liga / desliga para iniciar o Mac e segure as teclas "Command + opção + P + R" simultaneamente.
Passo 2. Solte as teclas "Command + option + P + R" até ver o logotipo da Apple.
2. Como faço para corrigir meu disco de inicialização do Mac?
Tente inicializar no modo de recuperação do macOS e, em seguida, use o recurso "Primeiros Socorros" no "Utilitário de Disco" na recuperação do macOS para reparar seu disco de inicialização.
Esta página foi útil?
Atualizado por Rita
"Espero que minha experiência com tecnologia possa ajudá-lo a resolver a maioria dos problemas do seu Windows, Mac e smartphone."
Escrito por Leonardo
"Obrigado por ler meus artigos, queridos leitores. Sempre me dá uma grande sensação de realização quando meus escritos realmente ajudam. Espero que gostem de sua estadia no EaseUS e tenham um bom dia."
-
O EaseUS Data Recovery Wizard é um poderoso software de recuperação de sistema, projetado para permitir que você recupere arquivos excluídos acidentalmente, potencialmente perdidos por malware ou por uma partição inteira do disco rígido.
Leia mais -
O EaseUS Data Recovery Wizard é o melhor que já vimos. Está longe de ser perfeito, em parte porque a tecnologia avançada de disco atual torna a recuperação de dados mais difícil do que era com a tecnologia mais simples do passado.
Leia mais -
O EaseUS Data Recovery Wizard Pro tem a reputação de ser um dos melhores programas de software de recuperação de dados do mercado. Ele vem com uma seleção de recursos avançados, incluindo recuperação de partição, restauração de unidade formatada e reparo de arquivos corrompidos.
Leia mais
Artigos relacionados
-
CORRIGIR o encerramento inesperado do WindowServer no Sonoma/Sequoia
![author icon]() Leonardo 11/06/2025
Leonardo 11/06/2025
-
Chave e Código de Licença de EaseUS Data Recovery Wizard for Mac 100% Funcional
![author icon]() Rita 31/08/2025
Rita 31/08/2025
-
Como corrigir o problema do iCloud Drive cheio, mas sem arquivos [Guia completo em 2025]
![author icon]() Leonardo 15/04/2025
Leonardo 15/04/2025
-
Corrigir Pen Drive ExFAT Não Aparece no Mac sem Perder Dados
![author icon]() Rita 12/10/2025
Rita 12/10/2025
