Você formatou seu pen drive usando o sistema de arquivos ExFAT? Isso não é um problema, pois vários usuários optam pelo sistema de arquivamento ExFAT. No entanto, quando o Mac para de reconhecer a unidade ExFAT, é quando surgem problemas. É natural pensar nos dados essenciais que você possui na unidade e no cenário de possível perda de dados.
As tensões surgem quando você se depara com uma situação em que a perda de dados insubstituíveis é uma possibilidade. É insondável perder dados críticos. Neste artigo, discutiremos o que é pen drive ExFAT, por que o Mac não o reconhece e possíveis soluções. Continue lendo!
*** 79% dos usuários de Mac estão interessados em ExFAT vs. Mac OS Extended
O que é exatamente pen drive ExFAT?
ExFAT significa "Tabela de alocação de arquivos estendida". É um sistema de arquivos projetado especificamente para cartões SD, unidades flash USB, etc. A Microsoft introduziu o sistema de arquivamento ExFAT em 2006.
ExFAT é o sucessor do sistema de arquivamento FAT32. A otimização do ExFAT é principalmente para pen drives. Numerosos recursos tornam o ExFAT o sistema de arquivos perfeito para unidades flash, como pen drive.
Para começar, o ExFAT é um sistema excepcionalmente leve que não requer muitos recursos de hardware para sua manutenção. É compatível com diferentes sistemas operacionais e dispositivos. Com este sistema de arquivos, você pode obter suporte a partições de até 128 pebibytes. Ele também suporta um limite de tamanho de arquivo grande (o mesmo que o limite de partição).
A compatibilidade do sistema de arquivos ExFAT com Mac e Windows o torna ainda mais atraente. Isso torna a transferência de dados entre os diferentes sistemas operacionais e dispositivos mais acessíveis. É por isso que usar o ExFAT para formatar o USB é uma excelente ideia.
Por que meu pen drive ExFAT não aparece no Mac?
Vários motivos explicam por que o ExFAT USB não é detectado no Mac. Aqui estão algumas dessas causas listadas. Dê uma olhada.
- Problemas de corrupção: Em alguns casos, o pen drive ExFAT pode não ser montado no sistema operacional Mac devido a corrupção. Isso impede a montagem. Você precisará reconstruir o diretório ou executar o reparo no pen drive.
- Software de driver ausente: Outro motivo pode ser a falta de software de driver essencial para ler o pen drive ExFAT.
- Cabo com defeito: Às vezes, o cabo de pen drive pode estar enfrentando alguns problemas. Nesse caso, a melhor solução é tentar com um cabo diferente.
- Problemas de conexão: Ao conectar a unidade USB, é vital garantir que a conexão esteja firme. A falta de alimentação pode causar problemas na montagem do inversor.
- Preocupação com o sistema operacional: Em algumas situações, o sistema operacional e o pen drive podem não ser compatíveis. Isso levará à falha do sistema em reconhecer a unidade.
Resolvido: pen drive não aparece no Mac
As razões por trás do problema de um dispositivo USB não aparecer são várias, incluindo a porta USB não está funcionando, corrupção da unidade USB, infecção por vírus, macOS com defeito, etc. para...

5 Métodos para obter o seu pen drive ExFAT reconhecido pelo Mac
Você verificou a fonte de alimentação? O USB está conectado corretamente ao sistema? Apesar de verificar essas dicas, você precisa optar por outras soluções se ainda tiver problemas.
Felizmente, existem inúmeras soluções que você pode usar para resolver o problema do seu pen drive ExFAT não aparece no Mac. Dê uma olhada nos diferentes métodos listados abaixo.
- Método 1. Desligar e ligar novamente o Mac
- Método 2. Verificar as preferências do Finder
- Método 3. Atualizar o sistema operacional e o firmware do seu Mac
- Método 4. Usar os primeiros socorros para reparar o erro de corrupção do USB
- Método 5. Alterar configuração do sistema
Método 1. Desligar e ligar novamente o Mac
Você pode se surpreender, mas o método simples de desligar e ligar o sistema pode resolver o problema. Não levará muito tempo e pode ser feito facilmente. Aqui estão os passos.
Etapa 1. Vá até o ícone da Apple presente no canto da tela e pressione a opção Reiniciar.
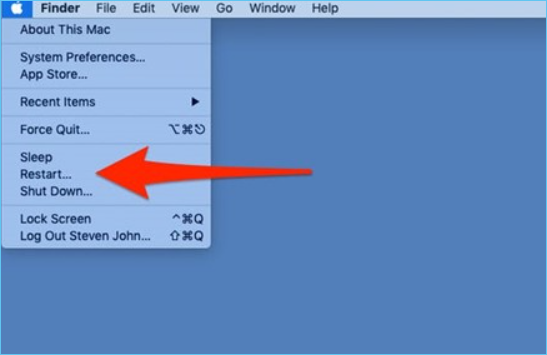
Etapa 2. Certifique-se de desmarcar a opção Reabrir janelas ao fazer login novamente. Em seguida, selecione a opção "Reiniciar" novamente.

Agora, o Mac será reiniciado. Você precisa esperar. Depois que o sistema iniciar, tente usar a unidade flash USB novamente. Se isso não funcionar, passe para os outros métodos.
Método 2. Verificar as preferências do Finder
Um Finder é uma excelente ferramenta que os usuários de Mac podem usar para verificar se uma determinada unidade pode ser montada no sistema. Aqui estão os passos.
Etapa 1. Inicie o Finder. Selecione o menu "Finder" na parte superior da tela. Vá para "Preferências".
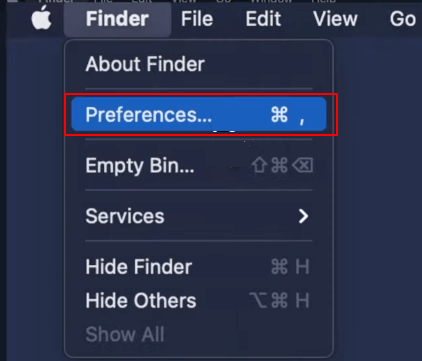
Etapa 2. Clique na guia "Geral". Marque as opções "Discos externos".

Etapa 3. Agora, selecione a guia "Barra lateral". Aqui também, você precisa marcar a opção "Discos externos".

Etapa 4. Feche a janela. Conecte o pen drive e veja os shows na tela do Mac.
Método 3. Atualizar o sistema operacional e o firmware do seu Mac
Uma das maneiras mais fáceis de abrir unidades USB no Mac é verificar as atualizações.
Dê uma olhada:
Etapa 1. Vá até o ícone "Apple" na tela e clique na opção Preferências do Sistema. Em seguida, vá para "Atualização de software".
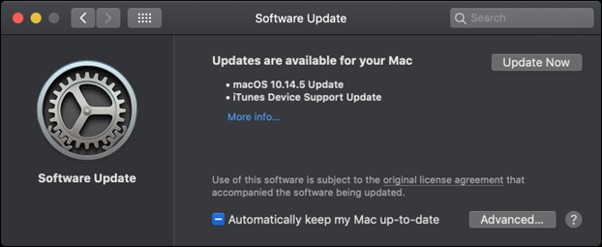
Se você encontrar alguma atualização, clique nela imediatamente.
Observação: você também pode marcar a caixa "Manter meu Mac atualizado automaticamente". Dessa forma, você não precisa procurar atualizações constantemente. Lembre-se de que atualizar o sistema operacional e o firmware é uma boa ideia. Melhora o desempenho do sistema.
Método 4. Usar os primeiros socorros para reparar o erro de corrupção do USB
Outro recurso de reparo excepcional que o Mac possui é o Primeiros Socorros. É uma excelente ferramenta de reparo de dispositivos de armazenamento. É acessível a partir da opção Utilitário de Disco. Você pode seguir as etapas listadas abaixo.
Etapa 1. Clique em qualquer lugar na área de trabalho até ver o menu "Finder" na parte superior.
Etapa 2. Clique na opção "Ir" e selecione "Aplicativos" no menu suspenso.

Etapa 3. Clique na opção de pasta "Utilitários" e abra o "Utilitário de Disco".

Etapa 4. Na lista de dispositivos de armazenamento, escolha seu pen drive. Selecione a opção "Primeiros Socorros" na barra de ferramentas.
Etapa 5. Escolha a opção "Executar". Ele verificará se há erros no pen drive. Os primeiros socorros avaliarão o pen drive e repararão os erros (se encontrados).
Método 5. Alterar configuração do sistema
Para resolver os problemas da unidade USB, redefinir a configuração do sistema é uma excelente ideia. Você precisa redefinir ou alterar dois componentes do sistema para corrigir o problema.
Reinicializar o SMC ou System Management Controller
Etapa 1. Desligue o sistema e retire o cabo de alimentação.
Etapa 2. Pressione o botão liga/desliga e mantenha-o pressionado por cinco segundos. Em seguida, reconecte a fonte de alimentação.
Etapa 3. Ligue o sistema.
Redefinir a PRAM/NVRAM (O Parâmetro RAM e a RAM não volátil possuem informações relacionadas às portas USB que você usa no Mac)
Etapa 1. Desligue o sistema e pressione as teclas "Command", "Option", "P" e "R" juntas enquanto reinicia o Mac.
Etapa 2. Segure-os até que haja um flash e um som. Aguarde o toque.
Agora, espere enquanto o sistema inicializa.
O truque final: formatar seu pen drive ExFAT
Você já tentou os métodos mencionados anteriormente e ainda enfrenta o mesmo problema? Nesse caso, a única abordagem é formatar o pen drive ExFAT. No entanto, é necessário entender que a formatação de pen drive pode ser particularmente perigosa. Aqui, a melhor opção é fazer backup dos dados essenciais.
Para fazer backup de dados, os usuários de mac podem optar pelo Time Machine Backup. Como alternativa, os usuários também podem escolher aplicativos de terceiros, como EaseUS Todo Backup for Mac .
No entanto, em alguns casos, a formatação do pen drive ExFAT pode levar à perda de dados. A tensão crescente e o pânico que ocorrem devido à perda de dados são naturais. Aqui, a solução ideal é usar um software de recuperação de dados. Você pode optar pelo EaseUS Data Recovery Wizard for Mac .
O EaseUS Data Recovery Wizard for Mac é um excelente software de recuperação de dados. Ele ajuda na recuperação de dados perdidos devido a vários motivos. Não importa a causa da perda de dados, você pode recuperá-los. Com o software de recuperação de dados, você pode recuperar fotos, arquivos de música, vídeos, e-mails, documentos, etc.
Se você está preocupado com o tamanho do arquivo excluído, pode relaxar. O EaseUS Data Recovery Wizard for Mac ajuda você independentemente da causa da perda de dados ou do tamanho do arquivo. Possui uma ampla gama de recursos que o tornam a escolha perfeita para usuários de mac.
Você está se perguntando como usar o EaseUS Data Recovery Wizard for Mac? Dê uma olhada nessas etapas:
Passo 1. Conecte corretamente sua unidade flash USB ou pen drive ao seu Mac. Inicie o EaseUS Data Recovery Wizard para Mac. Comece a selecionar a unidade flash ou o pendrive e clique em Pesquisar para permitir que o software pesquise arquivos perdidos nela.
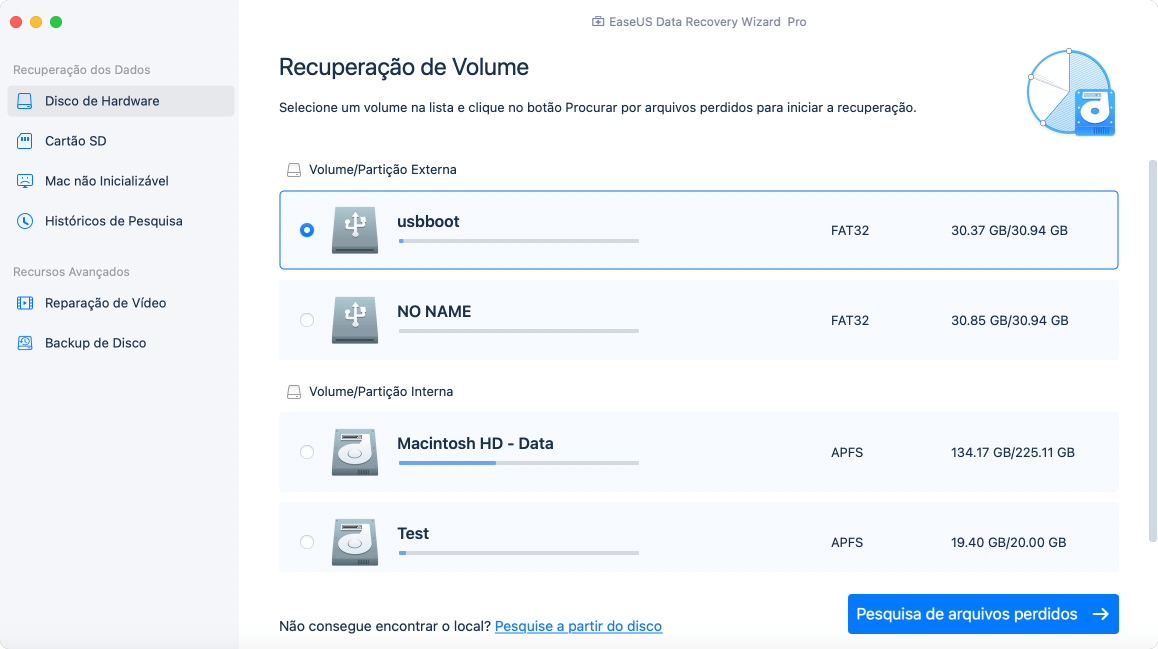
Passo 2. Após a verificação rápida e a verificação profunda, todos os arquivos serão apresentados no painel esquerdo nos resultados da verificação.
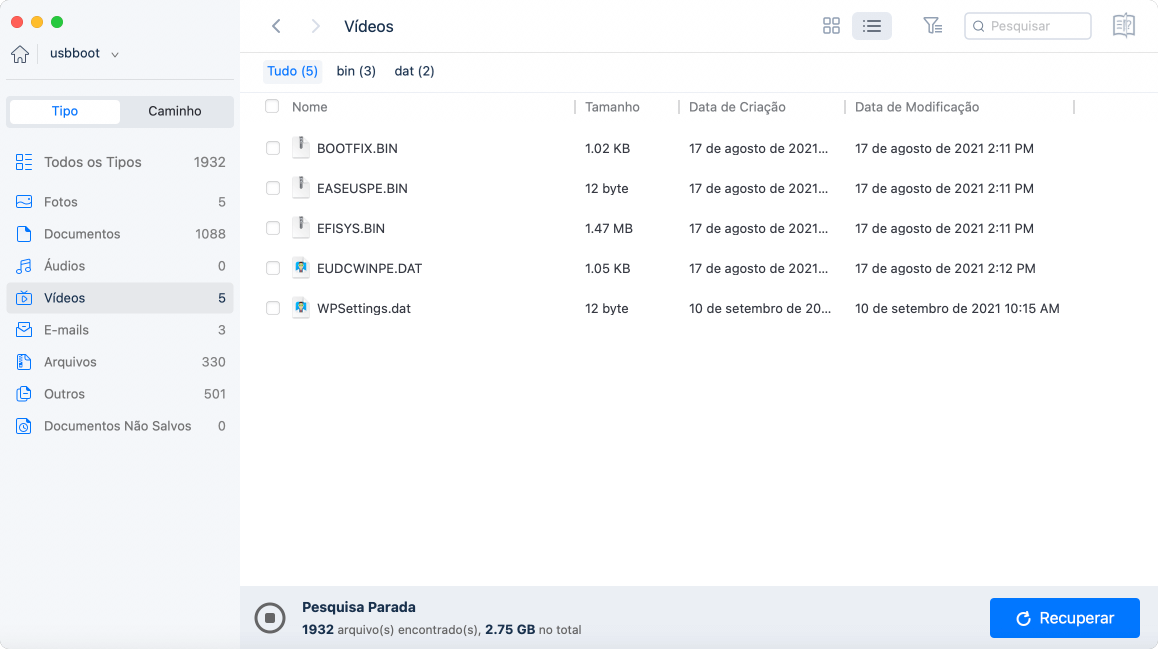
Passo 3. Selecione os arquivos que deseja recuperar e clique no botão Recuperar. Não salve os arquivos recuperáveis na própria unidade USB em caso de substituição de dados.
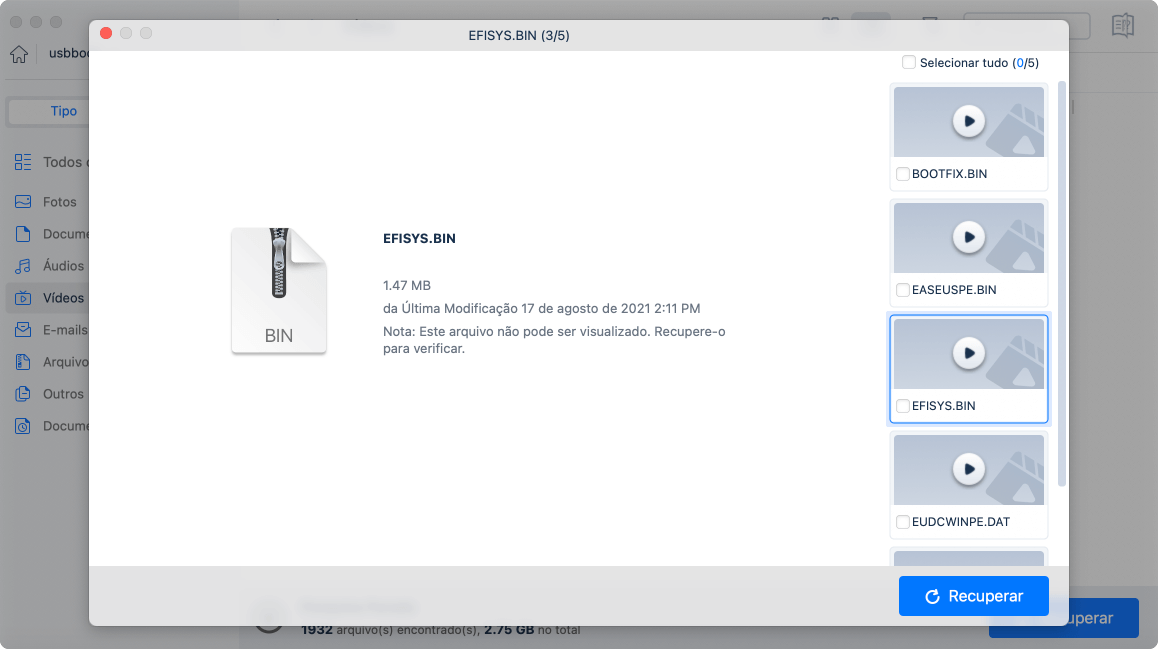
Esta página foi útil?
Atualizado por Rita
"Espero que minha experiência com tecnologia possa ajudá-lo a resolver a maioria dos problemas do seu Windows, Mac e smartphone."
-
O EaseUS Data Recovery Wizard é um poderoso software de recuperação de sistema, projetado para permitir que você recupere arquivos excluídos acidentalmente, potencialmente perdidos por malware ou por uma partição inteira do disco rígido.
Leia mais -
O EaseUS Data Recovery Wizard é o melhor que já vimos. Está longe de ser perfeito, em parte porque a tecnologia avançada de disco atual torna a recuperação de dados mais difícil do que era com a tecnologia mais simples do passado.
Leia mais -
O EaseUS Data Recovery Wizard Pro tem a reputação de ser um dos melhores programas de software de recuperação de dados do mercado. Ele vem com uma seleção de recursos avançados, incluindo recuperação de partição, restauração de unidade formatada e reparo de arquivos corrompidos.
Leia mais
Artigos relacionados
-
Como restaurar fotos do Time Machine no Mac
![author icon]() Leonardo 15/01/2025
Leonardo 15/01/2025
-
No.1 Recuva para Mac Download Grátis
![author icon]() Jacinta 15/01/2025
Jacinta 15/01/2025
-
O Word não consegue abrir o documento: o usuário não tem privilégios de acesso Mac
![author icon]() Leonardo 15/01/2025
Leonardo 15/01/2025
-
Recuperar arquivos do M1 Mac [Apple Silicon M1 Mac Data Recovery]
![author icon]() Leonardo 15/01/2025
Leonardo 15/01/2025
