"Achei que tinha feito uma cópia de um documento que queria usar como modelo para um assunto não relacionado. Porém, quando terminei o novo documento e abri o original, descobri que ele não existia mais. Examinei as instruções sobre como recuperar uma versão anterior, mas quando coloco o cursor sobre o título do documento aberto, ele não mostra nenhuma outra versão. Alguém pode me ajudar a recuperar meu documento original? máquina do tempo ou a nuvem." - Um caso de usuário da Comunidade Apple .
Assim como este usuário, você pode ter passado dias ou semanas revisando uma redação, relatório ou tarefa. Todas as apostas estão canceladas, porque você salvou e fechou o arquivo sem perceber o quão tolo foi depois de escrever descuidadamente alguns elementos cruciais em seus documentos do Word em um Mac. Como resultado, o arquivo será sobrescrito.
Portanto, vários métodos podem ajudá-lo se você quiser recuperar este documento do Word salvo acidentalmente em um Mac.
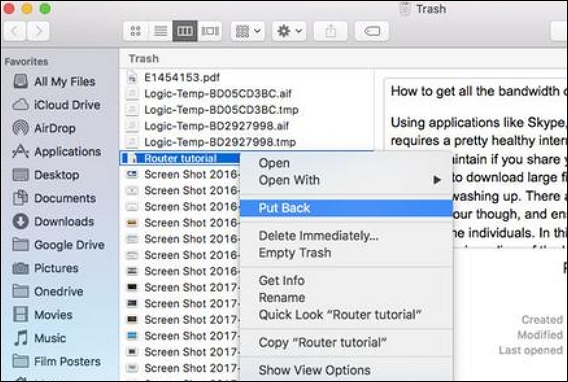
Como recuperar documentos do Word salvos acidentalmente no Mac
Você salvou com sucesso um documento do Word em seu Mac, mas não consegue abri-lo novamente depois de fechá-lo. Você também não pode vê-lo na lista de documentos recentes; em vez disso, você recebe a mensagem "Este documento foi excluído ou não está acessível no momento". Quando isso ocorre, provavelmente você salvou o documento sem querer.
Em um Mac, salvar um documento significa substituir uma versão mais antiga do arquivo por uma mais recente, que pode ou não incluir os dados da versão anterior. Vamos agora verificar como recuperar o anterior.
Método 1. Recuperar documentos do Word do backup do Time Machine
Método 2. Recuperar documentos do Word salvos do histórico de versões
Método 3. Recuperar arquivos salvos usando backups na nuvem
Método 1. Recuperar documentos do Word do backup do Time Machine
Mac Time Machine , um backup integrado no Mac e capacidade de restauração, parece ser uma das opções para usuários de Mac que desejam uma abordagem direta para recuperar o documento do Word salvo.
Time Machine é uma ferramenta que os usuários de Mac podem usar para fazer backup de seus dados e recuperar itens como e-mails, documentos, programas, músicas e arquivos de sistema.
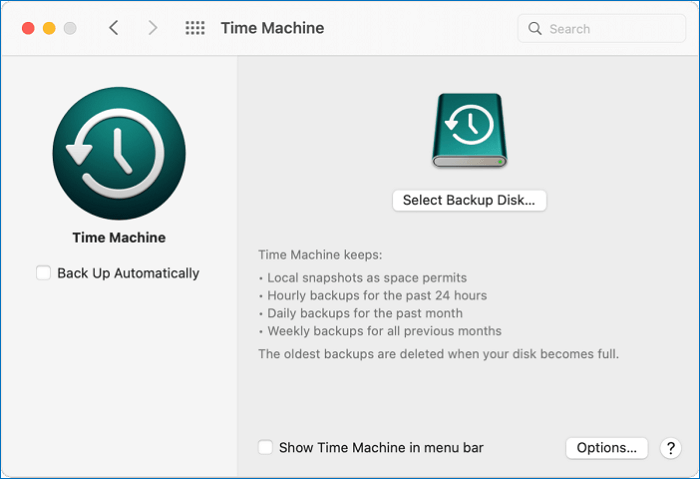
Você pode acessar o arquivo salvo dentro de um período específico seguindo as etapas abaixo:
- Na parte superior do Mac, clique em “Preferências do Sistema”.
- Clique no ícone “Time Machine” na barra de menu. Ou você pode pesquisar “Time Machine” usando o ícone “Spotlight” se ainda não estiver visível.
- Para encontrar o seu documento do Word antes de ser salvo, role pela linha do tempo no canto inferior direito.
- Depois de encontrá-lo, escolha o arquivo. O botão "Restaurar" está localizado abaixo da janela. Depois disso, o documento Word salvo será restaurado na unidade Time Machine.
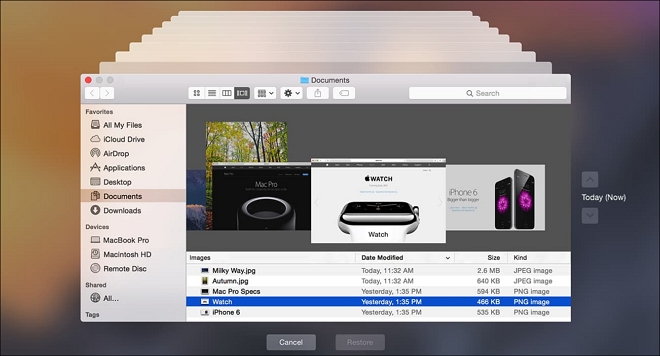
Aviso: Este método se aplica ao Word para Office 365 para Mac, Word 2019 para Mac e Word 2016 para Mac.
Método 2. Recuperar documentos do Word salvos do histórico de versões
Os usuários do Mac OS são livres para explorar, restaurar, copiar e excluir iterações anteriores de seus artigos. Você pode usar a função de histórico de versões do Mac se já tiver salvo em um documento do Word. À medida que um usuário trabalha em um documento em um Mac, uma versão é imediatamente mantida e o usuário pode explorar a versão do documento. Você pode acessar rapidamente uma versão anterior e salvá-la para uso posterior. Para localizar um documento Word mais antigo em um Mac, siga as instruções abaixo.
- Para recuperar um documento do Word salvo em um Mac, abra o arquivo e selecione Arquivo - Reverter para - Navegar em todas as versões.
- Clique nas marcas de seleção ao longo da linha do tempo para visualizar as versões.
- Selecione a versão que deseja usar.
- Clique em “Restaurar” para retornar seu trabalho àquele momento.
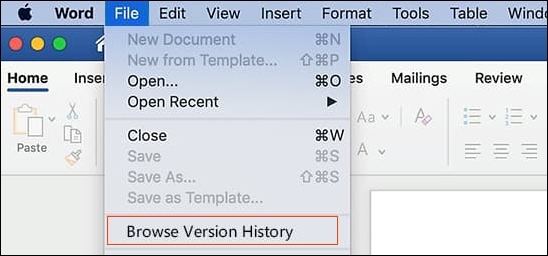
Método 3. Recuperar arquivos salvos usando backups na nuvem
Embora o Time Machine seja uma boa opção de backup e recuperação, existem outras maneiras de proteger dados críticos no seu Mac. Para recuperar arquivos sobrescritos, você pode usar uma das diversas opções de backup que a nuvem oferece.
Fazer backup dos dados do seu Mac no iCloud oferece outra maneira de recuperar arquivos sobrescritos. Use os procedimentos abaixo para restaurar arquivos salvos de um iCloud ou outro backup na nuvem.
- Conecte-se ao backup em nuvem ou à plataforma de armazenamento em nuvem onde seu backup é mantido.
- Para encontrar os arquivos que deseja recuperar, use o recurso de pesquisa da ferramenta.
- Escolha os arquivos que deseja recuperar.
- A recuperação deve ser realizada através da interface de usuário da ferramenta.
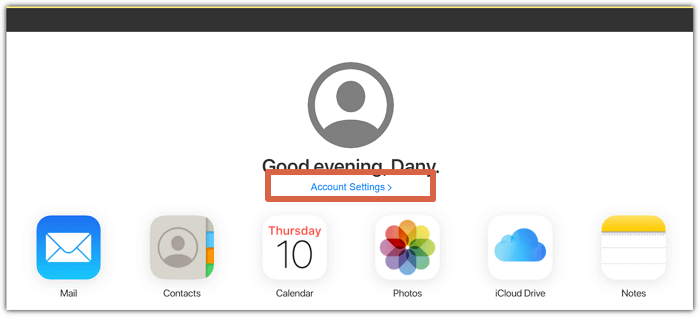
Dica extra: como recuperar documentos do Word excluídos ou perdidos no Mac
Você pode tentar recuperar o Trash Mac para ver se consegue restaurar o documento do Word excluído acidentalmente. Usar um software especializado de recuperação de dados é uma alternativa potencial se você não conseguir ter sucesso dessa forma.
Os documentos excluídos geralmente aparecem na pasta Lixeira e podem ser encontrados mesmo quando você esvazia a Lixeira. Aqui, sugerimos o EaseUS Data Recovery Wizard para Mac como um aplicativo prático para conseguir isso.
O programa de recuperação de dados do Mac é utilizado explicitamente para recuperar arquivos excluídos e perdidos no Mac. Ele pode restaurar arquivos perdidos ou excluídos.
Agora que você clicou em "Fechar" sem querer, baixe o EaseUS Data Recovery Wizard para Mac e deixe-o recuperar seu documento do Word.
Assistente de recuperação de dados EaseUS para Mac
- Recupere arquivos perdidos ou excluídos, documentos Word, PPT, Excel e fotos de forma eficaz.
- Ajudá-lo a fazer recuperação de documentos do Office, recuperação de e-mail , recuperação de fotos e outras recuperações de dados.
- Recupere arquivos excluídos permanentemente do Mac devido a exclusão acidental, formatação de disco rígido, falha do sistema ou corrupção do dispositivo de armazenamento.
Baixe este software de recuperação de dados e recupere documentos salvos seguindo estas etapas.
Nota: Você pode criar um backup clicando primeiro em "Backup de disco" à esquerda. O software irá recuperar o documento da imagem de backup. Ele pode evitar maiores danos ao disco e aos dados, tornando-os mais seguros e confiáveis.
Passo 1. Procure documentos perdidos
Selecione o local onde seus documentos importantes do Word/Excel/PPT/Numbers/Pages foram perdidos e clique em "Pesquisar arquivos perdidos".

Passo 2. Encontre documentos perdidos no Mac
O EaseUS Data Recovery Wizard para Mac iniciará imediatamente uma verificação no volume de disco selecionado. Enquanto isso, os resultados da verificação serão apresentados no painel esquerdo. Selecione "Documentos" e você poderá filtrar rapidamente os arquivos DOC/PDF/PPT/XLS perdidos anteriormente.

Passo 3. Recupere documentos perdidos/excluídos
Selecione os arquivos de destino e visualize-os clicando duas vezes neles. Em seguida, clique em "Recuperar" para recuperar os documentos perdidos de uma só vez.

Qual é a diferença entre arquivos salvos e não salvos
Muitas operações podem fazer com que o documento do Word no Mac seja perdido inesperadamente. Normalmente, você pode ter excluído os documentos não salvos ou salvo a versão indesejada, substituindo assim a anterior. Apesar da operação incorreta, várias causas fazem com que seus arquivos e documentos vitais sejam perdidos.
- Você edita um arquivo quando o aplicativo falha.
- Arquivos corrompidos ou ausentes devido a danos no disco rígido ou dispositivo de armazenamento.
- Infecção por malware ou vírus.
Então, qual é a diferença? Um arquivo excluído e não salvo é inicialmente transferido para a Lixeira, e a maneira de recuperar documentos do Word não salvos no Mac pode ser simples. O arquivo substituído não pode ser encontrado na Lixeira. O macOS reconhece logicamente apenas o arquivo recém-gerado com o mesmo nome do arquivo antigo, para que você não o encontre na Lixeira.
Como proteger um documento do Word contra salvamento
Suas horas de trabalho terão sido em vão se o seu documento Word tiver sido sobrescrito. A perda de dados também resultará. Portanto, você precisará garantir que não salvará um documento.
- Aqui está uma lista de recomendações para garantir que você não substitua o documento crucial do Word.
- Para evitar a perda de documentos no caso de um evento significativo, você deve salvar frequentemente o documento Word atual enquanto trabalha nele.
- Não deixe um documento do MS Word aberto após terminar seu trabalho sem salvá-lo, pois isso pode resultar na substituição do documento do Word por outro.
- Evite abrir vários documentos do Word de uma vez, pois você pode salvá-los por engano no documento do Word.
Conclusão
Este guia simplificou bastante a recuperação do “documento salvo acidentalmente no Word”, caso isso fosse um desafio. Você pode observar as técnicas mencionadas neste texto para restaurar o documento Word.
Mas não conte com a possibilidade de consertar isso sem primeiro configurar o Time Machine ou o backup do iCloud. No entanto, usar o EaseUS Data Recovery Wizard para Mac é a técnica mais eficiente para recuperar o documento do Word.
Perguntas frequentes sobre recuperação de documentos salvos acidentalmente no Mac
Se ainda estiver tendo problemas para restaurar documentos salvos no macOS, não se preocupe. Para mais informações, consulte as perguntas e respostas a seguir.
1. Como posso recuperar um arquivo que salvei acidentalmente no Mac?
Documentos salvos no Word em um Mac podem ser recuperados de pelo menos duas maneiras diferentes, que podem ser recuperadas usando ferramentas de recuperação de dados ou um backup do Time Machine. Usando a Máquina do Tempo:
- Conecte seu Mac à unidade que contém o backup do Time Machine.
- Selecione Entrar no Time Machine clicando no símbolo do Time Machine.
- Abra a pasta onde o arquivo deveria estar.
- Selecione a versão de backup necessária e procure o arquivo ausente usando as setas do lado direito.
- Clique em Restaurar após selecionar o documento do Word necessário.
2. Posso recuperar um documento Word substituído no Mac?
Sim. Em um Mac, os arquivos sobrescritos podem ser recuperados. A maneira mais eficaz é restaurar a partir do EaseUS Data Recovery Wizard. No entanto, em algumas circunstâncias, você pode usar o Time Machine, o iCloud ou qualquer outra técnica de backup para proteger seus dados importantes.
3. Posso recuperar um documento do Word que não salvei no Mac?
O aplicativo Microsoft Office vem com AutoRecovery ativado por padrão. A cada cinco ou dez minutos, ele salvará automaticamente todas as alterações feitas no Word, Excel, PowerPoint e outros arquivos de documentos.
A cópia salva automaticamente de um documento do Word que você fechou acidentalmente antes de clicar em Salvar normalmente é encontrada na pasta AutoRecuperação do seu Mac.
4. Como você desfaz uma ação não salva no Mac?
Você pode desfazer a operação se "salvou acidentalmente em um documento do Word" pressionando Ctrl + Z. Você poderá recuperar seus documentos do MS Word com este atalho.
Esta página foi útil?
Atualizado por Jacinta
"Obrigada por ler meus artigos. Espero que meus artigos possam ajudá-lo a resolver seus problemas de forma fácil e eficaz."
Escrito por Leonardo
"Obrigado por ler meus artigos, queridos leitores. Sempre me dá uma grande sensação de realização quando meus escritos realmente ajudam. Espero que gostem de sua estadia no EaseUS e tenham um bom dia."
-
O EaseUS Data Recovery Wizard é um poderoso software de recuperação de sistema, projetado para permitir que você recupere arquivos excluídos acidentalmente, potencialmente perdidos por malware ou por uma partição inteira do disco rígido.
Leia mais -
O EaseUS Data Recovery Wizard é o melhor que já vimos. Está longe de ser perfeito, em parte porque a tecnologia avançada de disco atual torna a recuperação de dados mais difícil do que era com a tecnologia mais simples do passado.
Leia mais -
O EaseUS Data Recovery Wizard Pro tem a reputação de ser um dos melhores programas de software de recuperação de dados do mercado. Ele vem com uma seleção de recursos avançados, incluindo recuperação de partição, restauração de unidade formatada e reparo de arquivos corrompidos.
Leia mais
Artigos relacionados
-
Atualize para o Mac OS X El Capitan 10.11.6, sem perda de dados [Tutorial de 2024]
![author icon]() Jacinta 25/10/2024
Jacinta 25/10/2024
-
Como Ver Fotos do Cartão SD no Macbook
![author icon]() Rita 25/10/2024
Rita 25/10/2024
-
Inicialização do Mac 3001F: Resolva o problema ‘Support.apple.com/mac/startup -3001F’
![author icon]() Leonardo 25/10/2024
Leonardo 25/10/2024
-
Como Recuperar Arquivos Ausentes/Perdidos Após a Atualização do macOS Ventura
![author icon]() Leonardo 25/10/2024
Leonardo 25/10/2024
