
Q1: Quais são os dispositivos que usam cartão SD?
- Câmeras digitais
- Filmadoras/Gravadores de DVD
- Celulares Android
- Televisão
- Dispositivos de jogos portáteis
- Impressoras
Q2: Como acessar e visualizar arquivos de um cartão SD?

- Etapa 1. Retire o cartão SD do dispositivo
- Etapa 2. Conecte o cartão SD a um PC ou Mac
- Etapa 3. Encontre a unidade do cartão SD
- Etapa 4. Abra o cartão SD e visualize os arquivos por meio de um aplicativo visualizador de fotos/vídeos
P3: Qual é o problema de verificar fotos/vídeos do cartão SD no Mac?
- Nenhum slot para cartão SD está disponível no meu Mac
- O ícone do cartão SD não aparece na área de trabalho do Mac
- As fotos do cartão SD estão faltando, mas as pastas estão lá
O tópico de hoje é sobre como visualizar imagens de um cartão SD no Mac , como um Macbook Air e um Macbook Pro. De acordo com as três perguntas no início, aprendemos que ainda existem muitos dispositivos usando um cartão SD para armazenar dados, e conectar um cartão SD ao Mac parece ser simples e operável. Apesar disso, você ainda pode enfrentar o problema de não conseguir acessar os dados do cartão SD devido a um problema de conexão ou cartão SD. A seguir, vamos guiá-lo por vários problemas comuns e correções de cartão SD que não aparece no Mac.
Software de recuperação de foto e vídeo de cartão SD para Mac
- Recuperar cartão SD após exclusão, apagamento ou corrupção
- Recuperar arquivos excluídos depois de esvaziar a lixeira
- Reparar fotos e vídeos, mesmo corrompidos
Como conectar o cartão SD ao Mac e torná-lo visível
#1. Primeiro, verifique o slot do cartão SD em ambos os lados. Certifique-se de que o interruptor de bloqueio está desligado. Caso contrário, seu cartão SD será reconhecido como sistema de arquivos somente leitura no Mac, o que impedirá que você faça alterações no cartão.

#2. Em seguida, verifique se o seu Mac possui um slot para cartão SD que permite inserir o cartão SD diretamente no slot para conexão.
Estes modelos de Mac têm um slot para cartão SD:
- MacBook Pro lançado em 2021
- MacBook Pro lançado em 2011 até 2015
- Mac mini lançado em 2011 até 2014
- Modelos MacBook Air de 13 polegadas lançados de 2013 a 2017
- Modelos iMac de 27 polegadas lançados em 2010 ou posteriormente
- Modelos iMac de 21.5 polegadas lançados em 2010 ou posteriormente
Para dispositivos que não possuem o slot para cartão SD, você precisa preparar um leitor de cartão USB-C para SD para conexão.

Como corrigir o cartão SD que não aparece no Mac
#3. O ícone do disco do cartão SD não está aparecendo na área de trabalho do macOS normalmente. Esse problema pode ser o motivo das configurações do sistema ou porque o cartão SD foi corrompido. Ambos os problemas têm uma solução. Vamos continuar.
Correção 1. Mostrar "disco rígido externo" no Utilitário de Disco:
- No Mac, clique no ícone do Finder no dock e escolha Finder > Preferências.
- Na guia Geral, onde você escolherá quais itens mostrar na área de trabalho, marque a opção "Discos externos".
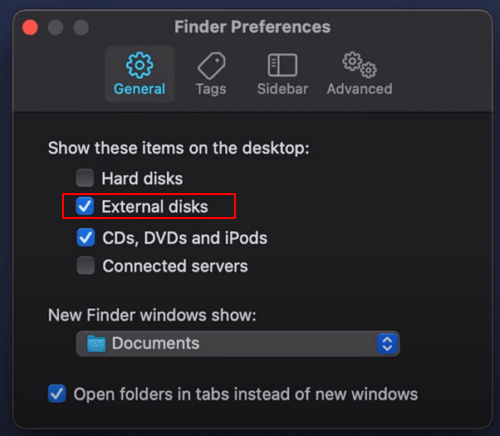
Correção 2. Reparar um cartão SD corrompido com Primeiros Socorros:
- Primeiro, vá para "Preferências do sistema" e toque no botão "Utilitário de disco".
- Agora destaque o disco rígido externo e selecione "Primeiros Socorros".
- Em seguida, você será perguntado se deseja executá-lo na mídia, basta clicar no botão "Executar".
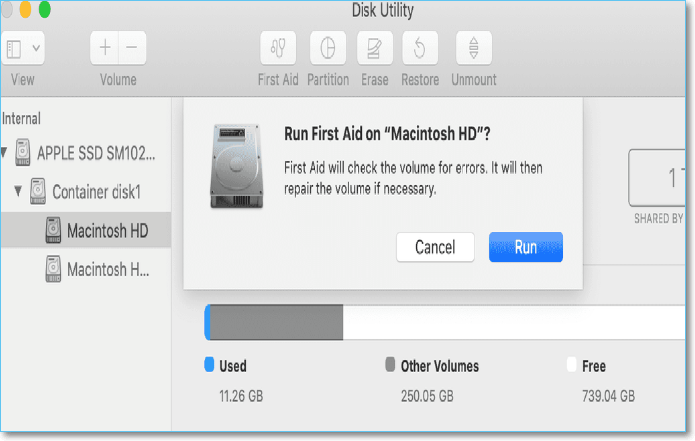
Como recuperar fotos e vídeos perdidos do cartão SD no Mac
#4. O cartão SD está conectado e reconhecido, mas faltam fotos e vídeos. Isso pode ser uma dor de cabeça para a maioria dos usuários de câmeras. Uma vez nessa situação, para poder visualizar as imagens do cartão SD, você precisa executar a recuperação do cartão SD com a ajuda do EaseUS Data Recovery Wizard for Mac.
Passo 1. Conecte corretamente o cartão de memória ao seu Mac. Inicie o EaseUS Data Recovery Wizard for Mac. Comece a selecionar o cartão SD e clique em Pesquisar para permitir que o software pesquise os arquivos perdidos.
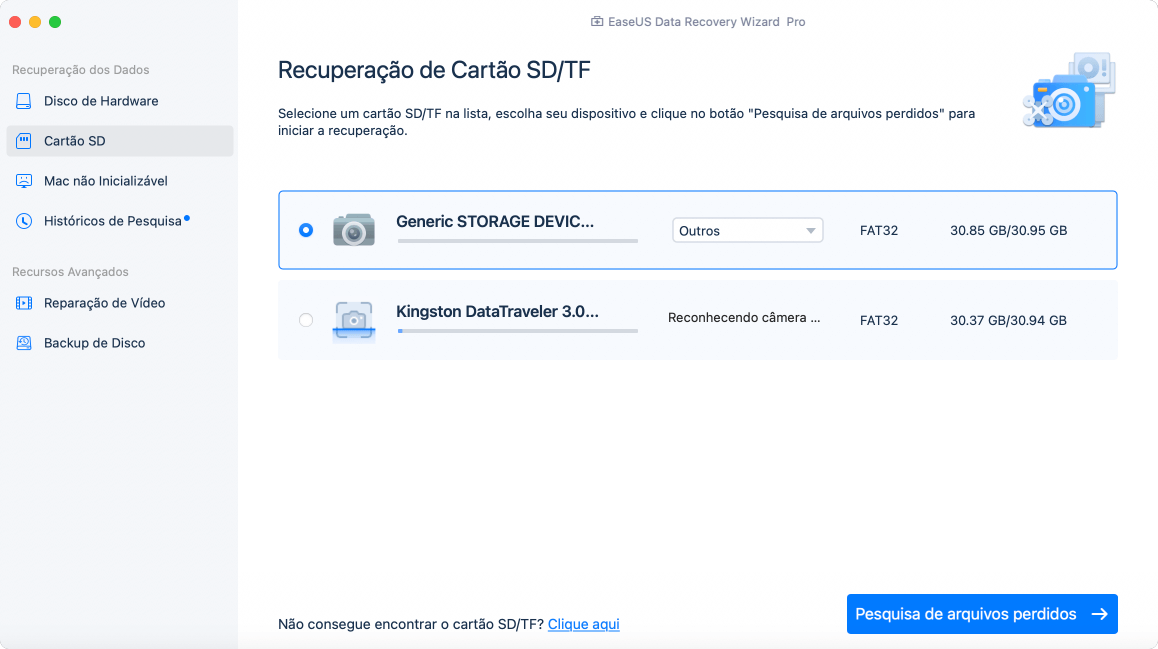
Passo 2. Após a verificação rápida e a verificação profunda, todos os arquivos serão apresentados no painel esquerdo nos resultados da verificação.
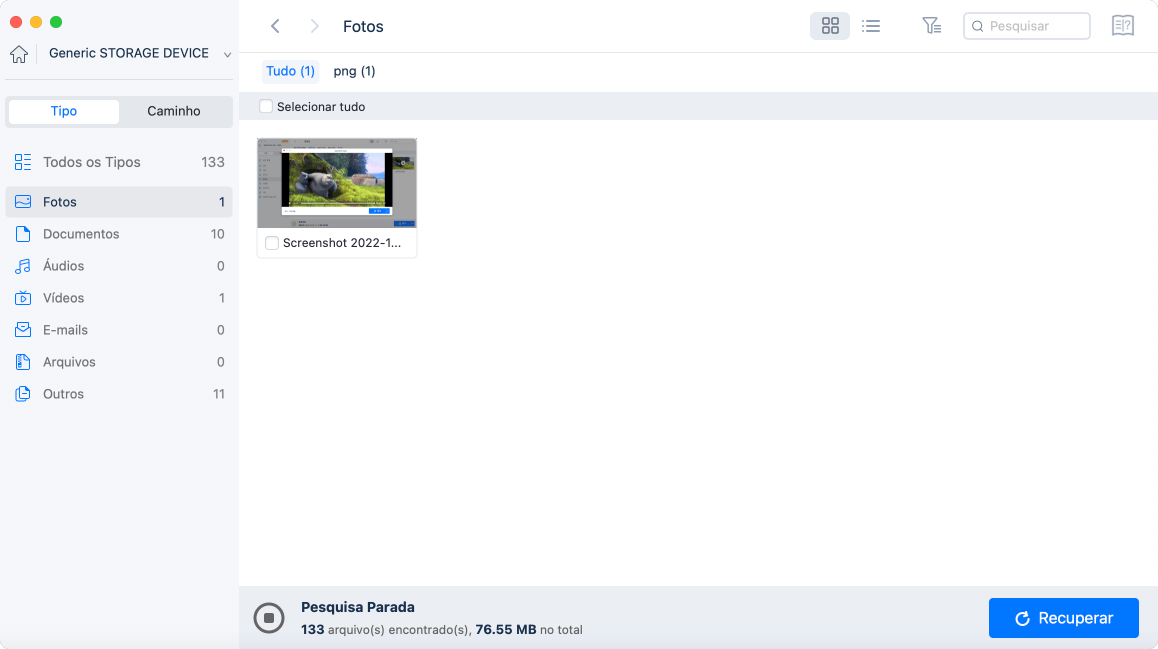
Passo 3. Selecione os arquivos que deseja recuperar e clique no botão Recuperar. Não salve os arquivos recuperáveis no próprio cartão SD em caso de substituição de dados.
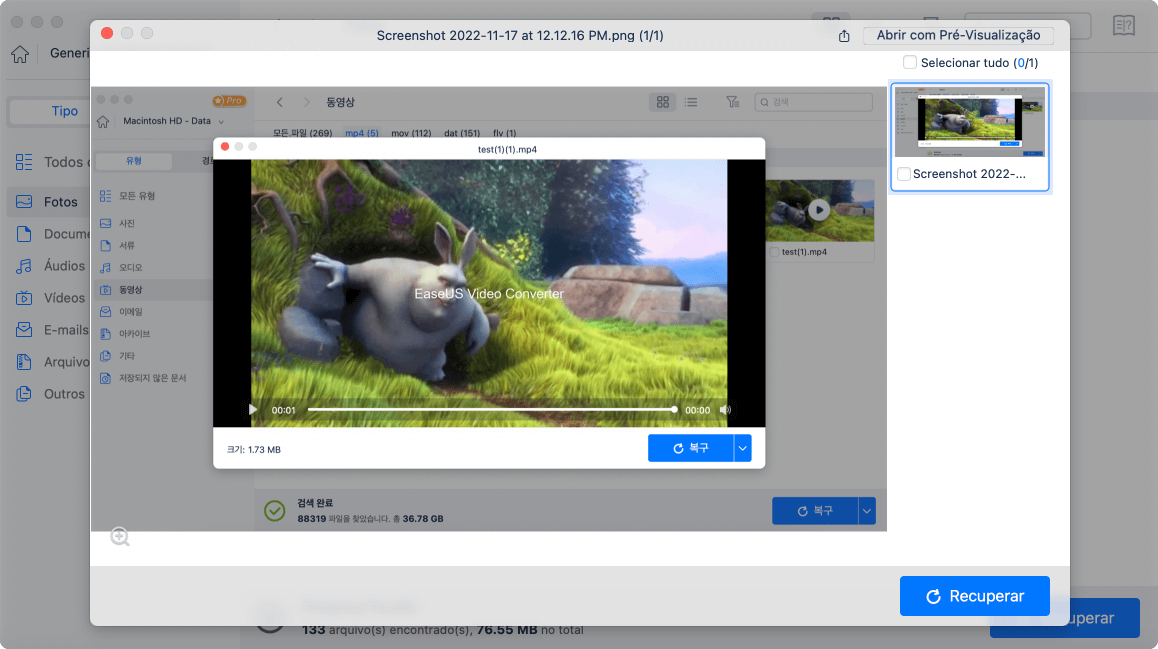
Para resumir, este é o método geral para abrir e ver fotos do cartão SD no Mac...
- Insira o cartão SD no slot de cartão SD do seu Mac ou use um leitor de cartão USB-C para SD.
- Abra o aplicativo Finder, projetado com um ícone azul de duas faces
- Clique na unidade (volume) que o macOS atribuiu ao seu cartão SD no painel esquerdo e visualize o conteúdo do cartão SD no painel direito.
- Em qualquer caso, quando os arquivos do cartão SD estiverem ausentes, baixe o EaseUS Data Recovery Wizard for Mac para executar a recuperação.
Esta página foi útil?
Atualizado por Rita
"Espero que minha experiência com tecnologia possa ajudá-lo a resolver a maioria dos problemas do seu Windows, Mac e smartphone."
-
O EaseUS Data Recovery Wizard é um poderoso software de recuperação de sistema, projetado para permitir que você recupere arquivos excluídos acidentalmente, potencialmente perdidos por malware ou por uma partição inteira do disco rígido.
Leia mais -
O EaseUS Data Recovery Wizard é o melhor que já vimos. Está longe de ser perfeito, em parte porque a tecnologia avançada de disco atual torna a recuperação de dados mais difícil do que era com a tecnologia mais simples do passado.
Leia mais -
O EaseUS Data Recovery Wizard Pro tem a reputação de ser um dos melhores programas de software de recuperação de dados do mercado. Ele vem com uma seleção de recursos avançados, incluindo recuperação de partição, restauração de unidade formatada e reparo de arquivos corrompidos.
Leia mais
Artigos relacionados
-
Recuperar arquivos do M1 Mac [Apple Silicon M1 Mac Data Recovery]
![author icon]() Leonardo 15/04/2025
Leonardo 15/04/2025
-
[2 maneiras eficazes] Como formatar pendrive para FAT32 no Mac sem perder dados
![author icon]() Jacinta 19/10/2025
Jacinta 19/10/2025
-
6 Melhores Alternativas Gratuitas de Disk Drill para Recuperação de Dados do Mac em 2025
![author icon]() Rita 12/10/2025
Rita 12/10/2025
-
4 maneiras de corrigir o acesso ao arquivo Grant no Word para Mac
![author icon]() Leonardo 15/04/2025
Leonardo 15/04/2025
