"Ainda posso atualizar para o El Capitan embora a atualização oficial esteja desatualizada?"
"Como faço para atualizar para o El Capitan? Estou usando o Yosemite, existe uma maneira de atualizar o Yosemite para o El Capitan?"
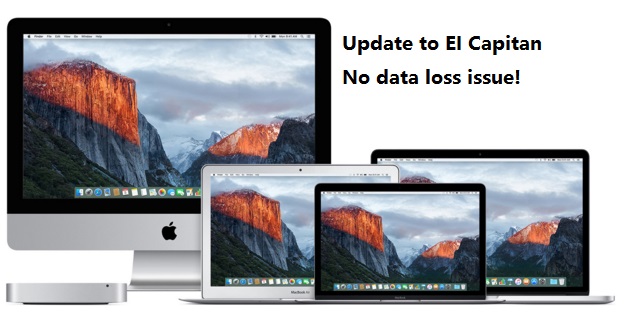
Nesta página, coletamos o processo completo de como atualizar para o Mac OS X El Capitan 10.11.6 sem perder nenhum dado. Seguindo este guia, você pode baixar e instalar o Mac OS X 10.11.6 em seu computador com facilidade:
| Conteúdo da página | Mais detalhes |
|---|---|
| Verifique se o seu Mac está disponível para atualização | Dispositivos Mac suportados: iMac (meados de 2007 ou mais recente) MacBook (final de 2008 alumínio, início de 2009... Etapas completas |
| Prepare o Mac pronto antes da atualização | Verifique os requisitos de hardware do novo SO e faça backup dos dados... Etapas completas |
| Atualize o Mac para o novo macOS | Acesse a Mac App Store e procure a versão mais recente do macOS... Etapas completas |
As dicas nesta página também funcionam para atualizar o macOS Mojave, High Sierra para o macOS Big Sur mais recente.
O que é o Mac OS X El Capitan
El Capitan, a última edição conhecida como Mac OS X 10.11.6, é um sistema operacional entre Yosemite e macOS Sierra, lançado em 18 de julho de 2015.
Aqui está uma lista de novos recursos que o Mac OS X 10.11.6 traz para a maioria dos usuários antigos do Mac OS X. E você pode querer baixar e instalar o sistema em seus Macs:
- Suporte multitarefa
- Melhor desempenho
- Melhor experiência do usuário
- Download grátis
Então, como baixar ou atualizar seu computador Mac para o El Capitan? Siga os guias, qualquer um dos usuários de Mac pode fazê-lo.
1. Verifique se o seu Mac está disponível para atualização para El Capitan
Antes de atualizar seu Mac OS X atual para o El Capitan 10.11.6/10.11.2, verifique se o seu computador Mac está disponível para baixar e instalar o novo El Capitan. Verifique a lista abaixo e veja se o seu dispositivo ou OS X pode obter a nova atualização:
Dispositivos Mac suportados:
- iMac (meados de 2007 ou mais recente)
- MacBook (final de 2008 alumínio, início de 2009 ou mais recente)
- MacBook Pro (meados de 2007 ou mais recente)
- MacBook Air (final de 2008 ou mais recente)
- Mac mini (início de 2009 ou mais recente)
- Mac Pro (início de 2008 ou mais recente)
- Xserve (início de 2009)
OS X disponível para El Capitan:
- OS X Yosemite v10.10
- OS X Mavericks v10.9
- OS X Mountain Lion v10.8
- OS X Lion v10.7
- Mac OS X Snow Leopard v10.6.8
Se o seu Mac OS X e os dispositivos estiverem na lista, continue lendo e siga as dicas para preparar seu Mac OS para a atualização para El Capitan.
2. Prepare o Mac pronto antes da atualização do El Capitan
Vamos ver o que você deve fazer para preparar seus dispositivos Mac totalmente prontos para a nova atualização do El Capitan 10.11.6, etc. E se esta for a primeira vez que você atualiza o Mac OS X, siga as dicas abaixo com atenção:
#1. Requisito de Hardware
- Deixe pelo menos 2 GB de memória e 8,8 GB de espaço de armazenamento no Mac
- Deixe pelo menos 45% de bateria no Mac
- Conecte o Mac à Internet ou Wi-Fi
- Atualize seus aplicativos Mac para as versões mais recentes
#2. Faça backup de todos os dados importantes do Mac (para um disco externo)
É de vital importância fazer backup de dados importantes no Mac para dispositivos de armazenamento externos, o que certamente ajudará a evitar problemas de perda de dados devido à atualização do Mac OS X.
Para isso, você tem duas opções:
Opção 1. Faça backup de todos os seus dados via Time Machine
1. Conecte um disco rígido externo ao Mac.
2. Clique no ícone do menu Apple, clique em "Preferências do Sistema" e clique em "Time Machine".
3. Clique em "Selecionar disco de backup..." e escolha a unidade externa como disco de backup.
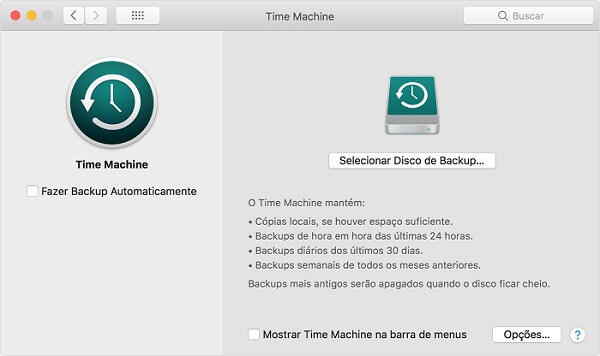
Opção 2. Faça backup completo dos dados do seu Mac por meio de um software de backup para Mac
Para obter um guia passo a passo, siga: Como fazer backup do Mac sem o Time Machine para obter ajuda.
Se você esqueceu de fazer backup de dados, um software de recuperação de dados para Mac, como o EaseUS Data Recovery Wizard, é a melhor ferramenta para ajudá-lo a restaurar dados perdidos.
Então, agora, você pode seguir as próximas dicas do tutorial para atualizar seu Mac OS X atual para o El Capitan.
3. Atualize o Mac OS X para o El Capitan (Baixe o OS X 10.11.6)
Você pode atualizar seu Mac OS X para El Capitan agora. Siga o guia abaixo para atualizar para o El Capitan com facilidade:
#1. Baixe e instale o Mac OS X da Mac App Store
Etapa 1. Acesse a Mac App Store e pesquise El Capitan.
Etapa 2. Clique no botão Download do El Capitan.
Etapa 3. Clique em Continuar e siga as instruções para instalar o El Capitan no seu Mac.
#2. Baixe manualmente o El Capitan 10.11.6 da Apple
Aqui você também pode baixar o El Capitan ou outras novas versões do macOS na página de suporte da Apple e instalar no seu Mac:
Quando o processo de download terminar, o instalador do El Capitan será iniciado automaticamente. Tudo o que você precisa é seguir o guia na tela para instalar o Mac OS X 10.11.6 no seu computador Mac.
Observe que o processo de atualização do El Capitan não demorará muito. Apenas espere pacientemente para que o processo de instalação do El Capitan seja realizado no seu Mac.
Dica de bônus: Restaurar dados perdidos após atualizar o Mac para o El Capitan 10.11.6
Se você não criou backups antes da atualização do Mac OS X El Capitan e perdeu alguns arquivos importantes do Mac após o processo de atualização, sua última chance é recorrer a um software de recuperação de dados do Mac para obter ajuda.
Aqui, o EaseUS Data Recovery Wizard para Mac está disponível para você baixar e restaurar todos os arquivos perdidos após a atualização do macOS ou Mac OS X.
Este software é totalmente compatível com todos os Mac OS X, como El Capitan, Yosemite, Mavericks e os mais recentes macOS Mojave, High Sierra, etc.
Faça o download e siga para restaurar os dados perdidos devido à atualização do El Capitan agora:
Passo 1. Onde os dados foram perdidos após a atualização do sistema operacional? Escolha o local e clique em Pesquisa de arquivos perdidos.

Passo 2. O EaseUS Data Recovery Wizard para Mac verificará imediatamente o volume de disco selecionado e exibirá os resultados da verificação no painel esquerdo.

Passo 3. Após a verificação, selecione os arquivos de destino que foram perdidos sem saber durante ou após a atualização do macOS e clique em Recuperar para recuperá-los.

O que mais o EaseUS Data Recovery Wizard pode fazer por você?
Além da recuperação de arquivos após a atualização do macOS, o EaseUS Data Recovery Wizard se dedica a restaurar dados perdidos para usuários de Mac em circunstâncias complexas, como:
- Exclusão de dados
- Formatação de discos rígidos Mac
- Corrupção do dispositivo de armazenamento
- Falha no sistema Mac
- Reinstalação do Mac OS X
El Capitan ainda funciona em Macs antigos, vá e obtenha agora
Não se preocupe se o seu computador Mac não estiver disponível para atualização para o Mac OS X El Capitan. Siga esta página, você verá se seu computador pode instalar este sistema operacional.
Se sim, siga para baixar e instalar este excelente sistema e renove já seu computador Mac. Não se preocupe se você perdeu alguns arquivos durante o processo, o EaseUS Data Recovery Wizard for Mac pode recuperar seus arquivos.
Agora é sua vez. Vá e pegue agora.
Esta página foi útil?
Atualizado por Jacinta
"Obrigada por ler meus artigos. Espero que meus artigos possam ajudá-lo a resolver seus problemas de forma fácil e eficaz."
-
O EaseUS Data Recovery Wizard é um poderoso software de recuperação de sistema, projetado para permitir que você recupere arquivos excluídos acidentalmente, potencialmente perdidos por malware ou por uma partição inteira do disco rígido.
Leia mais -
O EaseUS Data Recovery Wizard é o melhor que já vimos. Está longe de ser perfeito, em parte porque a tecnologia avançada de disco atual torna a recuperação de dados mais difícil do que era com a tecnologia mais simples do passado.
Leia mais -
O EaseUS Data Recovery Wizard Pro tem a reputação de ser um dos melhores programas de software de recuperação de dados do mercado. Ele vem com uma seleção de recursos avançados, incluindo recuperação de partição, restauração de unidade formatada e reparo de arquivos corrompidos.
Leia mais
Artigos relacionados
-
Como recuperar dados do disco rígido do Mac para o PC com Windows
![author icon]() Leonardo 15/01/2025
Leonardo 15/01/2025
-
Como Abrir um Terminal no Mac e Como Usá-lo [Guia 2025]
![author icon]() Leonardo 15/01/2025
Leonardo 15/01/2025
-
Como mostrar arquivos ocultos no Mac
![author icon]() Leonardo 15/01/2025
Leonardo 15/01/2025
-
Como baixar o macOS Mojave gratuitamente | Como fazer
![author icon]() Leonardo 15/01/2025
Leonardo 15/01/2025
