Você acidentalmente excluiu e-mails em seu computador Mac? Não se preocupe e temos 3 soluções práticas que o podem ajudar. Verifique qualquer método listado abaixo para trazer seus e-mails perdidos de volta agora:
| Soluções viáveis | Solução de problemas passo a passo |
|---|---|
| Método 1. Recuperar da Lixeira | Abra o Apple Mail > Clique em "Exibir" > "Mostrar mensagens excluídas" > Clique na guia "Lixeira"... Etapas completas |
| Método 2. Usar software de recuperação | Quanto ao e-mail excluído permanentemente, execute o software de recuperação de arquivos EaseUS > Verifique e recupere e-mail... Etapas completas |
| Método 3. Usar Time Machine | Você tem duas opções: 1. Recuperar do backup do Time Machine. 2. Recuperar de instantâneos locais... Etapas completas |
É possível recuperar e-mails apagados do Apple Mail?
Às vezes, suas mensagens de e-mail do Mac podem ser excluídas ou perdidas por engano. Quando tal desastre acontecer, você pode se perguntar se pode recuperar seus e-mails excluídos e, se puder, como fazer isso.
Apple Mail é um cliente de e-mail integrado que vem com Macs rodando OS X 10.0 ou superior. Ele funciona perfeitamente com outros provedores de serviço de e-mail, como iCloud, Gmail, Outlook e Exchange. Quando você usa o Apple Mail, os e-mails são armazenados localmente em seu Mac, e não no servidor do provedor de e-mail ou no serviço de nuvem, que é a principal razão pela qual é possível recuperar e-mails apagados do Apple Mail.
Assim, as mensagens de e-mail excluídas podem ser recuperadas mesmo que tenham sido excluídas permanentemente, desde que você encontre soluções confiáveis de recuperação de e-mail para Mac. Aqui, apresentaremos três maneiras de recuperar e-mails excluídos no Mac.
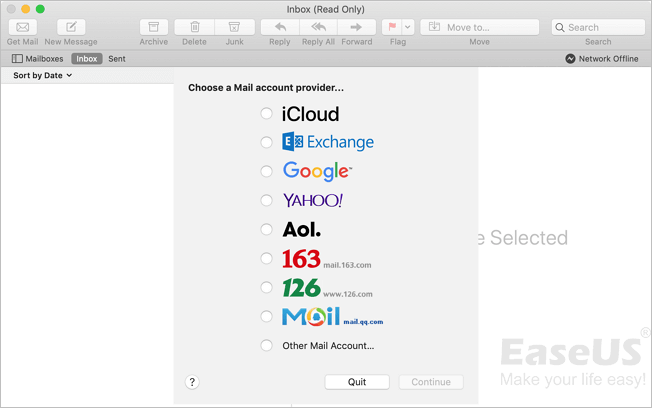
Como recuperar e-mails apagados do Apple Mail no Mac de três maneiras
A maneira mais fácil de recuperar e-mails ou mensagens excluídos no Mac é restaurá-los do Lixo, que só é adequado para dados que não foram excluídos permanentemente. Se você deseja recuperar e-mails excluídos permanentemente, a maneira mais simples de fazer isso é usando o método 2. E se você ativou o Time Machine, também pode usá-lo para recuperar seus e-mails perdidos do método 3.
Método 1. Recuperar mensagens excluídas do Apple Mail da Lixeira
Como muitos outros clientes de e-mail, o Apple Mail tem uma pasta Lixeira que armazena os e-mails excluídos recentemente. Contanto que você não esvazie a pasta Lixeira, você pode recuperar seus dados excluídos incorretamente dela. Aqui estão as etapas detalhadas para recuperar e-mails excluídos no Mac.
Etapa 1. Clique no ícone "Mail" para abrir o Apple Mail.
Etapa 2. Clique em "Exibir" na barra de menus e vá para "Mostrar mensagens excluídas".
Etapa 3. Clique na guia "Lixeira" na barra lateral e você verá a lista de seus e-mails excluídos.
Etapa 4. Selecione e clique com o botão direito na mensagem que deseja recuperar e, em seguida, escolha "Desfazer exclusão" para restaurar o e-mail excluído na caixa de entrada.
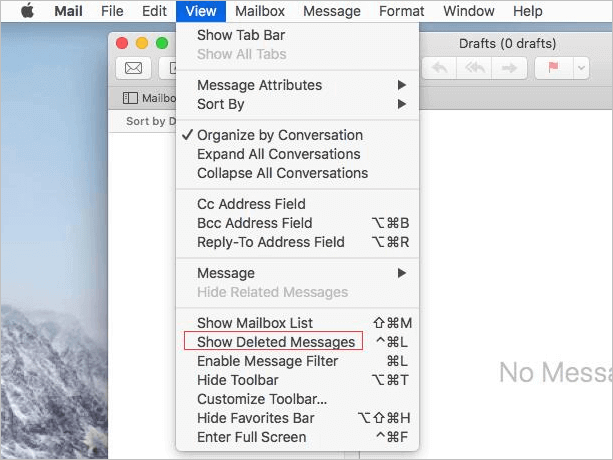
Como recuperar arquivos excluídos no Mac depois de esvaziar a lixeira?
EaseUS pode recuperar arquivos deletados no Mac até mesmo da lixeira esvaziada.

Método 2. Recuperar e-mails excluídos permanentemente no Mac com o EaseUS Data Recovery Wizard
- Importante
- Certifique-se de ter excluído seus e-mails do cliente de e-mail Apple Mail e não do navegador da web, por meio do qual você excluiu as mensagens do servidor em vez do armazenamento local, e os itens removidos não podem ser recuperados.
A maneira mais direta de recuperar e-mails excluídos é usar o software de recuperação de dados do Mac - EaseUS Data Recovery Wizard for Mac. Com este software confiável você não só pode recuperar os e-mails excluídos do Apple Mail, mas também recuperar e-mails excluídos permanentemente no Outlook. Agora, siga as etapas abaixo para recuperar seus e-mails excluídos em seu Mac em minutos.
Passo 1. Selecione o local onde seus dados e arquivos importantes foram excluídos e clique no botão "Pesquisar".

Passo 2. O software executará varredura rápida e profunda e trabalhará duro para encontrar o maior número possível de arquivos excluídos no volume selecionado.

Passo 3. Os resultados da verificação serão exibidos no painel esquerdo. Basta selecionar os arquivos e clicar no botão "Recuperar" para recuperá-los.

Depois de recuperar os e-mails excluídos, você precisa importar esses itens para o Apple Mail.
Etapa 1. Vá para Mail do dock e vá para "Arquivo" > "Importar Caixas de Correio".
Etapa 2. Selecione "Apple Mail" e escolha os arquivos de e-mail que você acabou de recuperar.
Etapa 3. Clique em "Continuar" para começar a importar e-mails para o Apple Mail.
Etapa 4. Quando terminar, clique em "Concluído".
Além de fornecer soluções de recuperação de e-mail, o EaseUS Data Recovery Wizard também permite:
- Recupere fotos, vídeos, arquivos de áudio, arquivos do Microsoft Office Word/Excel/PowerPoint, arquivos Adobe e muito mais perdidos (mais de 200 tipos de arquivo)
- Recupere arquivos do computador, disco rígido externo, pen drive, cartão SD, cartão de memória, câmera digital...
- Recupere dados após exclusão, formatação, falha do sistema operacional, reinstalação do sistema operacional e outras situações difíceis de perda de dados
Em geral, o EaseUS Data Recovery Wizard é capaz de resgatar seus dados perdidos na maioria dos casos. Não hesite em experimentar.
Método 3. Recuperar e-mails excluídos permanentemente com o Time Machine
Se você habilitou o backup do Time Machine, ele fará o backup do seu Mac automática e periodicamente para o seu disco de backup. Assim, depois de excluir e-mails do Apple Mail em seu Mac, você pode recuperar suas mensagens com a ajuda do Time Machine. Existem duas opções para você:
Opção 1. Recuperar arquivos do disco de backup do Time Machine
Etapa 1. Conecte o disco de backup ao Mac e ligue o computador.
Etapa 2. Se o seu Mac iniciar com o assistente de configuração, defina os detalhes de seu país, teclado e rede. Em seguida, opte por transferir suas informações de um backup do Time Machine da janela do Assistente de Migração. Se o seu Mac iniciar no Finder, vá para "Aplicativos" > "Utilitários" > "Assistente de migração" e escolha transferir suas informações de um backup do Time Machine.
Etapa 3. Selecione o backup do Time Machine desejado e clique em "Continuar".
Etapa 4. Se você tiver mais de uma opção de backup para escolher, selecione uma delas e clique em "Continuar".
Etapa 5. Escolha os arquivos a serem transferidos e clique em "Continuar".
Etapa 6. Quando a transferência for concluída, reinicie o computador e faça login na conta de destino, então você verá todos os arquivos recuperados.
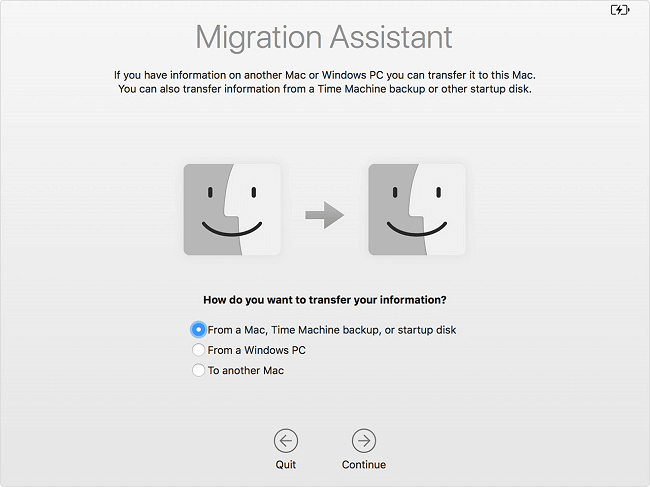
Opção 2. Restaurar arquivos de instantâneos locais
Se o seu disco de backup não estiver disponível, você pode recuperar seus e-mails excluídos dos instantâneos locais, que são os arquivos em seu Mac armazenados pelo Time Machine.
Etapa 1. Digite "Time Machine"
Etapa 2. Selecione o arquivo ou pasta que deseja restaurar e, em seguida, selecione uma versão mais antiga do arquivo ou pasta.
Etapa 3. Pressione a barra de "Espaço" para visualizar e ver se é o que você deseja.
Etapa 4. Clique em Restaurar para restaurar o arquivo selecionado.

As Palavras Finais
Todas as três maneiras detalhadas acima permitem que você recupere e-mails apagados em seu Mac, mas são adequadas para diferentes situações. Execute o método mais adequado às suas necessidades.
Esta página foi útil?
Atualizado por Rita
"Espero que minha experiência com tecnologia possa ajudá-lo a resolver a maioria dos problemas do seu Windows, Mac e smartphone."
-
O EaseUS Data Recovery Wizard é um poderoso software de recuperação de sistema, projetado para permitir que você recupere arquivos excluídos acidentalmente, potencialmente perdidos por malware ou por uma partição inteira do disco rígido.
Leia mais -
O EaseUS Data Recovery Wizard é o melhor que já vimos. Está longe de ser perfeito, em parte porque a tecnologia avançada de disco atual torna a recuperação de dados mais difícil do que era com a tecnologia mais simples do passado.
Leia mais -
O EaseUS Data Recovery Wizard Pro tem a reputação de ser um dos melhores programas de software de recuperação de dados do mercado. Ele vem com uma seleção de recursos avançados, incluindo recuperação de partição, restauração de unidade formatada e reparo de arquivos corrompidos.
Leia mais
Artigos relacionados
-
Como consertar o disco rígido LaCie que não monta no Mac. Sem perda de dados
![author icon]() Leonardo 15/04/2025
Leonardo 15/04/2025
-
Corrija com.apple.DiskManagement.disenter erro 49244 no macOS [6 maneiras comprovadas]
![author icon]() Jacinta 15/06/2025
Jacinta 15/06/2025
-
Finalize a tarefa no Mac de 4 maneiras rápidas com guia detalhado
![author icon]() Leonardo 15/04/2025
Leonardo 15/04/2025
-
Como encontrar filmes no Mac [Localizar, excluir e recuperar]
![author icon]() Leonardo 15/04/2025
Leonardo 15/04/2025
