O Xcode que não funciona no macOS Sonoma pode ser um obstáculo frustrante para desenvolvedores que buscam uma experiência de codificação tranquila. Esteja você enfrentando problemas de compatibilidade ou falhas inesperadas, é importante resolver esses problemas rapidamente.
Neste guia, veremos as causas e várias maneiras de resolver problemas relacionados ao Xcode no macOS Sonoma , garantindo que seu fluxo de trabalho de desenvolvimento permaneça ininterrupto e que seus projetos permaneçam no caminho certo.
Vamos investigar os detalhes para garantir que seu Xcode funcione perfeitamente na plataforma macOS Sonoma.
| Soluções viáveis | Solução de problemas passo a passo |
|---|---|
| 1. Correções rápidas | Vamos mergulhar em soluções rápidas para resolver esses problemas e colocar o Xcode em funcionamento novamente... 3 correções |
| 2. Baixe o Xcode 15 beta | Aqui estão algumas etapas simples a seguir para baixar o Xcode 15 beta em seu macOS 14... Etapas completas |
| 3. Verifique a incompatibilidade de software | Uma incompatibilidade de software pode afetar a funcionalidade do Xcode no macOS Sonoma... Passos completos |
| 4. Force bastante e reinicie o Xcode | Você não está sem opções se ainda não corrigiu seu Xcode que não funciona no Sonoma... Etapas completas |
Visão geral: sobre o Xcode no macOS Sonoma
O Xcode, um ambiente de desenvolvimento integrado (IDE) indispensável para macOS, equipa os desenvolvedores com um kit de ferramentas robusto para criar aplicativos notáveis para dispositivos Apple. Sua plataforma rica em recursos facilita a codificação, depuração e testes, agilizando o desenvolvimento.
Instale as ferramentas de linha de comando do Xcode no Mac [3 métodos]
Como instalar as ferramentas de linha de comando do Xcode no Mac? Considere este artigo para se aprofundar nos três melhores processos de instalação mencionados.
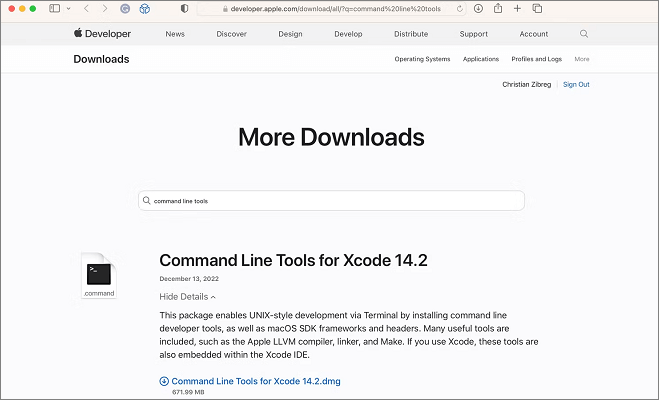
No entanto, apesar de sua eficiência, o Xcode pode ocasionalmente apresentar desafios, deixando você enfrentando cenários frustrantes de não carregar, abrir ou aparecer conforme o esperado.
Um problema comum surge quando o Xcode se recusa a carregar ou abrir no sistema Mac. Você pode encontrar atrasos ou paralisações completas no processo de lançamento, dificultando o acesso aos seus projetos e ao ambiente de desenvolvimento.
Esse atraso atrapalha a produtividade e pode afetar os cronogramas do projeto. Além disso, há casos em que o Xcode, embora iniciado, não consegue exibir sua interface.
Soluções rápidas para corrigir o Xcode que não funciona no macOS Sonoma
Agora que analisamos a possível causa do Xcode não funcionar no macOS Sonoma , vamos mergulhar em soluções rápidas para resolver esses problemas e colocar o Xcode em funcionamento novamente.
🌐1. Verifique a conexão com a Internet
A maneira mais fácil de resolver o problema do Xcode que não funciona no macOS Sonoma é garantir uma conexão forte e estável com a Internet.
Se o sinal da Internet estiver fraco, isso pode atrapalhar as operações do Xcode. Mudar para uma conexão Wi-Fi pode ajudar.
Por outro lado, se o problema persistir, você pode entrar em contato com seu provedor de serviços de Internet para obter assistência.
🍎2. Reinicie o seu Mac
Existem várias maneiras de reiniciar o seu Mac . A primeira é através da barra de menu.
Aqui estão as etapas a seguir:
Passo 1. Toque no “logotipo da Apple” e escolha “Reiniciar” no menu que aparece.

Passo 2. Assim que uma caixa de diálogo aparecer, selecione a opção “Reiniciar” novamente. O sistema será encerrado e, em alguns instantes, será reinicializado.
Alternativamente, você pode reiniciar o seu Mac com atalho. Veja como:
Passo 1. Segure as teclas “Command + Power + Control” simultaneamente.

Passo 2. Aguarde a tela escurecer. Assim que o dispositivo for reiniciado, você precisará fazer login.
🔎3. Verifique os servidores Apple
Existe uma maneira simples de determinar se a Apple está enfrentando algum problema com o componente de atualização de software macOS .
Acesse a página Status do sistema da Apple e verifique se há problemas ou interrupções relatados relacionados ao recurso Atualização de software do macOS.
Se você achar essas soluções rápidas úteis, compartilhe-as com outras pessoas nas redes sociais para ajudá-las a superar esse desafio comum.
Solução 1. Baixe o Xcode 15 beta no macOS 14
Aqui estão algumas etapas simples a seguir para baixar o Xcode 15 beta em seu macOS 14:
Passo 1. Visite "developer.apple.com" e role para baixo até ver "Downloads".
Passo 2. Clique em “Baixar recursos” e faça login em sua conta de desenvolvedor.

Passo 3. Escolha "Aplicativos" e visualize seus downloads.

Etapa 4. Em “Xcode 15 beta”, clique em “Ver downloads”.

Etapa 5. Em "selecione as plataformas que você gostaria de desenvolver para" marque "iOS 17 beta".
Passo 6. Em seguida, clique em “iOS 15 beta e plataformas selecionadas” e aguarde o download.
Passo 7. Quando o download for concluído, desmarque “iOS 17 beta” e clique em “iOS 15 beta e plataformas selecionadas”.

Etapa 8. Instale o arquivo .xip. O arquivo será baixado como um arquivo .xip. Certifique-se de clicar duas vezes no arquivo para iniciar o processo de extração.
Etapa 9. Mova o Xcode para “Aplicativos”. Arraste o Xcode extraído para a pasta Aplicativos.
Etapa 10. Abra “Xcode 15 beta”. Navegue até “Aplicativos” e abra “Xcode 15 beta”.

Como fazer download do macOS Sonoma no Mac
Você está ansioso para baixar o macOS Sonoma? É a grande versão macOS de 2023 da Apple para seus atraentes modelos de Mac. Leia mais >>
Solução 2. Verifique a incompatibilidade de software
Uma incompatibilidade de software pode afetar a funcionalidade do Xcode no macOS Sonoma. Para determinar se esse é o caso, certifique-se de ter resolvido todas as atualizações pendentes do sistema, verificando-as e instalando-as.
Lembre-se, se a incompatibilidade de software for um problema, você pode corrigi-la atualizando seu sistema.
Para fazer isso:
Etapa 1. Inicie " Preferências do Sistema ".

Passo 2. Vá para “Atualização de software”.

Etapa 3. Toque em "Verificar atualizações".
Passo 4. Se você vir alguma atualização, selecione "Atualizar agora". Para manter o seu Mac atualizado, marque a caixa "Manter meu Mac atualizado automaticamente".
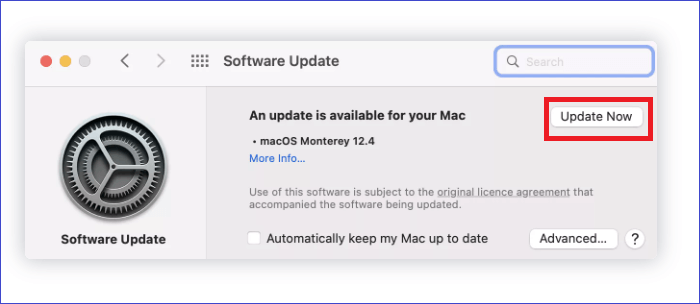
Solução 3. Forçar o encerramento e reinicialização do Xcode para fazê-lo funcionar normalmente
Você não está sem opções se ainda não corrigiu o problema “Xcode não funciona no macOS Sonoma”.
Aqui estão as etapas para reiniciar o Xcode e forçar o encerramento do programa no Mac para uma operação suave.
Passo 1. Pressione “Option (ou Alt) + Command + Esc” simultaneamente. Ou selecione “Forçar Encerramento” no menu Apple.
Passo 2. Escolha "Xcode" e clique em "Forçar Encerramento".
Para reiniciar o Xcode:
Passo 1. Pressione "Command + Q" para fechar o Xcode.

Passo 2. Abra o aplicativo novamente.
Se o Xcode não encerrar conforme o esperado, você poderá usar o método de encerramento forçado. Depois disso, você pode iniciar o aplicativo novamente. Lembre-se de que é crucial ter a recuperação de dados para Mac implementada, pois esse processo pode levar à perda de dados.
Você também pode encontrar várias situações de perda de dados, incluindo exclusão acidental de arquivos importantes do projeto, corrupção de arquivos do projeto devido a conflitos de software, falhas inesperadas do sistema durante a operação do Xcode e perda de dados causada por tentativas malsucedidas de reiniciar o Xcode.
Em caso de perda acidental de dados durante este processo, o EaseUS Data Recovery Wizard para Mac Pro pode ajudar a recuperar seus arquivos importantes e evitar qualquer potencial perda de dados.
Esta ferramenta é fácil de usar e não requer nenhuma experiência anterior em recuperação de dados para ser usada de forma eficaz.
Passo 1. Selecione a unidade a ser verificada
Na janela principal do EaseUS Data Recovery Wizard, haverá uma lista das unidades conectadas ao seu Mac. Selecione a unidade da qual você precisa recuperar arquivos perdidos/excluídos e clique no botão "Pesquisar arquivos perdidos".
Nota: Antes da recuperação dos dados, é melhor clicar em “Backup de disco” na barra lateral esquerda para criar um backup do seu Mac e evitar mais perda de dados. Após o backup, o software pode recuperar dados do backup do Mac e seu computador pode conectar novos dados novamente.

Passo 2. Selecione seus dados/arquivos perdidos
O EaseUS Data Recovery Wizard para Mac verificará imediatamente o volume de disco selecionado e exibirá os resultados da verificação no painel esquerdo. Você pode classificar os resultados para encontrar os arquivos desejados se estiver procurando por determinados arquivos.

Passo 3. Recuperar dados perdidos/excluídos
Depois de encontrar os arquivos desejados, visualize-os e clique em "Recuperar" para iniciar a recuperação dos arquivos excluídos/perdidos do Mac.

Possíveis causas: o Xcode não funciona no macOS Sonoma
Compreender as possíveis causas do Xcode não funcionar no macOS Sonoma é importante para ajudá-lo na solução de problemas. Aqui estão algumas das causas:
🧩Falta de armazenamento adequado
Um motivo comum para problemas durante as atualizações do macOS Sonoma é a inadequação do espaço de armazenamento no disco rígido interno.
É altamente recomendável organizar o seu Mac removendo arquivos desnecessários e liberando espaço purgável antes de fazer outra tentativa de instalar o macOS Sonoma.
⚔️Problemas de compatibilidade com atualizações do macOS Sonoma
Às vezes, o Xcode pode enfrentar desafios de compatibilidade com novas atualizações do macOS Sonoma. Isso pode resultar em interrupções funcionais, impedindo-o de funcionar sem problemas.
➕Plugins ou complementos conflitantes
Conflitos decorrentes de plug-ins ou complementos incompatíveis no Xcode podem prejudicar suas operações normais no macOS Sonoma. Isso pode levar a problemas de carregamento, abertura ou exibição.
🔧Instalação corrompida do Xcode
Uma instalação corrompida ou incompleta do Xcode pode interromper sua funcionalidade no macOS Sonoma, fazendo com que ele não carregue, abra ou seja exibido conforme o esperado. Pior ainda, você não pode instalar o macOS Sonoma normalmente.
Conclusão
Resumindo, este artigo abordou as causas potenciais e forneceu etapas para resolver esses problemas, garantindo o bom funcionamento do Xcode para um desenvolvimento eficiente.
No entanto, é crucial observar que pode ocorrer perda de dados durante a solução de problemas, afetando potencialmente seus projetos valiosos.
Recomendamos o uso do EaseUS Data Recovery Wizard para Mac Pro para mitigar esse risco. Este software pode auxiliar na recuperação de arquivos perdidos, oferecendo tranquilidade durante a solução de problemas.
Baixe o EaseUS Data Recovery Wizard para Mac Pro para proteger seus dados e projetos importantes.
Perguntas frequentes sobre o Xcode não funciona no macOS Sonoma
Saiba mais sobre o Xcode que não funciona no macOS Sonoma por meio das perguntas e respostas abaixo:
Qual versão do Xcode está disponível para macOS Sonoma?
Xcode 15. Esta versão incorpora SDKs para macOS Sonoma, iPadOS 17, iOS 17, watchOS 10 e tvOS 17. Quando se trata de depuração, o Xcode 15 suporta depuração no dispositivo para iOS 12 e posterior, tvOS 12 e posterior, e watchOS 4 e versões mais recentes. Observe que o Xcode 15 precisa de um Mac operando no macOS Ventura 13.5 ou versão posterior.
Posso executar o Xcode 14 em Sonoma?
Não, não é possível. Em vez disso, você deve instalar o Xcode 15 beta diretamente do site oficial developer.apple.com/xcode e prosseguir com a publicação do seu projeto de acordo.
O Xcode é compatível com macOS Catalina?
Sim, o Xcode é compatível com macOS Catalina. No entanto, a compatibilidade pode variar devido a alguns fatores, incluindo a versão específica do Xcode e as atualizações lançadas pela Apple.
É sempre importante verificar as atualizações e requisitos de sistema mais recentes no site oficial da Apple ou na Mac App Store.
O Xcode 13 é compatível com Big Sur?
Sim, o Xcode 13 está equipado com SDKs para macOS Big Sur 11.3. A versão Xcode 13 permite a depuração diretamente no dispositivo para iOS 9 e versões posteriores, tvOS 9 e posteriores, bem como watchOS 2 e versões mais recentes.
Esta página foi útil?
Escrito por Leonardo
"Obrigado por ler meus artigos, queridos leitores. Sempre me dá uma grande sensação de realização quando meus escritos realmente ajudam. Espero que gostem de sua estadia no EaseUS e tenham um bom dia."
-
O EaseUS Data Recovery Wizard é um poderoso software de recuperação de sistema, projetado para permitir que você recupere arquivos excluídos acidentalmente, potencialmente perdidos por malware ou por uma partição inteira do disco rígido.
Leia mais -
O EaseUS Data Recovery Wizard é o melhor que já vimos. Está longe de ser perfeito, em parte porque a tecnologia avançada de disco atual torna a recuperação de dados mais difícil do que era com a tecnologia mais simples do passado.
Leia mais -
O EaseUS Data Recovery Wizard Pro tem a reputação de ser um dos melhores programas de software de recuperação de dados do mercado. Ele vem com uma seleção de recursos avançados, incluindo recuperação de partição, restauração de unidade formatada e reparo de arquivos corrompidos.
Leia mais
Artigos relacionados
-
Ajuda! A lixeira do Mac não me deixa esvaziá-la, como consertar?
![author icon]() Leonardo 15/01/2025
Leonardo 15/01/2025
-
5 principais opções: como escolher o melhor formato para disco rígido externo Mac
![author icon]() Leonardo 15/01/2025
Leonardo 15/01/2025
-
Como Abrir um Terminal no Mac e Como Usá-lo [Guia 2025]
![author icon]() Leonardo 15/01/2025
Leonardo 15/01/2025
-
Baixe o arquivo DMG do macOS Monterey [diretriz 2025]
![author icon]() Jacinta 15/01/2025
Jacinta 15/01/2025
