O Finder é um dos melhores aplicativos de gerenciamento de arquivos padrão no Mac, que tem dicas e truques essenciais e se integra bem com plataformas de armazenamento em nuvem, oferecendo tags para agendar arquivos como um profissional. Este aplicativo integrado tem uma ferramenta de busca robusta para encontrar seus arquivos cruciais. No entanto, atualmente, os usuários têm reclamado sobre o problema de não funcionamento da busca do Mac Finder .
Devido a falhas técnicas ou bugs, a pesquisa do Finder pode não aparecer ou pode não funcionar adequadamente. Esse incômodo leva à eficácia e desperdício de tempo; portanto, este artigo apresentou 5 correções comprovadas para resolver o erro de pesquisa do Mac Finder não funcionar . Vamos começar!
| Soluções Viáveis | Solução de problemas passo a passo |
|---|---|
| Correção 1. Verifique as configurações de pesquisa do Finder | Abra uma janela do Finder, clique em Finder na barra de menu e escolha Configurações no menu suspenso... Passos completos |
| Correção 2. Reconstruir o Índice Spotlight | Clique no logotipo da Apple na barra de menu, clique em Configurações do sistema e selecione Siri e Spotlight... Etapas completas |
| Correção 3. Exclua o arquivo PLIST do Finder corrompido | Inicie o Finder e pressione Command + Shift + G juntos. Encontre o arquivo Plist e mova-o para o Lixo... Passos completos |
| Correção 4. Inicialize seu Mac no Modo de Segurança | Reinicie o seu Mac e segure o botão de energia até ver as opções de inicialização de carregamento... Etapas completas |
| Correção 5. Verifique a atualização do software | Navegue até o logotipo da Apple clicando no botão Configurações do sistema na borda superior da tela... Etapas completas |
Correção 1. Verifique as configurações de pesquisa do Finder
Uma das melhores maneiras de corrigir o problema "Mac finder search not working" é verificar as configurações de pesquisa do Finder. Estas são as etapas a seguir:
Etapa 1. Abra uma janela do Finder, clique em "Finder" na barra de menu e escolha "Configurações" no menu suspenso.
Etapa 2. Navegue até a aba "Avançado" na nova janela.
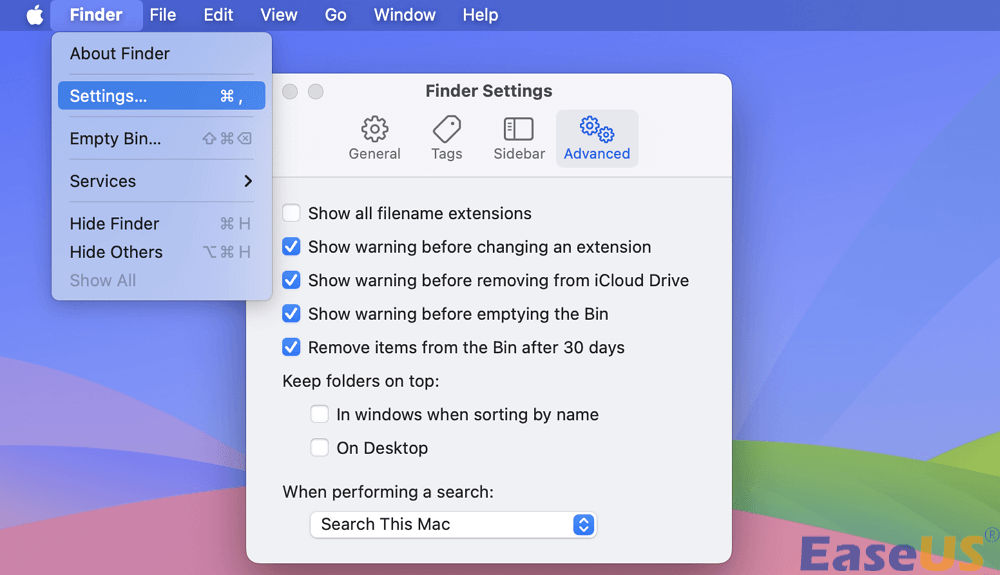
Etapa 3. Você notará a opção "Ao realizar uma pesquisa" na parte inferior. Portanto, você deve garantir que "Pesquisar neste Mac" esteja marcado.
Este método também funciona quando o Finder do seu Mac não está exibindo arquivos . Caso já esteja selecionado, e você continue enfrentando esse problema no Finder, siga as correções subsequentes.
Correção 2. Reconstrua o índice Spotlight para corrigir a pesquisa do Finder que não funciona
Você sabia que a pesquisa do Finder e a pesquisa do Spotlight empregam um índice de pesquisa semelhante? Se não sabe, você pode verificar as configurações de pesquisa do Spotlight para ver se todas as pastas foram adicionadas ao índice de pesquisa. Nesta parte, fornecemos etapas detalhadas que podem resolver os problemas de não funcionamento da pesquisa do Mac Finder ou Spotlight em um Mac.
Você pode ter excluído acidentalmente uma ou duas pastas utilizando as configurações de privacidade no macOS. Estas são as etapas a seguir:
Passo 1. Clique no logotipo da Apple na barra de menu.
Etapa 2. Clique em "Configurações do sistema" ou " Preferências do sistema ".
Etapa 3. Selecione "Siri e Spotlight > Privacidade do Spotlight".

Etapa 4. Retire as pastas da lista suspensa se notar aquelas que você deseja que o Spotlight e o Finder Search pesquisem. Após selecionar a pasta a ser indexada, selecione o ícone "-". Clique em "Concluído".
Correção 3. Exclua o arquivo PLIST do Finder corrompido
Caso você tenha um arquivo PLIST do Finder danificado no seu MacBook, as funções e os aplicativos podem não funcionar como esperado. Portanto, é importante excluir o arquivo, reiniciar e tentar a sorte desde o início. Os passos para excluir o arquivo PLIST do Finder corrompido são os seguintes:
Passo 1. Abra o "Finder" e pressione "Command + Shift + G" juntos.
Etapa 2. Navegue até o caminho: ~/Library/Preferences/com.apple.finder.plist .

Etapa 3. Procure o arquivo PLIST do Finder (com.apple.finder.plist) na lista, pressione Control e clique nele e clique em "Mover para a Lixeira" ou use o atalho para mover para a Lixeira .

É aí que seu arquivo será eliminado rapidamente. Depois de reiniciar seu Mac para forçar as modificações a entrarem em vigor, tente usar o Finder para determinar se você pode receber os resultados de pesquisa apropriados.
Você deve observar que os arquivos excluídos serão movidos para a Lixeira e permanecerão por apenas 30 dias antes de serem excluídos permanentemente. Se você quiser recuperar arquivos excluídos permanentemente em um Mac , considere usar a ferramenta profissional de recuperação de dados.
O EaseUS Data Recovery Wizard para Mac pode ajudar você a recuperar arquivos sem a Lixeira do Mac, incluindo documentos do Word, fotos, vídeos, arquivos do Excel, e-mails, etc. excluídos. Baixe esta poderosa ferramenta de recuperação de arquivos e recupere seus arquivos excluídos/perdidos em apenas 3 etapas!
Adicione esta publicação aos seus favoritos se ela for informativa e compartilhe-a nas redes sociais para ajudar outras pessoas a aprender como corrigir o erro de pesquisa do Mac Finder que não funciona.
Correção 4. Inicialize seu Mac no Modo de Segurança
Inicializar um Mac no Modo de Segurança pode resolver o problema da busca do Finder não funcionar precisamente. A inicialização é um dos processos sem complicações, que pode ser feito em apenas alguns minutos. Usar o modo de segurança é importante para desenterrar todos os problemas ou erros que pararam seu PC.
Se você possui um Apple Silicon Mac ou um Intel Mac, estas são as etapas para inicializar seu Mac no modo de segurança:
Inicialize seu Apple Silicon Mac no modo de segurança:
Etapa 1. Desligue o Mac e aguarde alguns segundos para inicializar.
Etapa 2. Pressione o botão liga/desliga até notar as opções de inicialização na tela.
Etapa 3. Escolha seu disco de inicialização.
Etapa 4. Pressione a tecla "Shift" e opte por "Continuar no modo de segurança".
Inicialize seu Intel Mac no modo de segurança:
Etapa 1. Desligue o seu MacBook e aguarde 10 segundos para inicializar o sistema novamente.
Etapa 2. Continue pressionando o botão liga/desliga para inicializar o Mac e segure a tecla "Shift".
Etapa 3. A tecla "Shift" precisa ser liberada quando você notar a janela de login.
Correção 5. Verifique a atualização do software para corrigir a pesquisa do Finder que não está funcionando
Um software desatualizado pode fazer com que a pesquisa do Mac Finder não funcione corretamente. Portanto, os usuários devem atualizar o software de seus Macs, pois as atualizações mais recentes possuem todas as correções de bugs cruciais e podem ajudar a resolver seu problema sem complicações. Siga as etapas abaixo para atualizar seu Mac para o macOS Sonoma :
Passo 1. Navegue até o logotipo da Apple clicando no botão "Configurações do Sistema" na borda superior da tela.
Passo 2. Procure a opção "Guia Geral" e depois opte por "Atualização de Software".
Etapa 3. Selecione "Atualizar" ou "Atualizar agora".
Ou você pode ir até a App Store, digitar a versão do macOS desejada e verificar se há atualizações.

Esta correção procurará atualizações disponíveis para o seu MacBook e as instalará diretamente no seu dispositivo.
Por que a pesquisa não funciona no Mac Finder?
Há alguns motivos pelos quais a pesquisa não funciona no Mac Finder, mostrados abaixo:
❌Falhas temporárias : quando você começa a procurar por qualquer arquivo no Mac Finder, pode haver algumas falhas temporárias que podem impedir que você encontre o arquivo.
⚠️Software antigo : Se o software do seu MacBook ainda não estiver atualizado, o software desatualizado pode fazer com que o Mac Finder não funcione corretamente. Portanto, atualizar seu MacBook é necessário.
😫Configurações imprecisas: se a configuração do Finder estiver incorreta, isso levará ao erro de pesquisa do Mac Finder não funcionar.
Conclusão
Se você estiver tendo problemas com a busca do Finder no seu Mac, as soluções que mencionamos acima podem ajudar. Então vá em frente e experimente cada uma delas no seu próprio ritmo. Pode ser necessário que você leve seu Mac a uma Apple Store local para suporte de hardware pessoalmente se nenhuma dessas técnicas de solução de problemas resolver o problema para você.
Se tudo mais falhar, você pode tentar redefinir o seu Mac para as configurações de fábrica, mas tenha cuidado — isso apagará todos os seus dados. Nesse caso, você deve instalar o EaseUS Data Recovery Wizard for Mac para recuperar todos os tipos de dados excluídos do seu Mac.
Perguntas frequentes sobre a pesquisa do Mac Finder que não funciona
Estas são as perguntas frequentes para entender melhor o tópico:
1. Por que a pesquisa do meu Mac Finder não funciona?
Um dos motivos mais vitais para o erro "Mac Finder search not work" é software desatualizado. Se você não consegue usar o Finder para pesquisar seus arquivos, é recomendado que você instale o software mais recente.
2. Por que não consigo pesquisar arquivos no meu Mac?
No seu Mac, inicie o aplicativo Finder. Navegue até a seção "Avançado". Selecione uma das outras duas alternativas para alterar o comportamento de pesquisa padrão do aplicativo Finder ao conduzir uma consulta. Empregar o "Escopo de Pesquisa Anterior", encontrar a "Pasta Atual" ou "Pesquisar Este Mac" são alguns exemplos disso.
Esta página foi útil?
Atualizado por Jacinta
"Obrigada por ler meus artigos. Espero que meus artigos possam ajudá-lo a resolver seus problemas de forma fácil e eficaz."
Escrito por Leonardo
"Obrigado por ler meus artigos, queridos leitores. Sempre me dá uma grande sensação de realização quando meus escritos realmente ajudam. Espero que gostem de sua estadia no EaseUS e tenham um bom dia."
-
O EaseUS Data Recovery Wizard é um poderoso software de recuperação de sistema, projetado para permitir que você recupere arquivos excluídos acidentalmente, potencialmente perdidos por malware ou por uma partição inteira do disco rígido.
Leia mais -
O EaseUS Data Recovery Wizard é o melhor que já vimos. Está longe de ser perfeito, em parte porque a tecnologia avançada de disco atual torna a recuperação de dados mais difícil do que era com a tecnologia mais simples do passado.
Leia mais -
O EaseUS Data Recovery Wizard Pro tem a reputação de ser um dos melhores programas de software de recuperação de dados do mercado. Ele vem com uma seleção de recursos avançados, incluindo recuperação de partição, restauração de unidade formatada e reparo de arquivos corrompidos.
Leia mais
Artigos relacionados
-
Restaurar Mac de outro Mac | Rápido e prático
![author icon]() Leonardo 15/04/2025
Leonardo 15/04/2025
-
Como rolar para baixo em um MacBook Air [Tutorial passo a passo em 2025]
![author icon]() Leonardo 15/04/2025
Leonardo 15/04/2025
-
Como abrir o Gerenciador de Tarefas no Mac [Monitor de Atividade]
![author icon]() Leonardo 15/04/2025
Leonardo 15/04/2025
-
macOS 13 Ventura vs. Monterey: Atualizar ou Não? [Dicas 2025]
![author icon]() Leonardo 22/06/2025
Leonardo 22/06/2025
