Não é tão difícil descobrir como excluir um arquivo em um Mac. No entanto, não existe apenas uma maneira de excluir arquivos em um Mac. Você aprenderá como excluir arquivos em um Mac de quatro maneiras. Diremos a você como excluir arquivos em um método comum ou com o Lixeira, Terminal e Gerenciador de Armazenamento no Mac. Apenas continue lendo e você aprenderá mais.
Como Excluir Arquivos em um Mac de Maneira Comum
Apresentaremos primeiro a maneira mais fácil e rápida. Mesmo os recém-chegados aos Macs podem entender como excluir e você pode usar as três dicas a seguir para excluir arquivos em um Mac.
Dica 1. Selecione os arquivos que deseja excluir e clique com o botão direito neles. Em seguida, você verá algumas opções disponíveis e poderá escolher "Mover para o Lixo".
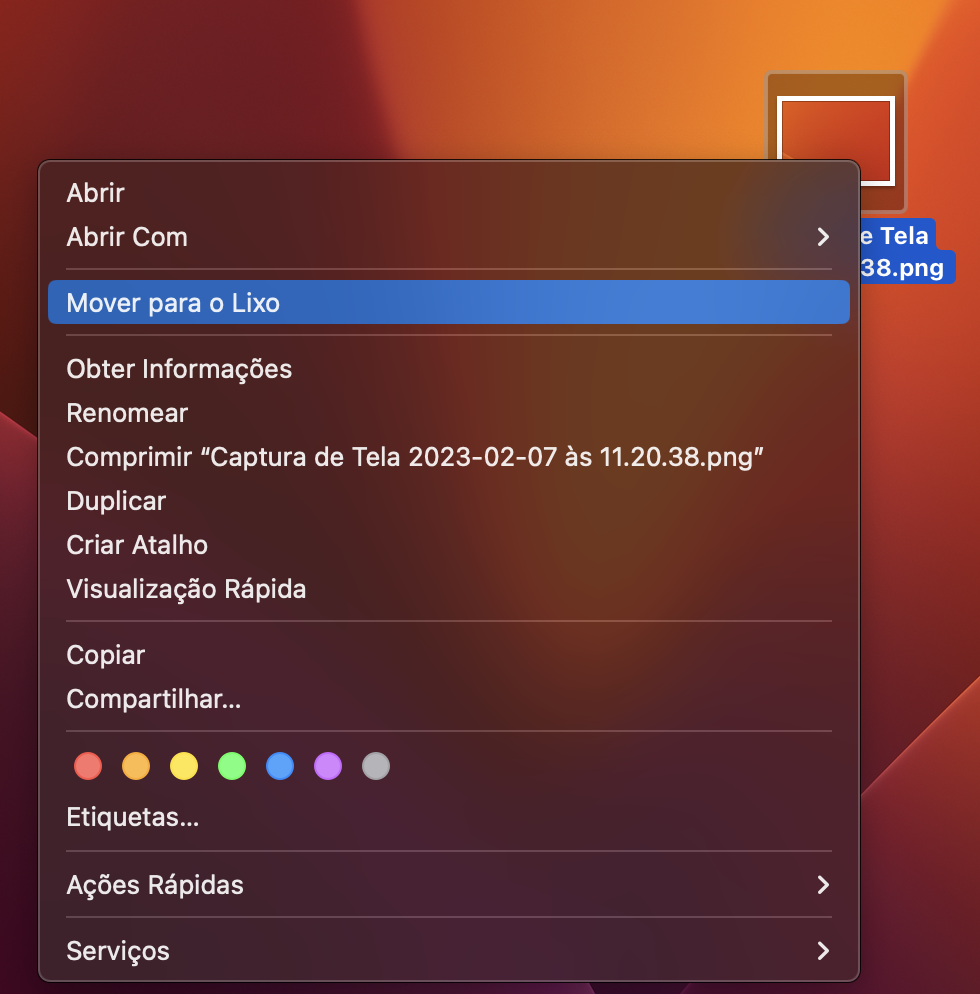
Dica 2. Use o mouse para selecionar os itens que você não deseja mais. Em seguida, arraste esses itens diretamente para a Lixeira. Tanto a dica um quanto a dica dois podem mover arquivos para a Lixeira, e a Lixeira manterá esses arquivos temporariamente.
Se você não sabe onde está o Lixo no Mac, verifique esta imagem e poderá encontrá-lo.

Dica 3. Talvez você já saiba como excluir arquivos com os dois métodos acima. Você conhece o atalho mover para a Lixeira no Mac? Existem três conjuntos de atalhos do Mac que você pode usar:
- Pressione Command + Delete para mover os arquivos diretamente para a Lixeira.
- Command + Shift + Delete e Command + Shift + Option + Delete podem ajudá-lo a esvaziar a Lixeira no Mac
Excluir Arquivos Permanentemente via Lixeira no Mac
"Existem muitos arquivos e pastas na minha Lixeira, como excluí-los permanentemente?" Manter arquivos e pastas indesejados na Lixeira sempre ocupará o espaço de armazenamento do computador e diminuirá a velocidade do Mac.
Recomendamos que você esvazie a lixeira com frequência para liberar o espaço de armazenamento do Mac. Como esvaziar sua Lixeira e excluir arquivos permanentemente? Siga as pistas aqui:
Etapa 1. Encontre o ícone da Lixeira no Mac.
Etapa 2. Clique com o botão direito do mouse no ícone da Lixeira.
Etapa 3. Clique em "Esvaziar Lixo" e seus arquivos na Lixeira serão excluídos para sempre.
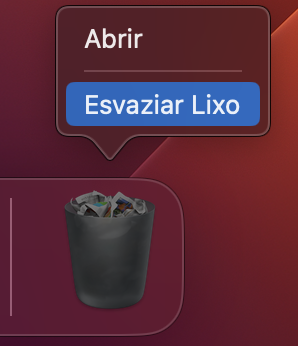
Disponibilizamos um vídeo para você entender melhor como deletar arquivos no Mac. Confira primeiro os cinco destaques:
- 01:17 Exclua vários arquivos
- 03:25 Ative o botão direito do mouse
- 03:48 Abra os Ajustes do Sistema
- 03:56 Use o clique secundário no Mac
- 04:26 Como usar o trackpad do Mac
Usar o Terminal para Excluir Arquivos em um Mac
Você sabia que pode usar o Terminal para excluir arquivos em um Mac? Você tem permissão para usar a linha de comando com o Terminal em um Mac e pode usar o Terminal para excluir vários arquivos rapidamente. Aqui está o tutorial para excluir arquivos com o Terminal:
Etapa 1. Use o Spotlight Search no Mac para pesquisar e abrir o Terminal.
Etapa 2. Digite rm no Terminal, arraste o arquivo indesejado para o Terminal e pressione Return.

Etapa 3. Pressione a tecla Enter e você excluirá os arquivos permanentemente.
Nota: O Terminal é uma ferramenta valiosa e você pode recuperar arquivos excluídos pela linha de comando no Mac com o Terminal.
Como Excluir Arquivos em um Mac com o Gerenciador de Armazenamento
O último método que queremos ensinar é excluir arquivos com o Gerenciador de Armazenamento. O Gerenciador de Armazenamento pode facilmente ajudá-lo a excluir arquivos, pastas, aplicativos e backups. Agora vamos começar a excluir arquivos com o Gerenciador de Armazenamento.
Etapa 1. Clique na Apple na barra de menu e clique em "Sobre Este Mac".
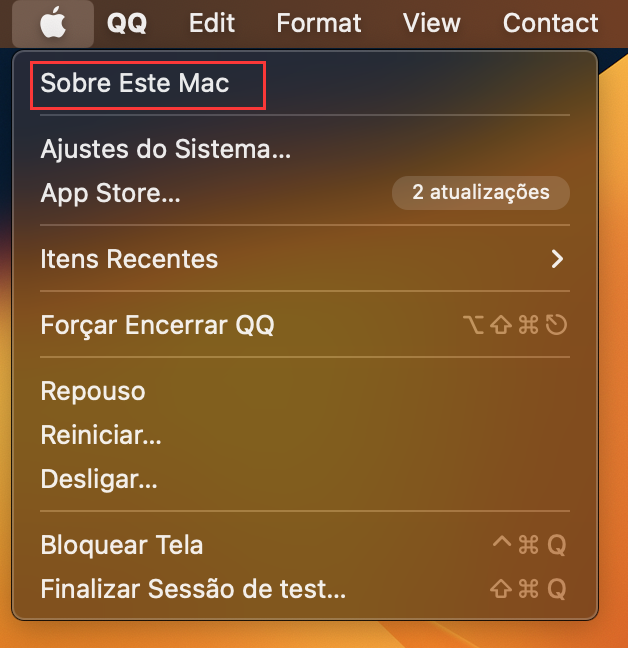
Etapa 2. Escolha "Armazenamento"
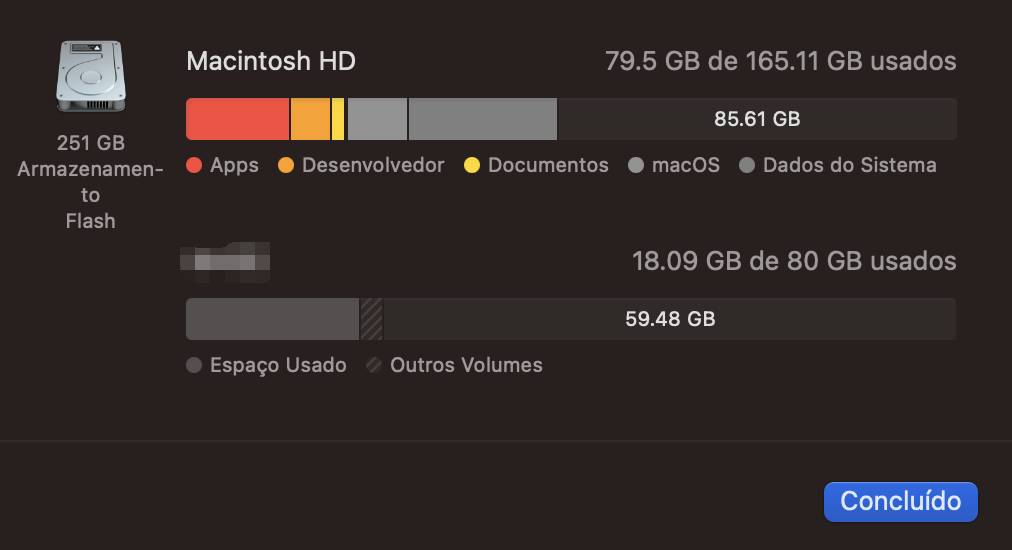
Etapa 3. Em seguida, você pode escolher os arquivos dos quais deseja se livrar e clicar em "Excluir". Se a caixa de diálogo de confirmação aparecer, clique em "Excluir" novamente.
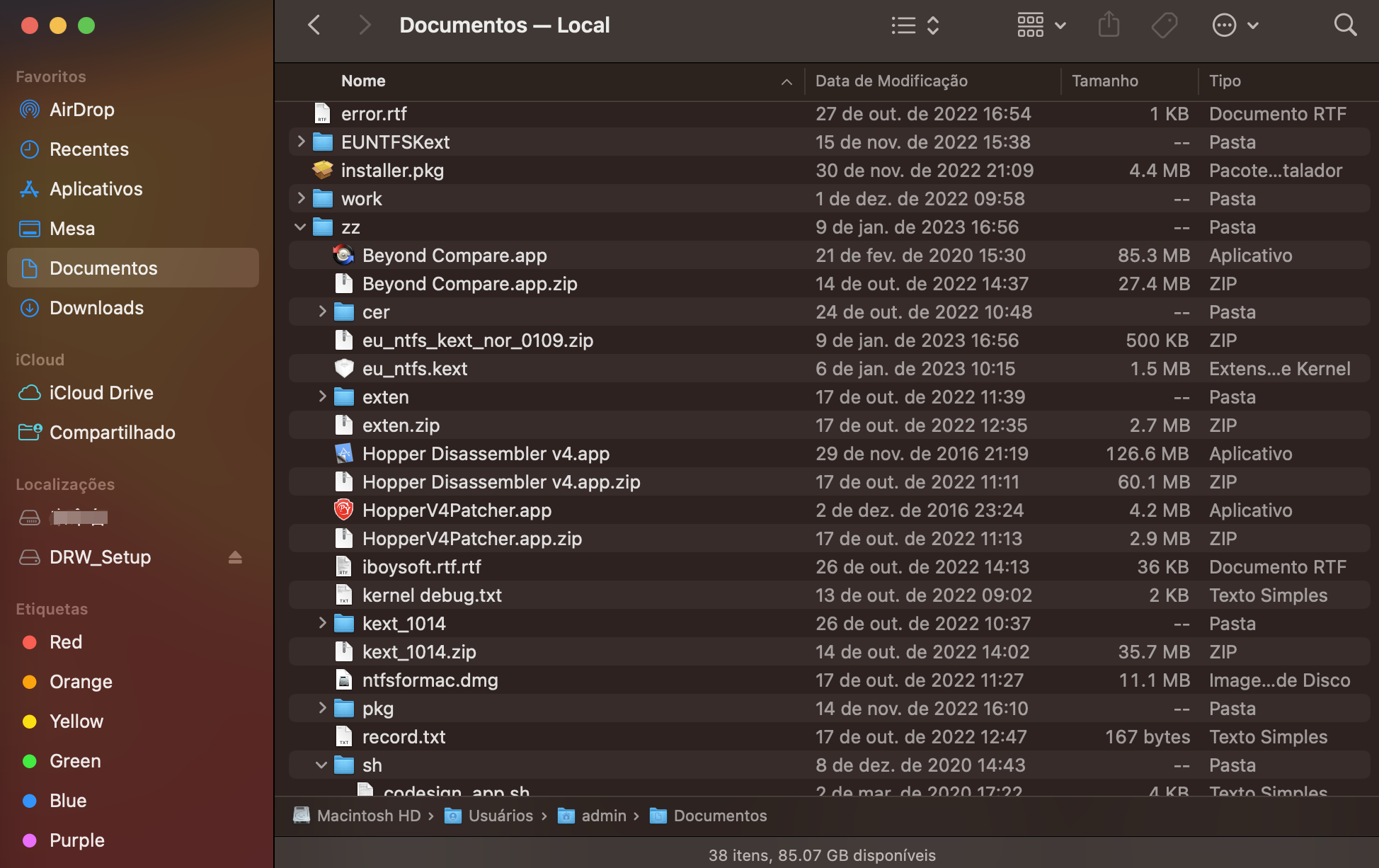
Como Recuperar Arquivos Excluídos com Software de Recuperação de Dados
Depois de ler esta passagem, você aprenderá quatro maneiras de excluir arquivos em um Mac temporariamente ou permanentemente. É fácil recuperar arquivos mantidos na Lixeira e é possível recuperar arquivos excluídos permanentemente do Mac somente se você baixar este software profissional e confiável - EaseUS Data Recovery Wizard for Mac.
Esta ferramenta de recuperação pode tornar a recuperação do Mac Trash fácil e segura. Você pode recuperar o arquivo específico depois de esvaziar a Lixeira no Mac e é possível recuperar arquivos excluídos acidentalmente. Vamos ver como recuperar arquivos excluídos com o EaseUS Data Recovery Wizard for Mac.
Passo 1. Selecione o local onde seus dados e arquivos importantes foram excluídos e clique no botão "Pesquisar".

Passo 2. O software executará varredura rápida e profunda e trabalhará duro para encontrar o maior número possível de arquivos excluídos no volume selecionado.

Passo 3. Os resultados da verificação serão exibidos no painel esquerdo. Basta selecionar os arquivos e clicar no botão "Recuperar" para recuperá-los.

Dica de Bônus: Não é Possível Excluir um Arquivo no Mac, Como Corrigi-lo
Ao tentar excluir um arquivo no Mac, você pode excluí-lo com sucesso na maioria das vezes. Mas às vezes seus arquivos estão bloqueados e em uso, ou o macOS tem alguns problemas de corrupção. Você descobrirá que não pode excluir um arquivo no Mac e oferecemos algumas soluções para corrigir esse problema e forçar a exclusão do Mac:
Dica 1. Force sair e excluir. Escolha "Forçar Encerramento" no menu Apple no canto superior esquerdo da tela.
Dica 2. Altere as permissões de somente leitura para leitura e gravação.
Dica 3. Se você descobrir que seus arquivos estão bloqueados, poderá desbloqueá-los e excluí-los.
Dica 4. Ou você pode excluir arquivos teimosos através do Terminal no Mac.
Conclusão
Oferecemos tutoriais detalhados para ensiná-lo a excluir arquivos de maneira comum ou com o Gerenciador de Lixeira, Terminal e Armazenamento no Mac. Ao excluir alguns arquivos importantes acidentalmente, você precisará de uma ferramenta de recuperação de dados e recomendamos o EaseUS Data Recovery Wizard for Mac. Ele também tem uma opção para tornar possível a recuperação de USB do Mac. Se você perder dados importantes em um dispositivo USB, esta ferramenta o ajudará a retornar os dados essenciais.
Perguntas Frequentes Sobre Como Excluir um Arquivo em um Mac
Se você tiver mais perguntas, tente encontrar as respostas lendo as perguntas e respostas a seguir.
Por que não consigo excluir arquivos no meu Mac?
Talvez seus arquivos estejam bloqueados ou em uso no momento, e os problemas de corrupção do macOS também podem causar esse problema. Às vezes, você não pode excluir arquivos apenas por falta de permissão para modificar um arquivo.
Como você exclui todos os arquivos em um Mac?
Você pode excluir todos os arquivos em um Mac com algumas etapas:
- 1. Clique no ícone da Apple na barra de menu e clique em "Ajustes do Sistema".
- 2. Em seguida, selecione "Ajustes do Sistema" e clique em "Apagar todo o conteúdo e configurações" na barra de menus.
- 3. Digite a senha do administrador no prompt da caixa de diálogo Assistente de Apagamento e clique em "OK".
Qual é a tecla delete em um Mac?
- 1. Command + Delete: Este atalho permite mover arquivos para a Lixeira.
- 2. Command + Delete + Shift: Você pode esvaziar a Lixeira e precisará confirmar sua opção.
- 3. Command + Delete + Shift + Option: Você pode esvaziar a Lixeira sem confirmação.
Como faço para forçar a exclusão de um arquivo no Mac?
Você pode forçar a exclusão de um arquivo no Mac com as seguintes soluções:
- 1. Force o encerramento e exclua.
- 2. Altere as permissões de somente leitura para leitura/gravação.
- 3. Se você descobrir que seus arquivos estão bloqueados, poderá desbloqueá-los e excluí-los.
- 4. Exclua arquivos teimosos através do Terminal no Mac.
Esta página foi útil?
Atualizado por Jacinta
"Obrigada por ler meus artigos. Espero que meus artigos possam ajudá-lo a resolver seus problemas de forma fácil e eficaz."
Escrito por Leonardo
"Obrigado por ler meus artigos, queridos leitores. Sempre me dá uma grande sensação de realização quando meus escritos realmente ajudam. Espero que gostem de sua estadia no EaseUS e tenham um bom dia."
-
O EaseUS Data Recovery Wizard é um poderoso software de recuperação de sistema, projetado para permitir que você recupere arquivos excluídos acidentalmente, potencialmente perdidos por malware ou por uma partição inteira do disco rígido.
Leia mais -
O EaseUS Data Recovery Wizard é o melhor que já vimos. Está longe de ser perfeito, em parte porque a tecnologia avançada de disco atual torna a recuperação de dados mais difícil do que era com a tecnologia mais simples do passado.
Leia mais -
O EaseUS Data Recovery Wizard Pro tem a reputação de ser um dos melhores programas de software de recuperação de dados do mercado. Ele vem com uma seleção de recursos avançados, incluindo recuperação de partição, restauração de unidade formatada e reparo de arquivos corrompidos.
Leia mais
Artigos relacionados
-
5 Maneiras Fáceis de Recuperar Arquivos que Desapareceram de Repente no Mac
![author icon]() Rita 15/01/2025
Rita 15/01/2025
-
![author icon]() Leonardo 15/01/2025
Leonardo 15/01/2025
-
[Guia 2025] Download e Instalação do macOS High Sierra
![author icon]() Leonardo 15/01/2025
Leonardo 15/01/2025
-
O que é excluir imediatamente no Mac e como usar [dica de atalho]
![author icon]() Leonardo 15/01/2025
Leonardo 15/01/2025
