Uma das melhores maneiras de formatar o disco no Mac é usar o aplicativo Terminal. Os usuários não o utilizam com frequência, mas ainda é um aplicativo essencial. É por isso que decidimos falar sobre o Mac Terminal e como usá-lo para formatar discos.
Outra opção alternativa é usar o Utilitário de Disco. Neste guia, forneceremos conhecimento detalhado e etapas sobre como usar o Mac Terminal Format Disk.
O que é o Mac Terminal e como abrir o Terminal?
Mac Terminal é a CLI ou interface de linha de comando para o sistema operacional de Macs. É semelhante à função do prompt de comando do Windows para outros PCs. É usado principalmente por usuários técnicos e administradores de rede quando a GUI não suporta a ação.
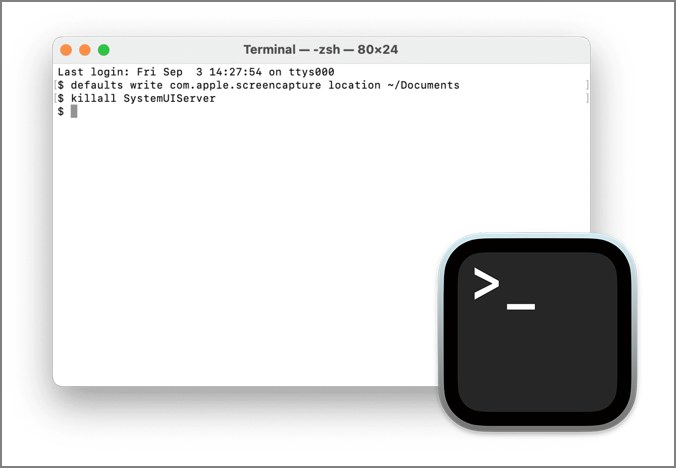
Em termos gerais, o Terminal é um dos aplicativos mais poderosos do Mac, que oferece acesso no nível raiz e funcionalidades abrangentes. Ele fornece acesso aos bastidores aos usuários e lhes dá autoridade para fazer alterações por meio da linha de comando. Agora você pode iniciar novos aplicativos, alterar configurações e definir o melhor formato de disco rígido para Mac .
No entanto, é vital compreender que existe um motivo pelo qual a maioria dos usuários nem sequer tenta usar o Terminal. Requer comandos rígidos e pode deixar alguém cauteloso. Além disso, uma vez digitado, talvez você não consiga reverter ou alterar o comando imediatamente. Se não for cuidadoso, pode levar a consequências desastrosas.
Você está se perguntando como abrir o Terminal no Mac? Dê uma olhada nestas etapas simples –
Passo 1: Pressione o ícone do Launchpad presente no Dock. No campo de pesquisa, digite “Terminal”.
Passo 2: Como alternativa, você também pode acessar o Finder. Clique na opção Ir no menu superior.
Etapa 3: vá para “Utilitários”.

Passo 4: Aqui você precisa selecionar a opção “Terminal”.

Agora que você sabe como abrir o Terminal no Mac, vamos seguir em frente. Para formatar um disco usando o Terminal, você deve inserir o comando correto. O mais básico é - diskutil eraseDisk FILE_SYSTEM DISK_NAME DISK_IDENTIFIER
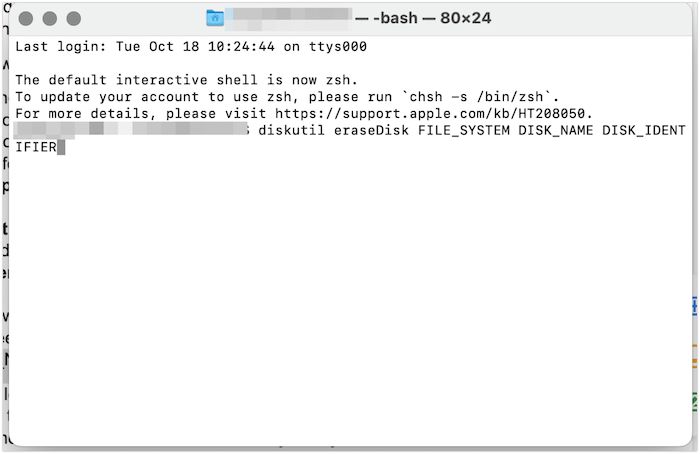
Se você ainda não tiver certeza, vamos detalhar ainda mais depois de abrir o Terminal por meio de Utilitários e digitar diskutil list. Pressione a tecla Enter e aguarde a lista de discos rígidos associados ao Mac. Você pode encontrar facilmente o nome da unidade ou do sistema de arquivos que deseja formatar.
Como uso o terminal Mac para formatar disco?
Quer saber como usar o disco de formato de terminal Mac? Nesse caso, dê uma olhada nas etapas listadas abaixo –
Etapa 1: iniciar o terminal
Primeiro, você precisa abrir o Terminal no seu Mac. Se você estiver usando o macOS X, deverá pressionar o menu Ir. Depois, selecione Ir para a pasta e digite /Applications/Utilities/Terminal/.
Passo 2: Abra o aplicativo TextEdit
É fundamental entender que você não pode cometer erros ao inserir as linhas de comando do Terminal. A opção mais segura é primeiro anotar no aplicativo TextEdit.
Para isso, você precisa seguir estas etapas –
1. Clique no menu Ir no Finder.
2. Agora clique em Ir para a pasta.

3: Aqui, digite /Applications/TextEdit e pressione “Enter”.

4. Depois de ver o TextEdit, clique no ícone. Isso iniciará o aplicativo TextEdit.
Etapa 3: digite os comandos
Agora, você precisa digitar os comandos necessários. O básico é - diskutil eraseDisk JHFS+ diskname diskidentifier . Ajudaria se você editasse isso conforme sua necessidade.
Etapa 4: faça as alterações necessárias
Existem muitas alterações que você pode fazer na linha de comando básica. Por exemplo, você pode substituir “eraseDisk” por “secureErase” se desejar formatar ou apagar o disco com segurança.
Etapa 5: copie e cole os comandos
Agora que você escreveu o comando, copie-o pressionando Command-C. Agora vá ao Terminal e cole o comando pressionando Command-V.
Etapa 6: confirmar
Depois de colar os comandos no prompt do Terminal, pressione a tecla Enter. Aqui, você precisará fornecer as credenciais de administrador. Depois disso, confirme se necessário.
Dica bônus: alternativa de terminal Mac para formatar disco
As complexidades envolvidas no Mac Terminal não são novas. Essa é a principal razão pela qual a maioria dos usuários evita usá-lo. Porém, é aconselhável ter pelo menos conhecimentos básicos.
Se ainda não se sentir confortável com o uso do Mac Terminal, você pode optar por outro método para formatar o disco. O Utilitário de Disco é um aplicativo prático no macOS e oferece uma ampla gama de funções. Com este aplicativo, você pode formatar diferentes dispositivos de armazenamento no sistema.
Você pode usar o Utilitário de Disco para formatar o disco no formato de sistema de arquivos exFAT ou FAT . Dê uma olhada nestas etapas –
Passo 1: Inicie o aplicativo Utilitário de Disco. Para isso, você precisa ir até a pasta Aplicativos, seguida de Utilitários, onde encontrará o aplicativo Utilitário de Disco.
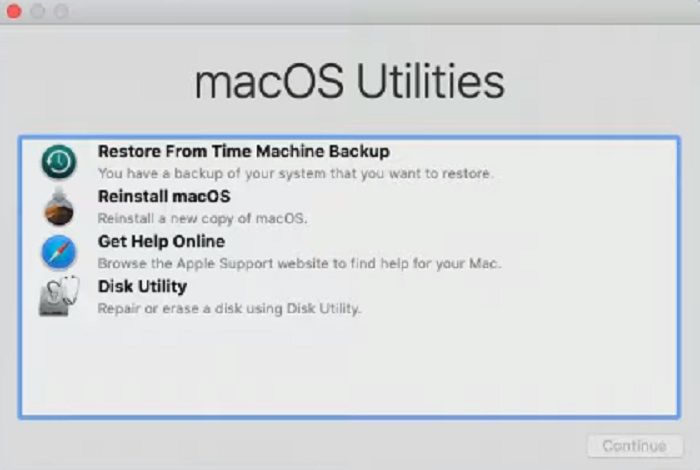
Passo 2: Você verá a lista de dispositivos de armazenamento na barra lateral. Escolha o dispositivo de armazenamento que deseja formatar.
Passo 3: Clique na opção “Apagar”. Agora você precisa dar um nome à partição.
Passo 4: Escolha “exFAT” para o formato da unidade. Toque na opção “Apagar”.
Estas são as etapas para formatar o disco no Mac com o utilitário de disco. Se você não consegue apagar a unidade USB no Mac ou o disco rígido externo apenas "ler" no Mac, você pode clicar no botão para consertar.
Conclusão
Você gostou do tutorial? Bem, foi divertido reunir essas informações para usuários de Mac. Como um usuário ávido de Mac, sempre entendi a importância do Mac Terminal. No entanto, a falta de conhecimento das massas era alarmante.
Mesmo que você não use o Mac Terminal com avidez, pelo menos ter conhecimentos básicos é essencial. Essa é a principal razão para escrever este artigo.
Mac Terminal é um aplicativo poderoso que oferece acesso root ao macOS. Mas precisa de comandos específicos para executar tarefas. E é preciso ter muito cuidado ao inserir comandos. Reverter ou fazer alterações posteriormente é um desafio.
Perguntas frequentes sobre disco de formato de terminal Mac
O guia fornece informações cruciais sobre o Mac Terminal Format Disk e descreve as etapas necessárias para usá-lo para formatação. No entanto, se você tiver mais dúvidas sobre o disco em formato de terminal Mac, leia as perguntas e respostas abaixo.
1. Como formato um disco rígido corrompido no Mac?
Para formatar um disco rígido Mac corrompido, você deve primeiro verificar as conexões USB SATA/IDE e depois montá-las. Depois disso, existem várias opções disponíveis para reparo. Isso inclui Primeiros Socorros, Apagar, comando FSCK, Terminal, etc.
2. Qual é o comando de formatação do terminal Mac?
O comando de formatação do Mac Terminal pode variar com base em vários fatores. O mais básico é - diskutil eraseDisk FILE_SYSTEM DISK_NAME DISK_IDENTIFIER.
3. Como formatar uma partição no Terminal Mac?
Para formatar uma partição em um terminal Mac, você deve considerar diferentes parâmetros. Por exemplo - diskutil eraseVolume "Tuxera NTFS" my-ntfs disk0s4 . O usuário deseja formatar a partição no terminal Mac como NTFS.
Esta página foi útil?
Atualizado por Rita
"Espero que minha experiência com tecnologia possa ajudá-lo a resolver a maioria dos problemas do seu Windows, Mac e smartphone."
Escrito por Leonardo
"Obrigado por ler meus artigos, queridos leitores. Sempre me dá uma grande sensação de realização quando meus escritos realmente ajudam. Espero que gostem de sua estadia no EaseUS e tenham um bom dia."
-
O EaseUS Data Recovery Wizard é um poderoso software de recuperação de sistema, projetado para permitir que você recupere arquivos excluídos acidentalmente, potencialmente perdidos por malware ou por uma partição inteira do disco rígido.
Leia mais -
O EaseUS Data Recovery Wizard é o melhor que já vimos. Está longe de ser perfeito, em parte porque a tecnologia avançada de disco atual torna a recuperação de dados mais difícil do que era com a tecnologia mais simples do passado.
Leia mais -
O EaseUS Data Recovery Wizard Pro tem a reputação de ser um dos melhores programas de software de recuperação de dados do mercado. Ele vem com uma seleção de recursos avançados, incluindo recuperação de partição, restauração de unidade formatada e reparo de arquivos corrompidos.
Leia mais
Artigos relacionados
-
Como Limpar Recentes no Mac Sem Perder Dados [Diretriz de 2025]
![author icon]() Leonardo 15/01/2025
Leonardo 15/01/2025
-
Como fazer downgrade do macOS Ventura para Monterey [com 3 métodos detalhados]
![author icon]() Jacinta 15/01/2025
Jacinta 15/01/2025
-
Qual é a Versão Mais Recente do macOS até 2025 [Ventura]
![author icon]() Leonardo 15/01/2025
Leonardo 15/01/2025
-
Como instalar o macOS Sequoia Beta a partir de um dispositivo USB [instalação limpa]
![author icon]() Leonardo 15/01/2025
Leonardo 15/01/2025
