Se você for um usuário de Mac, poderá enfrentar a situação quando seu Mac for atualizado para a versão mais recente do macOS , incluindo atualização do macOS Monterey não encontrada . Aqui estão métodos eficazes para corrigir esse problema.
| Soluções viáveis | Solução de problemas passo a passo |
|---|---|
| 1. Verifique se o seu Mac está disponível para macOS Monterey | Verifique a compatibilidade do dispositivo e baixe o macOS Monterey na Apple Store... Etapas completas |
| 2. Desligue e reinicie o dispositivo Mac para corrigir o problema | Clique no logotipo da Apple no canto superior esquerdo e clique no botão "Reiniciar"... Passos completos |
| 3. Pesquise e baixe o macOS Monterey na App Store | Abra a pasta Aplicativo, arraste e solte o aplicativo "Instalar macOS Monterey" na Lixeira... Passos completos |
| 4. Verifique as configurações de data e hora do macOS no Mac | Selecione o menu Apple e clique em Preferências do Sistema. Clique no botão "Compartilhar"... Etapas completas |
| Outros métodos | Acesse o Wi-Fi na barra de menu e desative o Wi-Fi. Aguarde mais 10 a 15 segundos para reconectar... Etapas completas |
Por que a atualização do macOS Monterey não foi encontrada
A Apple continua lançando atualizações do macOS em tempo hábil para aumentar a segurança, estabilidade e desempenho do Mac. Portanto, uma atualização tranquila do macOS de Monterey para o macOS Ventura oferece aos usuários de Mac recursos extraordinários. É a razão pela qual os usuários de Mac migram para atualizar o macOS Monterey depois que uma nova versão é declarada.
Mas você não pode atualizar os Macs para a versão mais recente do macOS devido a vários problemas. Os usuários geralmente enfrentam problemas durante a atualização, como a atualização do macOS Monterey não encontrada. Este erro incômodo impede você sempre que deseja uma atualização descomplicada. Se você está se perguntando por que não consegue encontrar a atualização do macOS Monterey , estes são alguns dos melhores motivos:
- Conexão de internet instável
- A versão do macOS está desatualizada na configuração
- Seu MacBook requer mais armazenamento para a atualização mais recente do macOS Monterey.
- O Mac não consegue detectar nenhuma atualização.
O melhor primeiro socorro é fazer backup de todos os seus dados no seu Mac, pois isso impedirá novas perdas de dados. Você pode usar o prático programa Easeus Dara Recovery Wizard for Mac Pro para criar um backup do seu Mac. Basta clicar no botão verde abaixo para obter o download gratuito do software:

Faça backup do seu Mac e nunca perca dados
Faça backup e restaure seu MacBook/iMac sem Time Machine, iCloud ou discos rígidos externos.
Você está se perguntando como corrigir o erro ‘atualização do macOS Monterey não encontrada’? Antes de passar para as soluções, disponibilizaremos um vídeo para ajudar os usuários. Os principais cronogramas do vídeo são mostrados abaixo:
- 00:21 Reinicie seu MacBook e roteador Wi-Fi
- 01:20 Definir data e hora
- 02:11 Desativar VPN
- 02:39 Reinstale o macOS
Como corrigir erro de atualização não encontrada do macOS Monterey
O maior problema que você pode encontrar é não conseguir atualizar seu macOS. Era 25 de outubro de 2021 quando o macOS Monterey foi lançado oficialmente. Conseqüentemente, todo usuário de Mac tem acesso às atualizações a partir do momento em que foram lançadas. Se você vir esta mensagem “ atualização do macOS Monterey não encontrada ”, estas são as correções que você deve tentar uma vez:
1. Verifique se o seu Mac está disponível para macOS Monterey
Para instalar o macOS Monterey no seu Mac, você precisa acessar o menu Apple. Depois disso, você deverá baixá-lo em "Sobre este Mac> Atualização de software". Depois de abrir a seção Atualização de software do Mac , se você não notar o macOS Monterey, tente estas três etapas abaixo:
Passo 1. Verifique a compatibilidade do dispositivo. Vários modelos de Mac desatualizados que o macOS Monterey não suporta, então há uma boa possibilidade de que ele não funcione no seu Mac.
Passo 2. Baixe o macOS Monterey na Apple Store.
Etapa 3. Para abrir a caixa de diálogo Atualização de software, pressione " Command + R ". Se houve uma queda na rede, isso deveria resolver o problema.
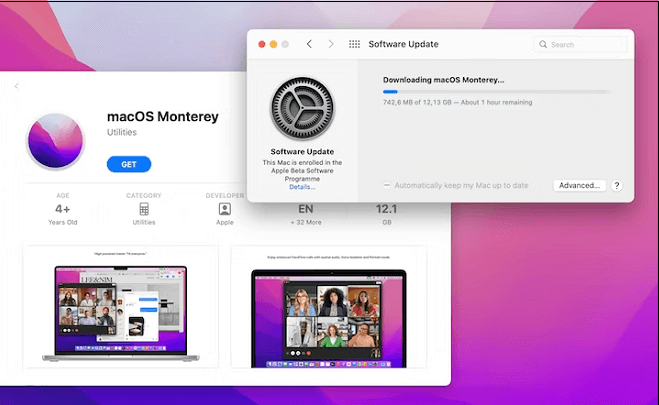
2. Desligue e reinicie o dispositivo Mac para corrigir o problema
Desligar e reiniciar o MacBook Pro /Air é uma das soluções mais simples e simples para corrigir o erro de atualização não encontrada do macOS Monterey. É assim que o seu Mac acabará com os bugs de software preservados em segundo plano. Conseqüentemente, o seu Mac eliminará quaisquer erros vinculados ao sistema operacional. Siga as etapas abaixo para reiniciar o seu Mac:
Passo 1. Clique no logotipo da Apple no canto superior esquerdo.
Passo 2. Clique no botão “Reiniciar”.

Depois de reiniciar o Mac, vamos começar a atualização do macOS novamente.
3. Pesquise e baixe o macOS Monterey na App Store
Uma solução rápida para eliminar o erro de verificação “nulo” no macOS Monterey é pesquisar e instalar o macOS Monterey na App Store. Siga os passos abaixo:
Passo 1. Abra a pasta Aplicativo.
Passo 2. Arraste e solte o aplicativo "Instalar macOS Monterey" na Lixeira do Mac .
Etapa 3. Baixe-o novamente na Apple Store e instale-o normalmente.

Compartilhe este artigo nas redes sociais para lê-lo a qualquer momento.
4. Verifique as configurações de data e hora do macOS no Mac
Depois de reinstalar o instalador do macOS Monterey, você poderá observar um texto de erro mostrando "não é possível verificar o macOS" ou "o macOS Monterey não pode ser verificado". Geralmente acontece quando sua conta de usuário armazena informações em cache ou quando as configurações de data e hora das Preferências do Sistema estão desativadas.

Considere as correções abaixo para resolver o erro “não foi possível verificar o macOS Monterey”:
Passo 1. Selecione o menu Apple e clique em Preferências do Sistema.
Passo 2. Clique no botão "Compartilhar".
Passo 3. Para fazer modificações, clique no cadeado no canto inferior esquerdo.
Passo 4. Opte por "Cache de Conteúdo" para garantir que esteja desativado.
Etapa 5. Selecione "Todo o Conteúdo" em Cache.
Passo 6. É hora de reiniciar o Mac e baixá-lo novamente.
Você pode tentar usar o método mencionado abaixo caso não consiga verificar o macOS Monterey:
Passo 1. Clique no logotipo da Apple e em Preferências do Sistema.

Passo 2. Opte pela Data e Hora para abri-lo.

Passo 3. Clique no cadeado no canto inferior esquerdo para modificar as coisas.
Passo 4. Desmarque e em seguida marque a opção “Definir data e hora automaticamente”. Salve as alterações feitas pressionando o cadeado.
Uma vez feito isso, reinicie o seu MacBook e baixe a atualização novamente através de “Atualização de Software”.
5. Verifique o ambiente da Internet para corrigir a atualização do macOS Monterey não encontrada
Você não consegue acessar a Internet após instalar o macOS Monterey? Nesse caso, você deve verificar o ambiente da Internet para corrigir o erro de atualização não encontrada do macOS Monterey. Siga as etapas abaixo para corrigir isso:
Passo 1. Acesse Wi-Fi na barra de menu e desative o Wi-Fi. Aguarde mais 10 a 15 segundos para se reconectar ao seu Wi-Fi.

Passo 2. Desligue o seu MacBook e, antes de reiniciá-lo, aguarde alguns segundos.
Etapa 3. Gere um local de rede totalmente novo:
- Clique no símbolo da Apple no canto superior esquerdo e opte por “Preferências do Sistema”.
- Estabeleça um local de rede adicional encontrando primeiro a Rede, que normalmente é exibida como Automática.
- Selecione "Editar locais", adicione um novo local pressionando o botão de adição e clique em "Concluído".
- Conecte-se novamente a uma rede Wi-Fi estabelecida e funcional.
6. Como reinstalar o macOS no modo de recuperação do Mac
Para utilizar um recurso chamado modo de recuperação da Internet , os novos MacBooks podem inicializar diretamente a partir de uma conexão estável com a Internet, mesmo que nenhuma partição de recuperação esteja disponível. Estas são as etapas para considerar a reinstalação do macOS no modo de recuperação :
Passo 1. Seu Mac precisa ser desligado.
Passo 2. Pressione "Command + Option/Alt + R" e segure o botão Liga / Desliga.
Etapa 3. Continue pressionando essas teclas quando um globo girando e a frase "Iniciando recuperação da Internet" aparecerem. Isso pode levar algum tempo.
Passo 4. Haverá um indicador de progresso colocado no topo da mensagem. Deixe preencher e isso levará algum tempo.
Etapa 5. Espere até que a janela macOS Utilities apareça.
Etapa 6. Continue as etapas de configuração após selecionar Reinstalar o macOS.

Seu Mac precisa obter o arquivo de configuração da versão atual do macOS que foi pré-instalada quando você abriu a caixa pela primeira vez, após ter selecionado reinstalar o macOS no modo de recuperação da Internet. Seu Mac deve empregar DHCP em uma rede Ethernet ou Wi-Fi e WPA/WPA2 como protocolo de criptografia em Wi-Fi se o OS X Restoration for selecionado para reinstalação.
SABER MAIS
Encontrou problemas ao inicializar o Mac no modo de recuperação? Este artigo apresentará seis métodos disponíveis para consertar o Mac que não inicializa no Recovery . Clique no link para ler mais.
7. Instalação limpa do macOS Monterey com mídia inicializável
Para fazer uma instalação limpa do macOS Monterey com mídia inicializável, por exemplo, você pode criar o instalador Monterey USB no Mac e seguir as etapas abaixo:
Passo 1. O macOS Monterey deve aparecer em Aplicativos imediatamente após ser instalado.
Etapa 2. Revise suas inscrições.
Etapa 3. Encontre o ícone do instalador com seta para macOS Monterey.

Nesta fase, você deverá levar outro dispositivo USB portátil formatado com no mínimo 16 GB de espaço. Você precisa conectar a unidade ao macOS Monterey.
Passo 4. A unidade que você possui atualmente pode ser formatada usando o Mac Disk Utility . Coloque-o na versão macOS Advanced (Journaled). Agora que o seu instalador está em um dispositivo USB inicializável usando o Mac Terminal , um programa de linha de controle, é recomendável instalar o Monterey.
Etapa 5. Basicamente, estamos instruindo o Terminal a pegar o arquivo “macOS Monterey” dos Apps, copiá-lo para a unidade “Untitled” e ativar a inicialização.
Passo 6. Acesse o Launchpad e digite “Terminal” no campo de busca.
Etapa 7. Copie o seguinte comando, cole-o no Terminal e pressione Enter:
sudo /Applications/Install\ macOS\ Monterey.app/Contents/Resources/createinstallmedia --volume /Volumes/Untitled
Como recuperar dados após atualização do macOS Monterey
É indesejável perder dados devido a mau funcionamento de hardware, ataque de malware, formatação durante uma atualização do macOS, colapso do sistema ou exclusão sem ter um backup. Você perdeu seus dados após atualizar o macOS Monterey? Nesse caso, o EaseUS Data Recovery Wizard para Mac é uma ferramenta poderosa de recuperação de dados para provedores de serviços e negócios, independentemente da complexidade do seu cenário de perda de dados.
Ainda assim, o software de recuperação de dados EaseUS pode ajudar sua empresa a recuperar dados perdidos de qualquer dispositivo baseado em macOS, graças às suas décadas de competência em recuperação de dados. Independentemente do tamanho dos arquivos, desde um único documento do Office Word até um grande número de imagens que você mantém no Mac. O software de recuperação de dados EaseUS pode resolver várias circunstâncias de perda de dados, como recuperação de cartão SD no Mac e restauração de dados da Lixeira no Mac .
Programa de recuperação EaseUS macOS
- Recupere arquivos perdidos após a atualização do macOS Monterey , incluindo documentos, fotos, áudio, músicas e e-mails.
- Recupere disco rígido formatado no Mac , lixeira vazia, cartão de memória, unidade flash, câmera digital e filmadoras.
- Suporte à recuperação de dados para exclusão repentina, formatação, corrupção do disco rígido, ataque de vírus e falha do sistema.
Para entender facilmente a operação de recuperação de dados perdidos após a atualização do macOS Monterey, você pode consultar as seguintes etapas:
Nota: Você pode criar um backup clicando primeiro em "Backup de disco" à esquerda. Quando o disco é danificado ou os dados do disco são excluídos ou perdidos acidentalmente, você pode recuperar os dados da imagem de backup.
Passo 1. Selecione o local
Selecione o disco onde você perdeu dados após atualizar para macOS Sonoma/Ventura/Monterey/Big Sur. Em seguida, clique em “Pesquisar arquivos perdidos”.

Passo 2. Encontre dados perdidos após a verificação
O EaseUS Data Recovery Wizard para Mac verificará imediatamente o volume de disco selecionado e exibirá os resultados da verificação no painel esquerdo. Use o tipo de arquivo e o caminho do arquivo para encontrar os dados desejados no Mac.

Passo 3. Recuperar dados após atualização do macOS
Selecione os arquivos de destino que foram perdidos inadvertidamente durante ou após a atualização e clique no botão "Recuperar" para recuperá-los todos.

Para encerrar
No geral, os bugs do macOS Monterey até agora não mostraram nada sério. Problemas de incompatibilidade certamente causam problemas de instalação ou download do Monterey em seu dispositivo, rede ou espaço.
Com as revisões beta, Macs lentos, problemas de superaquecimento e duração da bateria são comuns. Além disso, também pode haver algumas dificuldades básicas de Bluetooth, música e AirPlay. Considere baixar o EaseUS Data Recovery Wizard para Mac se você tiver passado pela eliminação de dados.
Perguntas frequentes sobre atualização do macOS Monterey não encontrada
Siga as perguntas frequentes mencionadas abaixo para entender melhor o tópico:
1. Como consertar a atualização do macOS Monterey travada em x minutos?
O método para corrigir a atualização do macOS Monterey travada é encerrar o download do macOS para corrigir a atualização do Monterey para Mac que travou com menos de um minuto restante. Examine a pasta Aplicativos mais uma vez para ter certeza de que não há sobras. Em seguida, inicie o computador no modo de segurança e instale o sistema operacional.
2. Como instalar o macOS Monterey em um Mac não compatível?
Siga os passos abaixo:
Passo 1. Coloque sua unidade USB normal ou qualquer unidade USB externa.
Passo 2. O aplicativo OpenCore-Patcher precisa ser aberto.
Etapa 3. Clique no botão "Criar instalador do macOS", localizado na janela de manual do aplicativo.
Passo 4. As versões disponíveis do macOS aparecerão e clicarão na versão mais recente para instalação.
3. Por que meu Mac não consegue atualizar para o macOS Monterey?
É possível que não haja espaço suficiente disponível no seu Mac. Segundo relatos, o macOS Monterey requer cerca de 20 GB de espaço em disco para download e instalação. Você deve primeiro limpar seu computador e liberar espaço, caso ainda não tenha espaço suficiente. Certifique-se de que seu Wi-Fi esteja operacional.
4. Como atualizar o macOS Monterey com USB?
Escolha o ícone USB para a unidade de instalação USB na janela de opções de inicialização e pressione “Enter” para continuar. Escolha seu idioma preferido se for solicitado. A configuração de instalação começará a carregar. Feito isso, escolha “Utilitários”, baixe o macOS e selecione “Continuar”.
Esta página foi útil?
Atualizado por Rita
"Espero que minha experiência com tecnologia possa ajudá-lo a resolver a maioria dos problemas do seu Windows, Mac e smartphone."
Escrito por Leonardo
"Obrigado por ler meus artigos, queridos leitores. Sempre me dá uma grande sensação de realização quando meus escritos realmente ajudam. Espero que gostem de sua estadia no EaseUS e tenham um bom dia."
-
O EaseUS Data Recovery Wizard é um poderoso software de recuperação de sistema, projetado para permitir que você recupere arquivos excluídos acidentalmente, potencialmente perdidos por malware ou por uma partição inteira do disco rígido.
Leia mais -
O EaseUS Data Recovery Wizard é o melhor que já vimos. Está longe de ser perfeito, em parte porque a tecnologia avançada de disco atual torna a recuperação de dados mais difícil do que era com a tecnologia mais simples do passado.
Leia mais -
O EaseUS Data Recovery Wizard Pro tem a reputação de ser um dos melhores programas de software de recuperação de dados do mercado. Ele vem com uma seleção de recursos avançados, incluindo recuperação de partição, restauração de unidade formatada e reparo de arquivos corrompidos.
Leia mais
Artigos relacionados
-
Como Redefinir as Configurações de Fábrica do MacBook Big Sur [Última Atualização]
![author icon]() Rita 15/04/2025
Rita 15/04/2025
-
Reinstalar o macOS não funciona: 4 maneiras testadas de consertar
![author icon]() Leonardo 15/04/2025
Leonardo 15/04/2025
-
Como instalar o Sonoma em um Mac não compatível [macOS 14 disponível agora]
![author icon]() Leonardo 15/04/2025
Leonardo 15/04/2025
-
Como Parar a Ação do Finder no Mac de 5 Maneiras | MacBook Air/Pro/iMac
![author icon]() Leonardo 30/06/2025
Leonardo 30/06/2025
