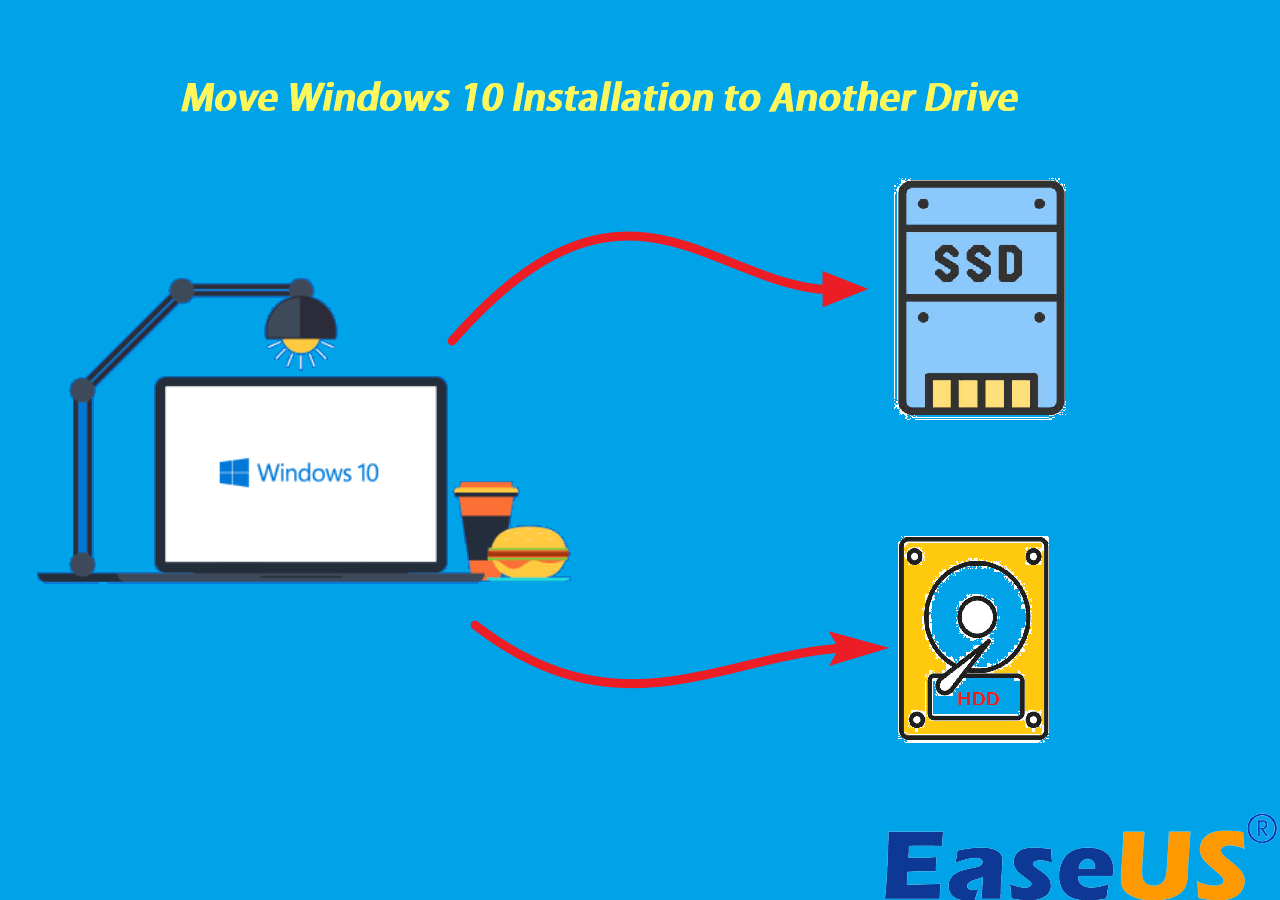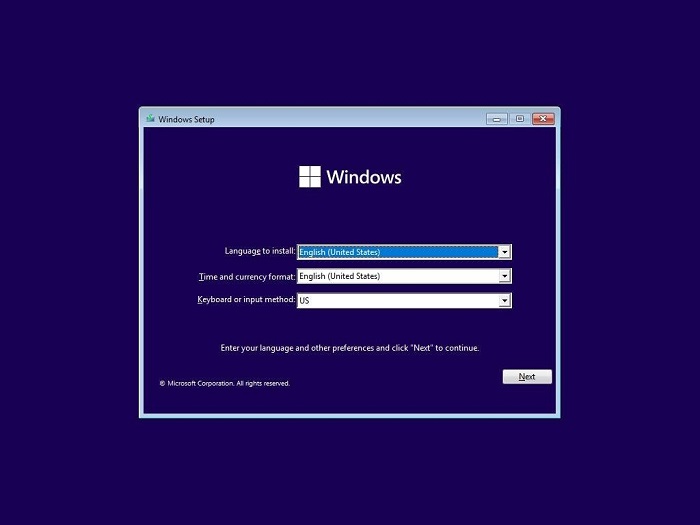Índice da página
Navegação rápida:
| Soluções viáveis | Solução de problemas passo a passo |
|---|---|
| 1. Clonar HD para outro | Baixe, instale e execute o EaseUS Disk Copy... Passos completos |
|
2. Copiar e colar dados manualmente |
Navegue e selecione uma partição vazia ou... Passos completos |
|
3. Transferir dados |
Clique em Iniciar, digite Transferência Fácil do Windows... Passos completos |
Copiar inclui criar uma duplicata de algo, enquanto transferir significa mover algo de um lugar para outro. Os métodos fornecidos podem ser aplicados para transferir dados de um HD para outra unidade em todos os sistemas operacionais Windows.
Esta postagem fornece maneiras testadas e comprovadas de copiar dados de um HD para outro e transferir facilmente o HD para um novo. Três métodos eficientes podem ajudá-lo a transferir arquivos de um HD para outro imediatamente:
#1. Clonar dados e transferir arquivos de um HD para outro usando o Disk Copy
#2. Copiar e colar dados manualmente de uma unidade para outra
#3. Transferir dados de um HD para outro usando a Transferência Fácil do Windows
Como mover tudo de um disco rígido para outro
"Ei, alguém sabe como transferir tudo de um HD para outro? Minha unidade de dados está ficando cheia e comprei uma maior, como faço para mover todos os dados para a nova unidade? Copiar e colar atrapalharia a transferência de dados, pois meu disco rígido original está apenas cheio com 200 GB de dados salvos. Preciso de uma maneira mais eficiente e segura. Ajude-me, por favor, se você souber uma resolução melhor."
Um HD com grande espaço de armazenamento pode dar ao seu PC uma nova vida e melhorar o desempenho do sistema. Às vezes, o disco rígido menor fica sem espaço facilmente! Uma boa opção é transferir os dados ou arquivos salvos para um HD maior.
Como transferir arquivos grandes em alta velocidade? Você está procurando uma maneira eficiente de transferir dados, incluindo arquivos grandes, para outro disco? Se você tem a mesma necessidade, você está no lugar certo! A seguir, você descobrirá três soluções práticas para transferência de dados entre dois discos rígidos.
Observe que quanto mais antigo o método recomendado estiver listado, mais fácil e seguro será a transferência de dados de um HD para outro. Vamos verificar os detalhes agora.
Se você gostou deste artigo e o achou útil, você pode compartilhá-lo em suas plataformas sociais.
Método 1. Clonar dados do HD para outro usando o Disk Copy
Funciona para migrar dados de partição ou clonar um disco rígido inteiro para outro disco no Windows 11/10/8/7.
A maneira mais eficiente e segura de transferir os dados salvos no HD para outro é usar um software de clonagem rápida de disco. O EaseUS Disk Copy oferece suporte para realizar as seguintes operações além de clonar dados do disco para outra unidade:
- Crie um CD/DVD ou disco USB inicializável para clonar todo o disco rígido para atualização do disco para um disco novo ou maior
- Clone completo setor por setor do disco, o que garante que o disco/partição de destino seja 100% idêntico ao original
- Copie o disco rígido para um novo computador
- Transfira o Windows de um SSD para outro com facilidade e rapidez
Basta seguir a ferramenta fornecida e as dicas abaixo para clonar o HD para outro agora.
Dicas: Ative o EaseUS Disk Copy para um processo de clonagem de disco tranquilo.
Caso 1 - Clonar todos os dados do HD para outra unidade
Se você precisar atualizar o HD clonando todos os dados do disco para outro maior, você deve aplicar o recurso Cópia de Disco.
Etapa 1. Baixe, instale e execute o EaseUS Disk Copy no seu PC.
Clique em "Modo de disco" e selecione o disco rígido que deseja copiar ou clonar. Clique em "Avançar" para continuar.

Etapa 2. Selecione o disco de destino.
Nota: O disco de destino deve ser pelo menos do mesmo tamanho ou até maior do que o disco de origem, se você quiser copiar ou clonar o disco rígido de origem.

Etapa 3. Verifique e edite o layout do disco.
Se o disco de destino for uma unidade SSD, lembre-se de marcar a opção se o destino for SSD.

Etapa 4. Clique em "Continuar" para confirmar se o programa pede para apagar os dados do disco de destino.

Etapa 5. Clique em "Avançar" para iniciar o processo de clonagem do disco rígido.
Caso 2 - Mover dados de partição para outra unidade
Se precisar liberar o HD atual e mover os dados da partição para outro disco, você pode usar o recurso Cópia de Partição.
Passo 1. Baixe, instale e execute o EaseUS Disk Copy no seu PC.
Clique em "Modo de partição" e selecione as partições de origem que deseja copiar ou clonar. Clique em "Avançar" para continuar.
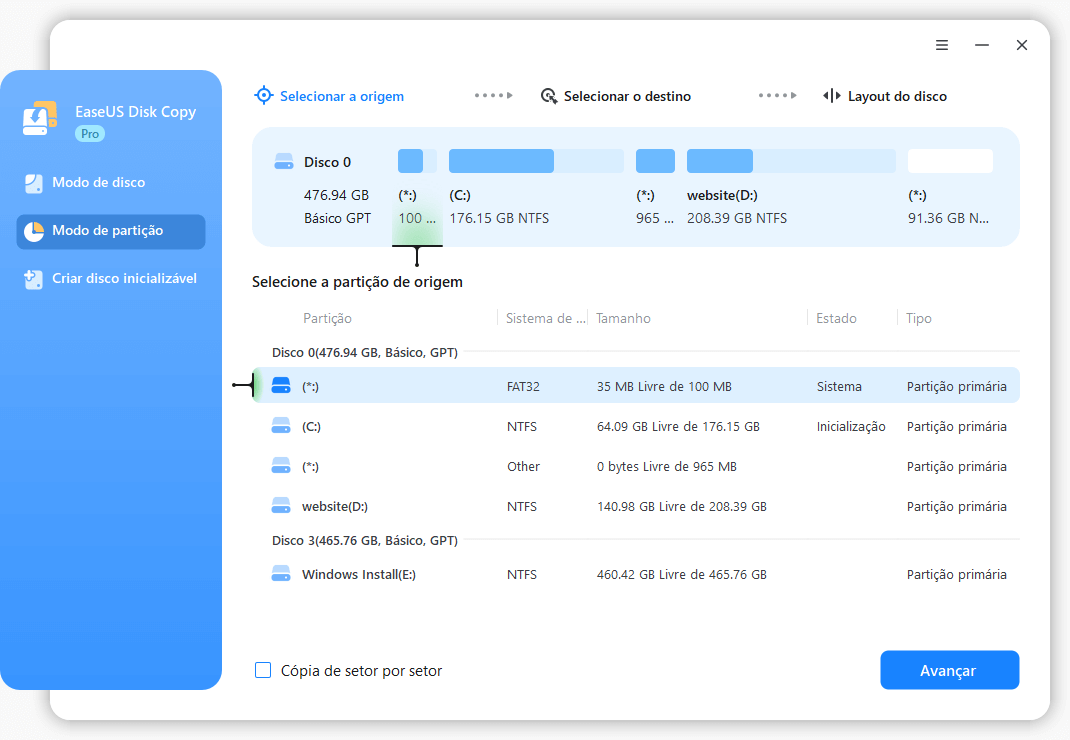
Passo 2. Selecione a partição de destino onde deseja clonar ou copiar a partição de origem e clique em "Avançar" para continuar.
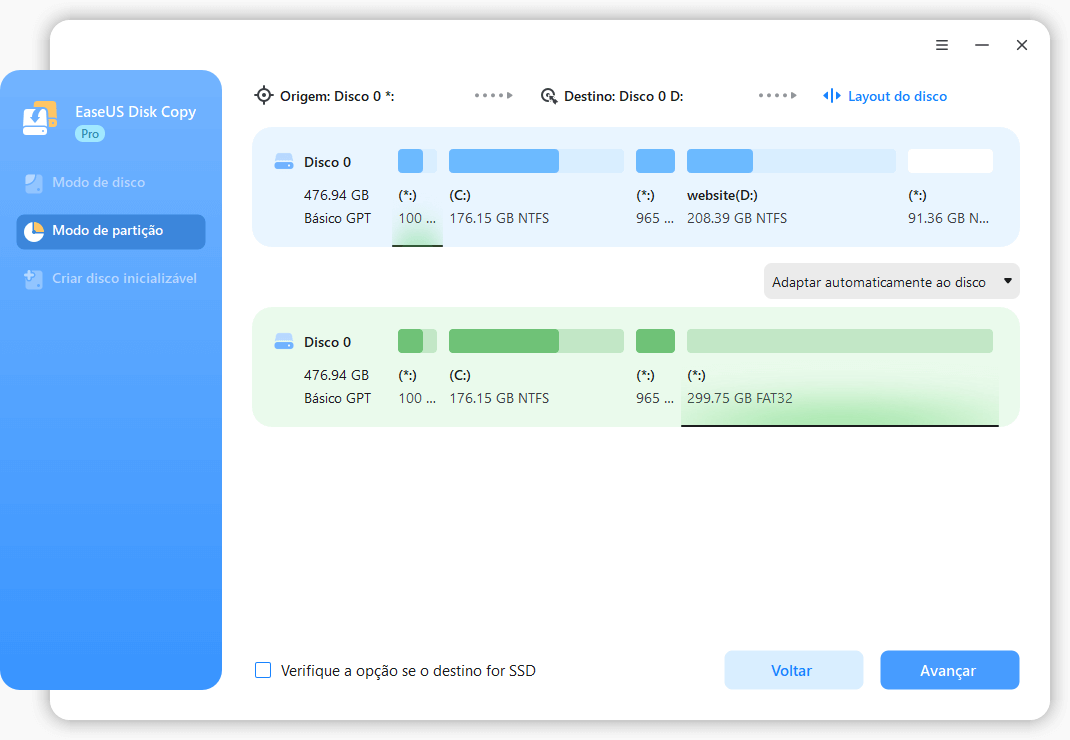
Passo 3. Verifique e edite o layout da partição: "Adaptar automaticamente ao disco", "Copiar como a origem" ou "Editar o layout de disco". "Adaptar automaticamente ao disco" é recomendado.
- A opção "Copiar como a origem" irá copiar ou clonar o mesmo layout de partições do disco de origem para o disco de destino.
- "Editar o layout de disco" permite redimensionar ou mover manualmente o layout da partição no disco de destino.
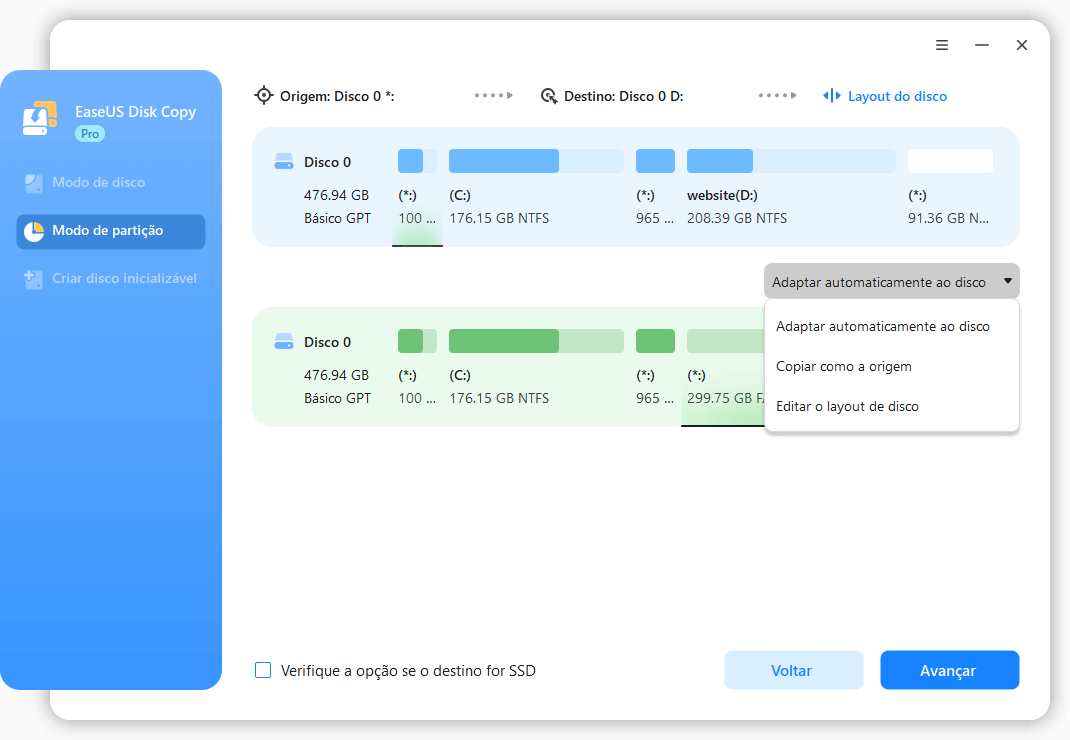
Passo 4. Clique em "Continuar" se o programa pedir para apagar os dados na partição de destino.
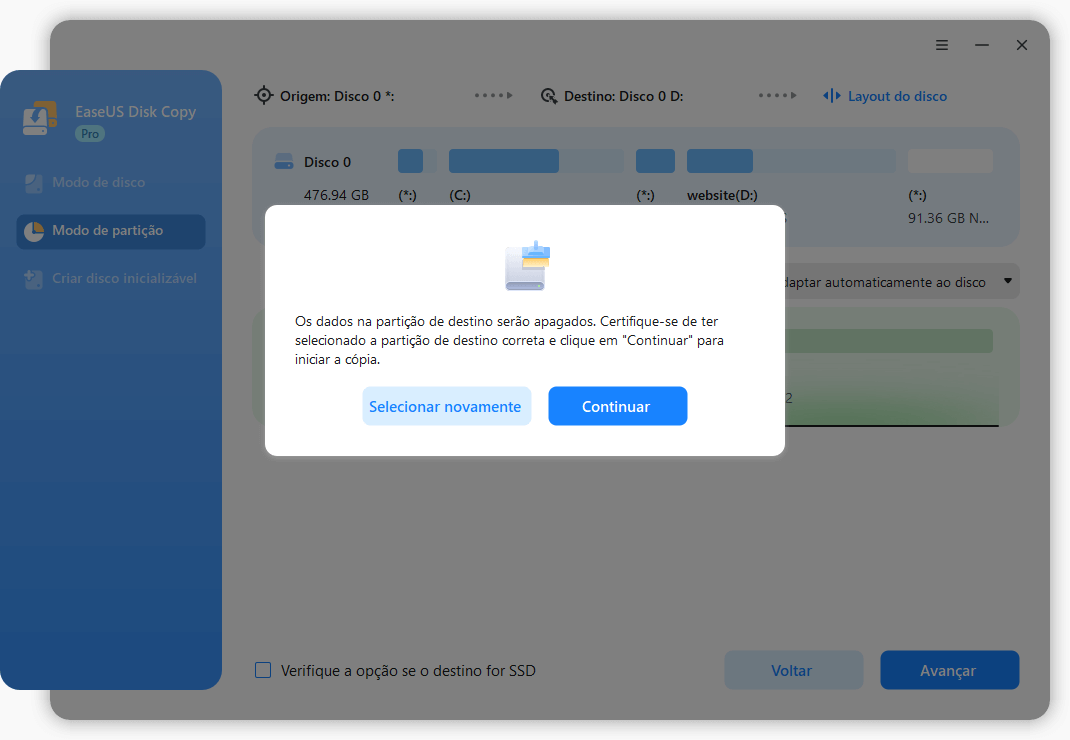
Passo 5. Clique em "Avançar" para iniciar o processo de clonagem ou cópia da partição agora.
Após a clonagem, você pode excluir os dados do HD antigo para liberar espaço de armazenamento, otimizando o desempenho do disco.
Confira o vídeo do EaseUS Disk Copy com um tutorial passo a passo para clonar um HD.

Método 2. Copiar e colar manualmente dados de uma unidade para outra
Funciona para copiar pequenos arquivos um por um. Qualquer interrupção pode causar perda de dados.
Para migração de arquivos grandes, copiar e colar desperdiçará muito tempo e energia. Além disso, simplesmente copiar e colar pode perder alguns dados. Se você tiver menos de 30 GB de arquivos ou dados que precisam ser transferidos de um HD para outro, basta escolher a opção Copiar e Colar. É grátis e fácil.
Passo 1. Navegue e selecione uma partição vazia ou crie uma nova partição na nova unidade para salvar dados.
Passo 2. Abra o HD antigo, pressione Ctrl + A para selecionar todos os dados existentes ou escolha um único arquivo e clique com o botão direito para copiar.
Passo 3. Cole os arquivos selecionados em outra nova unidade.
Aguarde a conclusão do processo de copiar e colar. Como ter certeza de que transferiu tudo do seu disco rígido? A única maneira é identificá-los um por um, o que é uma perda de tempo.
Método 3. Transferir dados do HD para o disco externo com a Transferência Fácil do Windows
Funciona para transferir dados do HD para o disco rígido externo no Windows 8/7. Windows 10 não é compatível.
Se preferir liberar dados do HD transferindo dados para um disco rígido externo no Windows 8/7, você pode experimentar a Transferência Fácil do Windows:
Etapa 1. Clique em Iniciar e digite Transferência Fácil do Windows na Pesquisa. Clique para abrir a Transferência Fácil do Windows.
Etapa 2. Selecione um disco rígido externo como unidade de destino.
Etapa 3. Selecione "Não" para Este é meu computador para instalar o disco rígido externo.
O Windows transferirá seus dados e configurações para o disco rígido externo imediatamente.
🔥Leitura adicional: Clonar HD externo para outro HD externo
O resultado final
Este artigo tutorial inclui três métodos práticos para ajudá-lo a transferir dados com eficiência de um HD para outro no Windows 11/10/8.7.
1. O EaseUS Disk Copy - Permite clonar um disco inteiro ou uma única partição para outra unidade ou transferir dados de um disco rígido de notebook para outro. Nenhuma perda de dados acontecerá.
2. Copiar e colar manualmente - É acesso gratuito para você transferir arquivos. Para copiar arquivos grandes, qualquer interrupção ou operação perdida causará perda de arquivos.
3. Transferência Fácil do Windows - Uma ferramenta eficiente de transferência de arquivos integrada ao Windows, disponível apenas no Windows 7/8. Ele funciona apenas para transferência de arquivos de PC para PC ou de unidade interna para disco rígido externo.
Para uma resolução completa, o EaseUS Disk Copy é certamente o melhor.
Perguntas frequentes sobre como transferir dados de um HD para outro
1. Como transferir o Windows 10 do HDD para o SSD sem perder dados?
Para transferir o Windows 10 de um HD para um SSD sem perda de dados, a maneira melhor e mais fácil é usar um software de clonagem de disco profissional como o EaseUS Disk Copy. Ele pode ajudá-lo a mover a instalação atual do Windows do HD para o SSD e manter o SSD inicializável.
2. Como transfiro dados do HD antigo para o novo SSD?
Clonar todo o disco, incluindo sistema operacional, aplicativos e configurações, para transferir seus dados de um HDD para um SSD é a melhor saída. Isso implica que nada precisa ser reinstalado, pois você pode inicializar a partir do seu SSD.
3. Como transfiro dados da unidade C para a unidade D?
Selecione a opção copiar ou recortar no menu suspenso clicando com o botão direito em todos os arquivos e pastas. Depois que os arquivos e pastas forem copiados ou cortados, vá para a unidade D e use o menu do botão direito para abri-lo. Abra-o novamente clicando com o botão direito para abrir o menu suspenso e escolha a opção de colar. Mas a clonagem é uma maneira melhor, que pode ajudá-lo a transferir tudo da unidade C para a unidade D sem perda de dados e reinstalação do Windows.
Esta página foi útil? Seu apoio é importante para nós!

EaseUS Disk Copy
EaseUS Disk Copy é uma ferramenta de clonagem e migração de HD/SSD bem projetada e muito fácil de usar, que deve ser ideal para quem deseja migrar rápida e facilmente um disco de sistema existente para um novo disco (ou unidade SSD recém-instalada ) com o mínimo de configuração necessária.
-
Atualizado por
"Obrigada por ler meus artigos. Espero que meus artigos possam ajudá-lo a resolver seus problemas de forma fácil e eficaz."…Leia a biografia completa
EaseUS Disk Copy

Ferramenta de clonagem dedicada para atender a todas as suas necessidades de clonagem de sistema, disco e partição.
Postagens populares
Mais recente
![]()
Mais recente
![]()
Mais recente
![]()
Mais recente
![]()
Mais recente
![]()
Tópicos interessantes