Índice da página
Clonar um PC permite que você crie uma cópia exata do seu sistema operacional (SO), aplicativos e arquivos, tornando-o indispensável para atualizações de disco, backups de dados ou migração de sistema. Clonar um PC significa criar uma cópia do disco rígido do PC em outro disco ou computador. Quer você esteja migrando para um SSD mais rápido, substituindo um disco rígido antigo ou implantando sistemas em outros PCs, este artigo abrange tudo o que você precisa para clonar um PC com segurança e eficiência.
Pré-requisitos para clonagem de PC
Antes de começar o processo de clonagem, reunir todos os materiais necessários e preparar seu sistema adequadamente é essencial. Aqui está o que você precisa para clonar o disco rígido do seu PC com sucesso:
Hardware necessário
- Seu computador de origem (a unidade no PC que você deseja clonar)
- Um disco de destino com capacidade suficiente (idealmente um SSD igual ou maior que o de origem)
- Um método de conexão (um cabo SATA ou estação de acoplamento de disco rígido)
- Para usuários de laptop: um adaptador SATA para USB ou gabinete de unidade externa
- Chaves de fenda e outras ferramentas para usuários de desktop
Requisitos de software
- Baixe e instale um software de clonagem de disco seguro e confiável
- Windows 10 ou 11 com atualizações atuais
- Acesso administrativo ao seu PC
Outros passos
- Um backup de dados importantes
- Certifique-se de que seu sistema esteja livre de malware
Considerações especiais ao clonar um PC
Quando você deseja clonar para um PC, atenção especial deve ser dada a vários fatores:
1️⃣Clone o PC para outra unidade para atualização/backup/migração do sistema
Se você quiser apenas clonar um disco rígido do PC para um disco externo para backup de dados ou atualização de disco, conecte o disco ao seu PC e execute um software de clonagem de disco.
2️⃣Clone o Windows 10 para o Windows 11 PC
Se o seu PC antigo executa o Windows 10 e outro PC executa o Windows 11, para clonar o PC antigo para o novo, isso depende:
- Clone o Windows 10 para um disco não-sistema do Windows 11. Ele transferirá o Windows 10 para ele, e você terá 2 sistemas no mesmo PC, o que é chamado de dual boot.
- Clone o Windows 10 para o disco de sistema do Windows 11. Ele sobrescreverá o Windows 11 no disco de destino e, finalmente, você terá apenas o Windows 10 naquele disco.
3️⃣Transfira dados de um computador morto para um novo
Um computador morto não significa que seu disco rígido está morto. Se o disco rígido estiver funcionando bem, remova-o do computador antigo e conecte-o a um que esteja funcionando, então clone-o para o disco rígido do seu novo PC.
Como transferir dados do disco rígido de um computador morto em 6 etapas
Este artigo explicará como transferir dados do disco rígido de um computador morto com a ferramenta mais confiável e eficaz - EaseUS Disk Copy.
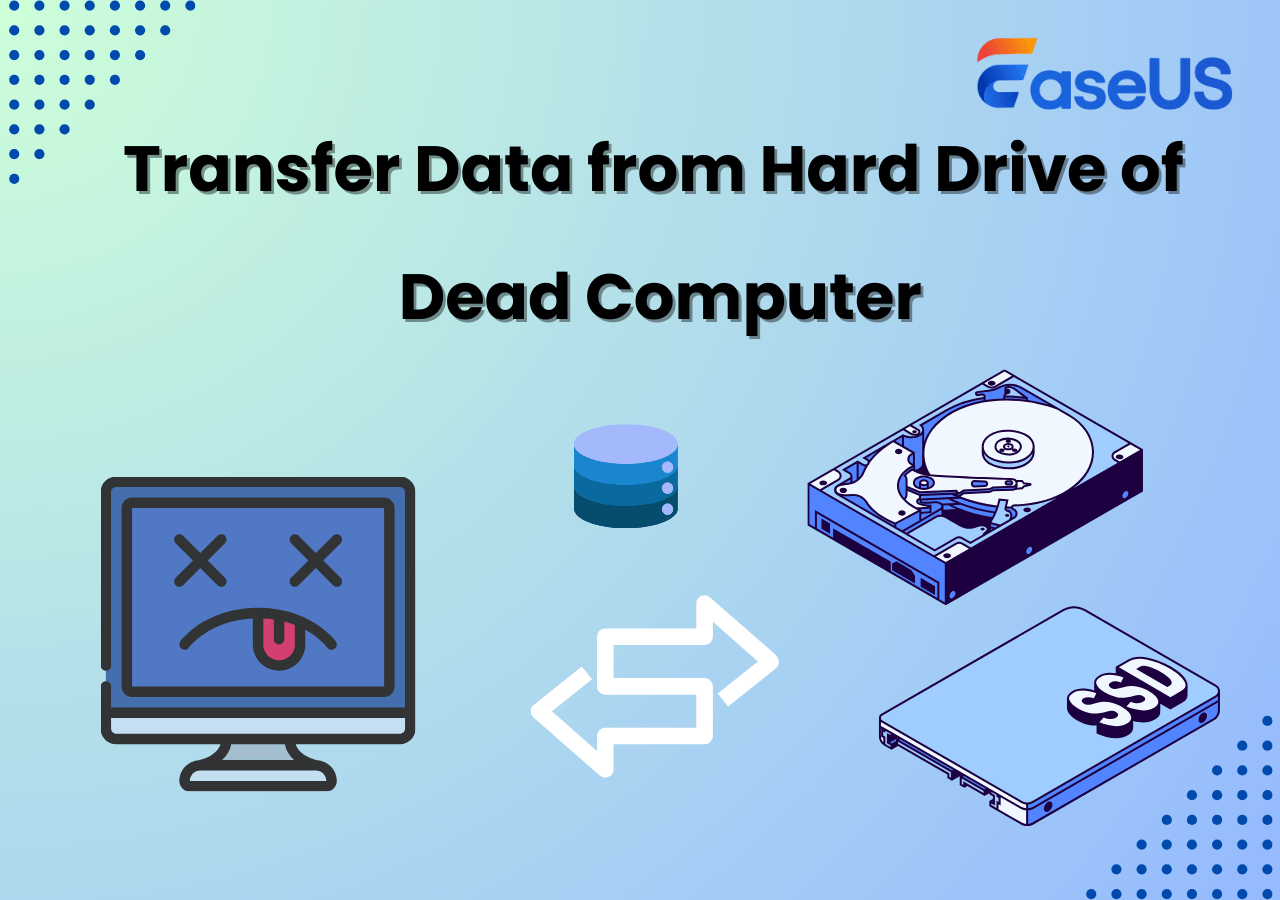
- Dica
- Se você deseja apenas ter seus arquivos pessoais, não o Windows, considere fazer backup dos seus arquivos em um novo PC.
4️⃣Clone um disco rígido com defeito de um PC para outro
Sim, você pode clonar um disco rígido com defeito , mas também depende. Se o disco rígido estiver severamente danificado e seu PC antigo não puder reconhecê-lo, ele não poderá ser clonado. Nessa situação, tente fazer uma instalação limpa do Windows no novo PC.
Como clonar um PC
Antes de começar o processo de clonagem real, a preparação adequada é crucial para o sucesso. Siga estas etapas detalhadas para preparar seus PCs ou discos rígidos de origem e destino:
Parte 1. Prepare seu disco de origem no seu PC
Isso geralmente inclui:
- Limpe sua unidade de origem
- Conecte seu disco de destino
- Verificar reconhecimento de disco
- Garanta que a unidade de destino tenha espaço suficiente
Para obter informações mais detalhadas sobre como gerenciar o disco antes da clonagem, consulte:

Como gerenciar o disco antes da clonagem
Este artigo lhe dirá o que fazer antes de clonar um disco rígido para garantir um processo de clonagem de disco suave e seguro! Leia mais >>
Parte 2. Selecione e instale o software de clonagem de disco
Como o Windows não tem uma solução de clonagem de disco interna, você deve clonar um PC ou um disco rígido usando um software de clonagem de terceiros. Aqui estão análises detalhadas das 2 principais opções:
#1. Clonezilla
Vantagens:
- Código aberto e gratuito
- Suporte para backup de disco, clonagem e partição
- Uma imagem restaurada em vários dispositivos locais
Limitações:
- Nenhum download direto
- Sem suporte ao cliente
- Configuração/interface complexa
#2. EaseUS Disk Copy
Vantagens:
- Interface amigável
- Atualizações regulares e suporte técnico para todas as condições climáticas
- Clone discos rígidos rapidamente sem sacrificar a qualidade
Limitações:
- Pago para usar
Parte 3. Clone seu PC
Siga estas etapas detalhadas para clonar o disco rígido do seu PC para outro usando o EaseUS Disk Copy.
- Aviso:
- 1️⃣Para clonar um disco rígido de PC para outro SSD/HDD para atualização/backup/migração do sistema, conecte o novo disco ao seu PC por meio do adaptador.
- 2️⃣Para clonar o PC antigo para o novo, você precisa remover o disco do seu novo PC e conectá-lo ao PC antigo/de origem por meio do adaptador.
➡️Configuração inicial
1. Inicie o EaseUS Disk Copy
2. Verifique se ambos os discos rígidos são reconhecidos
3. Clique em Modo de disco
➡️Seleção de disco de origem
1. Escolha seu disco de origem
2. Selecione uma cópia setor por setor, se necessário
➡️Seleção de disco de destino
1. Selecione a unidade conectada ao seu PC
2. Ajuste os tamanhos das partições do disco, se necessário
3. Selecione a opção se o alvo for SSD
➡️Iniciar clonagem e monitoramento
1. Clique em OK para a mensagem de aviso
2. Inicie o procedimento de clonagem
3. Mantenha o computador ligado
4. Monitore o progresso regularmente
Parte 4. Verificar unidade clonada
Após o processo de clonagem ser concluído, uma verificação completa é essencial. Siga os passos abaixo:
- Verifique se todos os arquivos foram transferidos corretamente e com precisão e se todos os tipos de arquivo podem ser abertos corretamente.
- Acesse BIOS/UEFI para verificar se o seu PC consegue inicializar a partir do novo disco rígido.
- Inicie aplicativos importantes para testar recursos do sistema e conexões de rede.
- Execute testes básicos de desempenho, verifique a velocidade e a resposta da nova unidade e monitore o uso de recursos do sistema para verificar o desempenho do PC.
Parte 5. Escolha manter uma unidade ou duas unidades
Se seu laptop tiver 2 slots (um desktop geralmente tem mais de 2 slots), você pode escolher manter 1 disco ou 2 discos. Se quiser manter um disco, você pode substituir a unidade antiga pela nova e inicializar a partir dela com sucesso. Se quiser manter 2 discos rígidos em seu laptop ou desktop, você terá duas unidades de sistema para inicialização dupla, e precisará selecionar uma para inicializar toda vez que iniciar seu PC. Nesse caso, você pode formatar sua unidade antiga e usá-la como seu disco de armazenamento.
Solução de problemas comuns de clonagem
Você pode encontrar alguns problemas após clonar um disco rígido de PC para outro PC. Aqui está como resolvê-los:
Erros de armazenamento insuficiente
Causas:
- O disco de destino é muito pequeno
- Erros de espaço reservado pelo sistema
- Partições de disco ocultas não contabilizadas
Soluções:
- Limpe completamente a unidade de origem (remova aplicativos e arquivos desnecessários)
- Remova o arquivo de hibernação se necessário
- Redimensione as partições do disco se possível
Falhas de inicialização
Causas:
- Partição de inicialização/cópia de disco incorreta
- Erros de configuração do BIOS/UEFI
- Problemas de compatibilidade do driver
Soluções:
- Verificar sinalizadores de partição de inicialização
- Atualizar as configurações do BIOS ou UEFI
- Verifique a ordem de inicialização no BIOS
- Reconstruir BCD se necessário
Desempenho lento do PC
Causas:
- Conexão incorreta do disco rígido
- Drivers desatualizados
Soluções:
- Verifique o tipo de conexão (USB ou SATA)
- Atualizar todos os drivers necessários
- Verifique as configurações de energia do sistema
Outras dicas para solução de problemas:
Clonar um PC é uma maneira poderosa de atualizar hardware, proteger dados ou replicar sistemas. Ao escolher as ferramentas certas e seguir as melhores práticas, você pode evitar armadilhas e garantir uma transição suave. Para clonagem sem complicações, o EaseUS Disk Copy é a principal recomendação para a maioria dos usuários.
Esta página foi útil? Seu apoio é importante para nós!

EaseUS Disk Copy
EaseUS Disk Copy é uma ferramenta de clonagem e migração de HD/SSD bem projetada e muito fácil de usar, que deve ser ideal para quem deseja migrar rápida e facilmente um disco de sistema existente para um novo disco (ou unidade SSD recém-instalada ) com o mínimo de configuração necessária.
-
Atualizado por
"Obrigada por ler meus artigos. Espero que meus artigos possam ajudá-lo a resolver seus problemas de forma fácil e eficaz."…Leia a biografia completa -
Escrito por
"Obrigado por ler meus artigos, queridos leitores. Sempre me dá uma grande sensação de realização quando meus escritos realmente ajudam. Espero que gostem de sua estadia no EaseUS e tenham um bom dia."…Leia a biografia completa
EaseUS Disk Copy

Ferramenta de clonagem dedicada para atender a todas as suas necessidades de clonagem de sistema, disco e partição.
Postagens populares
Mais recente
![]()
Mais recente
![]()
Mais recente
![]()
Mais recente
![]()
Mais recente
![]()
Tópicos interessantes










