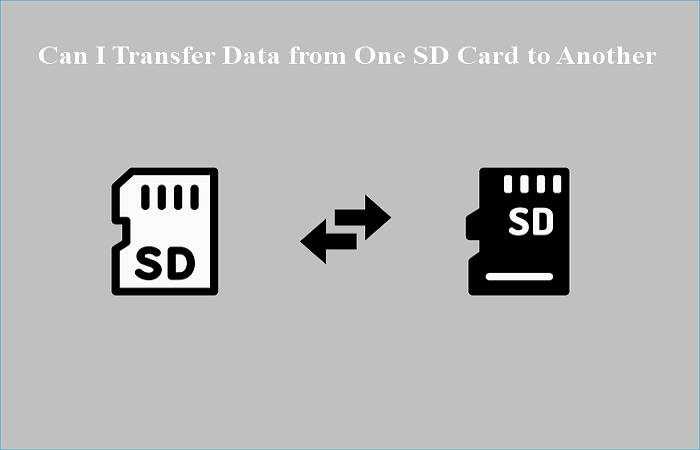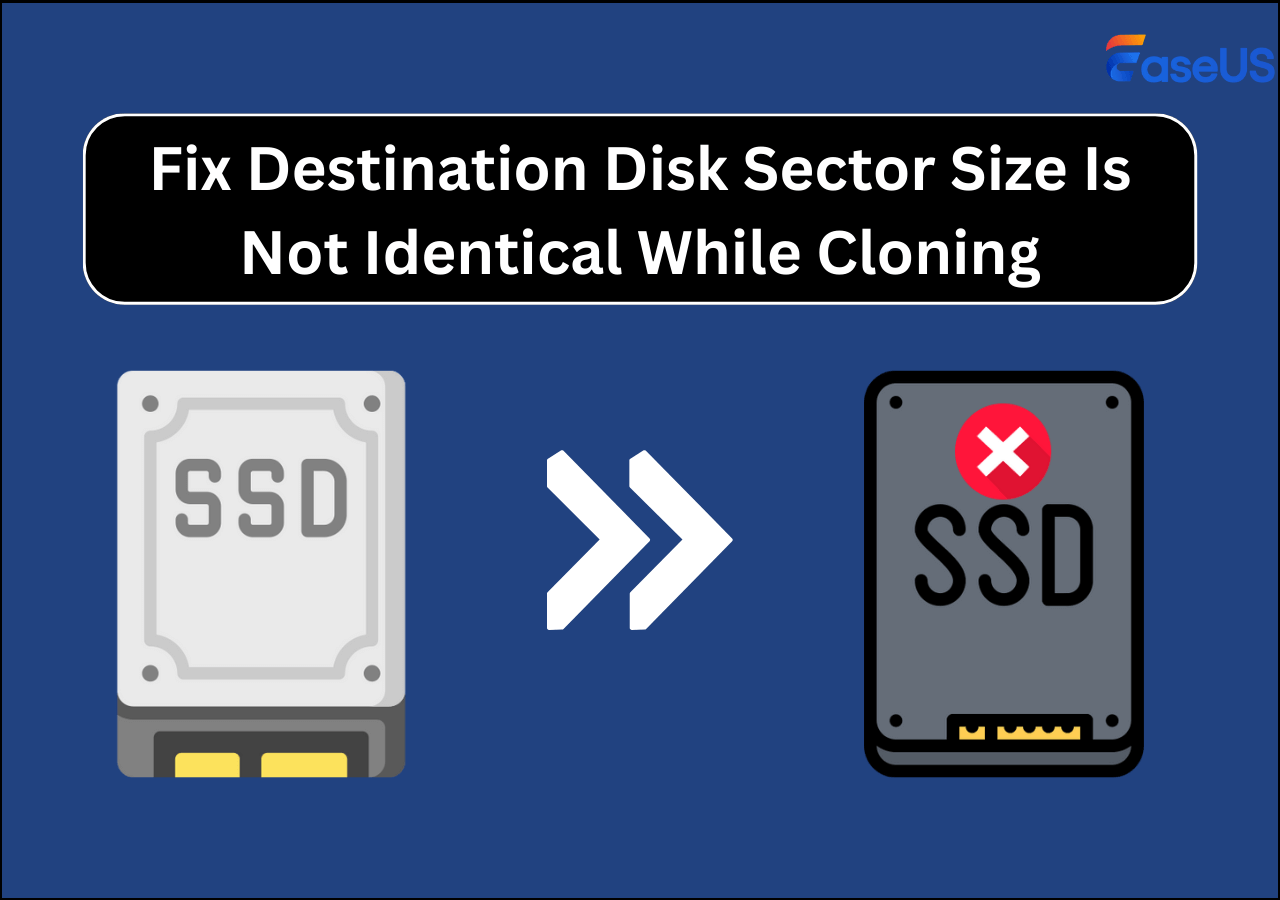Índice da página
Muitos usuários gostariam de espelhar seus discos rígidos em um disco maior quando não há armazenamento suficiente. Espelhar um disco rígido para SSD pode proteger seus dados contra perda e atualizar e acelerar seu computador. Este artigo da EaseUS descreverá como espelhar o disco rígido para SSD no Windows 11. Apresse-se e aprenda.
Aqui está o que você precisa preparar para espelhar HD em SSD em seu computador:
| 🧰Ferramentas que você usará | EaseUS Disk Copy |
|
📃Preparativos |
|
Clique no botão para baixar este poderoso software de clonagem
HD vs. SSD
As unidades de disco rígido (HDDs) e as unidades de estado sólido (SSDs) são semelhantes em sua composição física, mas armazenam informações de maneira bastante diferente. Há méritos e deméritos em usar cada unidade, e selecionar o tipo certo para você depende das atividades que você realiza no seu computador.
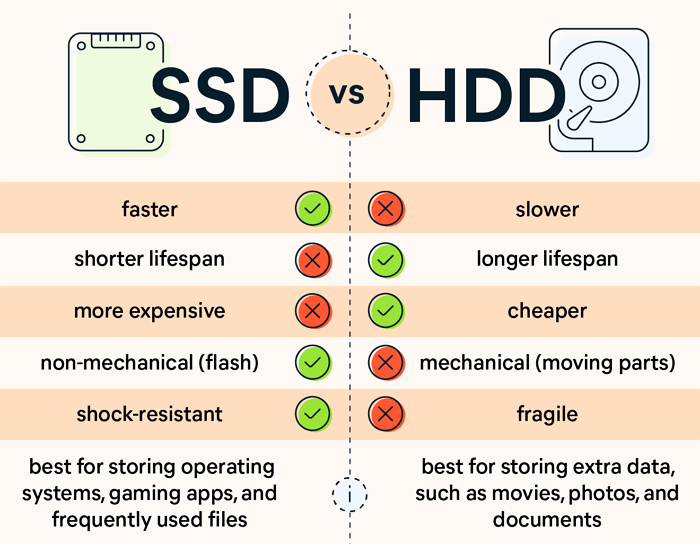
📖Leitura adicional: SSD VS HD, qual é melhor para backup?
O que é HDD?
Os HDDs dependem de pratos para ler e gravar informações. É composto por um ou mais pratos magnéticos, um braço seletor com cabeça de leitura/gravação para cada prato e um patins para mover o braço e girar os pratos.
Os discos dos HDDs giram a uma velocidade predefinida de 4200 rpm a 7200 rpm, determinando suas taxas de leitura/gravação. O disco rígido lerá e gravará dados mais rapidamente se tiver uma velocidade predefinida mais alta. Os HDDs são tecnologias testadas e são baratos em comparação aos SSDs para uma quantidade igual de armazenamento.
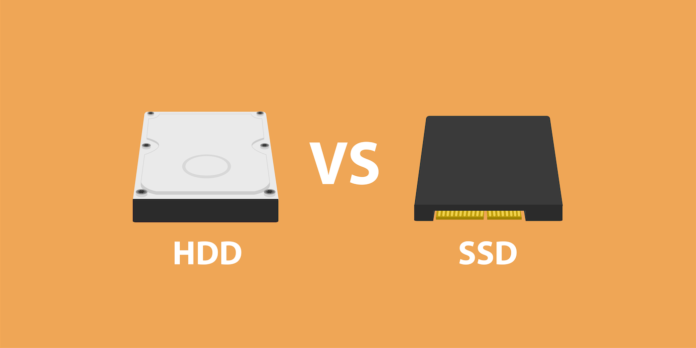
O que é SSD?
Os SSDs utilizam memória flash para oferecer maior durabilidade e desempenho. Eles usam menos energia e não têm partes móveis. Você pode descrevê-los como grandes unidades USB porque utilizam tecnologia básica semelhante.
Os SSDs armazenam dados em um bloco que deve ser atualizado sempre que qualquer parte dos dados for atualizada. Os dados mantidos no bloco antigo são transferidos e reescritos com as alterações para um novo bloco enquanto o bloco antigo é apagado. Os SSDs são preferíveis aos HDDs devido às seguintes vantagens:
- Alta velocidade de leitura e gravação: os SSDs oferecem uma velocidade impressionante de leitura e gravação de 3400/3000 MB/s.
- Mais durável que o HDD: os SSDs têm um tamanho pequeno que protege seus dados durante os movimentos em comparação com os HDDs que possuem muitas peças pequenas móveis que facilitam o mau funcionamento e a perda de dados importantes.
- Eficiência energética: os SSDs têm um desempenho superior e utilizam menos energia, permitindo assim que o seu computador funcione de forma mais fria e suave.
- Fatores de tamanho mais práticos: os SSDs são menores em comparação com os HDDs e podem resistir a quedas e movimentos.
O que você deve preparar para espelhar HD para SSD
A clonagem de seu HD para SSD é feita por diferentes motivos, mas o benefício de clonar seu disco rígido interno é semelhante. Duas grandes vantagens incluem proteção de dados e atualização de seu disco rígido para um proficiente.
Para realizar uma clonagem de disco rígido para SSD, você precisará realizar o seguinte para obter uma clonagem suave e bem-sucedida:
- 1️⃣Faça backup e apague todos os dados no SSD: Se o SSD de destino não for novo, o backup dos dados em seu SSD oferece espaço para recuperação de dados. Porque todos os dados no dispositivo de destino serão apagados durante a clonagem. Apagar o SSD é um processo obrigatório para criar espaço suficiente para receber o clone.
- 2️⃣Desconecte todos os dispositivos periféricos externos conectados: Um computador desktop permite que os usuários conectem mais de um disco rígido. Para clonar corretamente os arquivos do HDD para o SSD, você precisará desconectar dispositivos externos, como dispositivos de armazenamento USB, impressoras, etc.
- 3️⃣ Baixe e instale o software de clonagem de disco: Um software de clonagem de disco permite uma operação de clonagem rápida e suave. O Windows não possui uma ferramenta interna, você pode aplicar uma ferramenta de clonagem de disco de terceiros.
- 4️⃣ Adaptador USB para SATA: Você deve usar um adaptador USB para SATA para conectar o SSD se estiver usando um laptop, pois ele possui apenas um slot para disco rígido.
Se gostou deste post, você pode compartilhá-lo em suas plataformas sociais para ajudar mais pessoas.
Software de espelhamento de disco rígido - EaseUS Disk Copy
Ocasionalmente, os usuários de computador clonam seus discos rígidos sempre que desejam atualizar o disco rígido para um novo. A clonagem pode ser feita em um sistema operacional da Microsoft, onde você pode copiar um disco rígido arquivo por arquivo de certas maneiras básicas semelhantes a copiar e colar.
O problema desse processo é que ele não apresenta um meio confiável e eficiente de clonar o conteúdo total de um disco rígido para outro. Para clonar com segurança e eficácia o disco rígido do seu dispositivo para outro, você precisará de um software de clonagem de disco de terceiros, como o EaseUS Disk Copy, uma ferramenta prática para espelhar unidades SSD.
O EaseUS Disk Copy é um software de clonagem eficaz e estável e fornece segurança para seus arquivos durante o processo de clonagem. Pode ajudá-lo a espelhar um disco rígido no Windows 10. Além disso, permite transferir dados de um cartão SD para outro. O software também funciona com alguns recursos importantes:
EaseUS Disk Copy
- Operação fácil: você pode transferir os dados do seu disco rígido, arquivos do sistema e aplicativos em etapas rápidas e simples.
- Eficiente e eficaz: trocar suavemente um HD por um SSD e suportar clonagem de MBR para GPT e GPT para MBR.
- Funciona bem em todas as marcas: o EaseUS Disk Copy está habilitado para migrar ou clonar diferentes marcas de HDD e SSD.
- Clonagem de setor por setor: suporta a clonagem de um disco rígido com setores defeituosos.
- Personalizável: os usuários podem personalizar o layout do disco de acordo com suas necessidades.
Como espelhar HD para SSD no Windows 11 com EaseUS Disk Copy
Para espelhar um HD para SSD usando o EaseUS Disk Copy, primeiro, você precisará ativar a ferramenta baixando e instalando-a no seu PC. Depois que o dispositivo for instalado com sucesso, inicie-o e siga as etapas abaixo:
Etapa 1: Em "Modo de disco", selecione o HD que deseja clonar.

Etapa 2: Selecione o SSD como seu destino.

Etapa 3: Edite o layout do disco e clique em "Avançar" para continuar.
Como o destino é um SSD, sugere-se que marque "Verifique a opção se o destino for SSD".

Etapa 4: Uma mensagem de aviso informa que os dados no SSD serão apagados. Clique em "Continuar" para continuar se você não tiver dados importantes no disco de destino.

Etapa 5: Aguarde a conclusão do processo.
Se gostou deste post, você pode compartilhá-lo em suas plataformas sociais para ajudar mais pessoas.
Conclusão
Isso é tudo sobre como espelhar o disco rígido para SSD. Espelhar HDD para SSD é a melhor maneira de atualizar um disco antigo, evitar perda de dados devido a falhas no sistema, falha no disco rígido ou exclusão repentina. De todas as indicações, os SSDs são mais eficientes que os HDDs e oferecem aos usuários uma experiência melhor enquanto trabalham em seus PCs.
Se você precisar clonar seu disco rígido sem falhas ou perda de dados com sucesso, espera-se que você empregue o uso de uma ferramenta de terceiros de alto desempenho, e o EaseUS Disk Copy é uma ótima opção a ser considerada para espelhamento de SSD e cópia do Windows 11 para um novo disco rígido.
Perguntas frequentes sobre como espelhar disco rígido em SSD
1. O que o espelhamento de um disco rígido faz?
O espelhamento de disco é usado para proteger um sistema de computador contra perda de dados e outras possíveis perdas causadas por falhas de disco. Essa abordagem duplica os dados gravando-os em dois ou mais discos rígidos idênticos vinculados a um único dispositivo controlador de disco.
2. Você pode espelhar o disco rígido para SSD?
Sim, você pode espelhar um disco rígido em SSD. Mas você precisa usar um software de clonagem de terceiros, como o EaseUS Disk Copy, para ajudá-lo. Essa ferramenta pode ajudá-lo a clonar um disco rígido para outro sem qualquer perda de dados.
3. Quanto tempo leva para espelhar um disco rígido?
Espelhar um disco rígido significa clonar um disco rígido até certo ponto. É uma pergunta frequente quanto tempo leva para copiar um disco rígido. A quantidade de dados que você precisa mover, o ritmo em que o aplicativo de clonagem opera, as velocidades de leitura e gravação, o sistema do computador, o disco rígido, etc., todos desempenham um papel. Como resultado, o tempo de espera típico variaria de 10 minutos a 1 hora.
Esta página foi útil? Seu apoio é importante para nós!

EaseUS Disk Copy
EaseUS Disk Copy é uma ferramenta de clonagem e migração de HD/SSD bem projetada e muito fácil de usar, que deve ser ideal para quem deseja migrar rápida e facilmente um disco de sistema existente para um novo disco (ou unidade SSD recém-instalada ) com o mínimo de configuração necessária.
-
Atualizado por
"Espero que minha experiência com tecnologia possa ajudá-lo a resolver a maioria dos problemas do seu Windows, Mac e smartphone."…Leia a biografia completa -
Escrito por
"Obrigada por ler meus artigos. Espero que meus artigos possam ajudá-lo a resolver seus problemas de forma fácil e eficaz."…Leia a biografia completa
EaseUS Disk Copy

Ferramenta de clonagem dedicada para atender a todas as suas necessidades de clonagem de sistema, disco e partição.
Postagens populares
Mais recente
![]()
Mais recente
![]()
Mais recente
![]()
Mais recente
![]()
Mais recente
![]()
Tópicos interessantes