Índice da página
Críticas e Prêmios
Leonardo atualizou em 29/09/2024 para Transferência entre PCs | Mais Artigos
A unidade C é normalmente o local padrão para a maioria dos arquivos, como o sistema operacional e os arquivos do sistema. Devido à capacidade limitada de armazenamento, o gerenciamento de arquivos e a liberação de espaço tornam-se uma tarefa crucial. Uma prática comum para otimizar o armazenamento e melhorar o desempenho do sistema é mover os arquivos da unidade C para a unidade D. O EaseUS fornecerá quatro maneiras sólidas de ajudá-lo a mover arquivos entre a unidade C e a unidade D de forma contínua e eficaz.
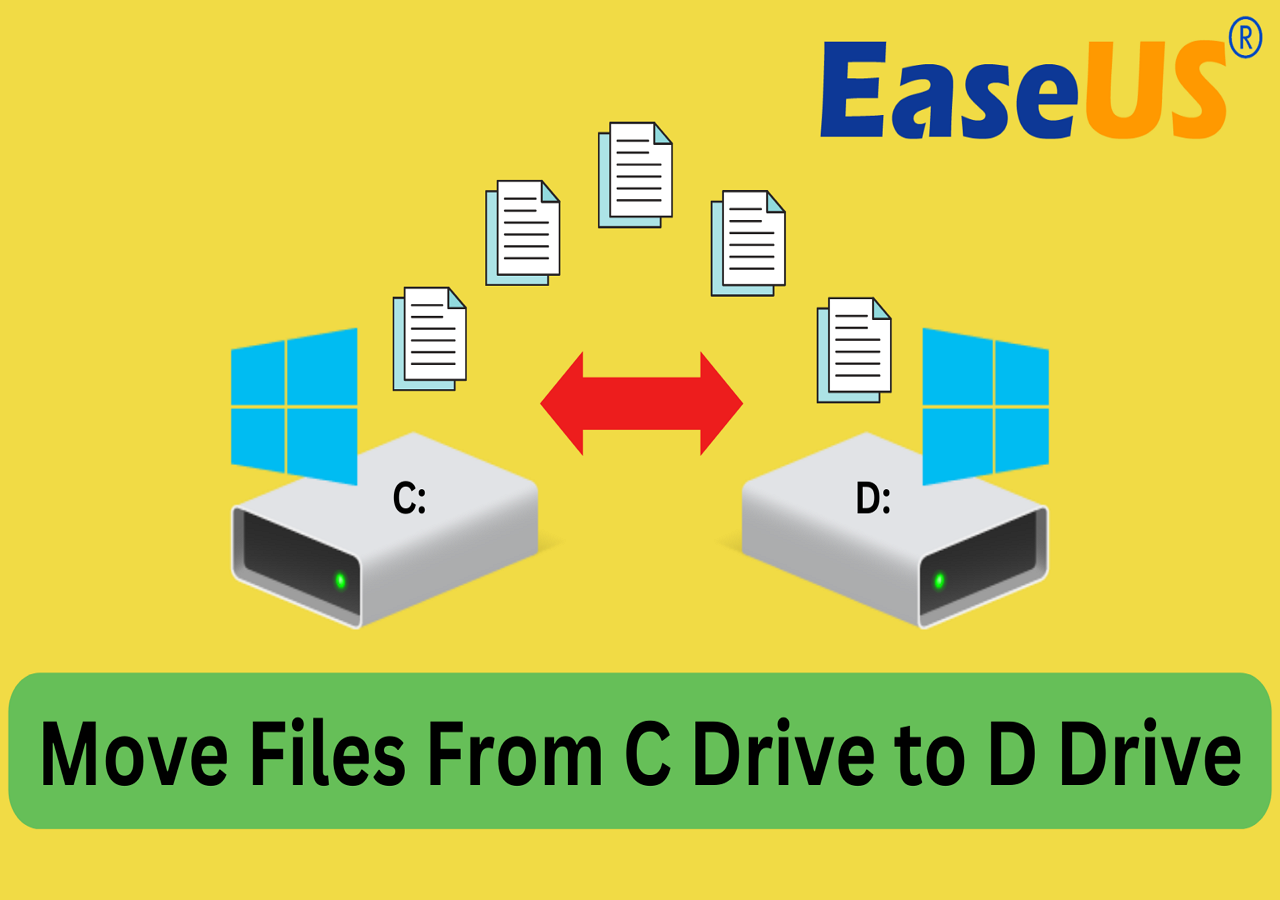
Como mover arquivos da unidade C para a unidade D - 4 métodos
Nesta seção, discutiremos quatro métodos disponíveis para mover arquivos da unidade C para a unidade D. É melhor fazer um backup completo de toda a unidade C usando um disco rígido externo, caso alguma operação incorreta cause danos aos dados. Aqui está uma visão geral de todas as maneiras:
- #1. Ferramenta profissional de transferência de dados - EaseUS Todo PCTrans
- #2. Copiar e colar manualmente
- #3. Executar comandos para mover arquivos
- #4. Experimente o recurso Mover do Windows
Compartilhe esta página rica em soluções em suas mídias sociais e continue a explorar mais detalhes:
Caminho 1. EaseUS Todo PCTrans
- ⏱️Duration: Cerca de 10 minutos
- 🧑💻Difficulty: Mais fácil
OEaseUS Todo PCTrans é uma solução profissional que oferece suporte técnico para ajudar os usuários a mover arquivos da unidade C para a unidade D. Seu "App Migration" é uma ferramenta confiável e operável para usuários de todos os níveis. Esse utilitário tem versatilidade, o que permite a migração abrangente de dados e agiliza o processo geral de transferência, tornando-o uma ferramenta valiosa para várias necessidades de gerenciamento de dados.
Etapas para transferir arquivos da unidade C para a unidade D:
Passo 1. Execute o EaseUS Todo PCTrans em seu PC
Vá para "App Migration" (Migração de aplicativos) e clique em "Start" (Iniciar) para continuar.

Etapa 2. Selecione os programas a serem movidos da unidade C para outra unidade
1. Marque a unidade C e selecione os programas (marcados como "Yes") que você deseja transferir.
2. Clique no ícone de triângulo para selecionar outra unidade em seu computador como destino e clique em "Transfer" (Transferir) para iniciar o processo.

Etapa 3. Concluir a transferência
Aguarde pacientemente até que o processo de transferência seja concluído e clique em "OK" para confirmar.

Quando isso for feito, você poderá reiniciar o computador, se necessário. Isso manterá todas as alterações no PC e você poderá executar programas de outro disco rígido sem reinstalação.
Outras funções nobres do EaseUS Todo PCTransfer
- Mova os jogos da unidade C para a unidade D.
- Faça backup de dados e programas do PC local em um disco externo.
- Desinstale os navegadores da Web, Chrome, Firefox, Edge, Opera, etc.
Em qualquer caso de transferência de dados, esse software lhe garantirá uma experiência agradável.
Modo 2. Copiar e colar manualmente
- ⏱️Duration: Cerca de 12 minutos
- 🧑💻Difficulty: Fácil
Outro método simples é copiar e colar manualmente os arquivos e pastas que você deseja transferir. No entanto, se você quiser mover vários arquivos para a unidade D, isso pode levar muito tempo. Aqui está o guia simplificado:
Etapa 1. Pressione "Windows + E" ou clique duas vezes em "Meu Computador"/"Este PC" para iniciar o File Explorer.
Etapa 2. Navegue até a unidade C local, clique com o botão direito do mouse nos arquivos que deseja transferir e selecione "Copiar" ou "Recortar".
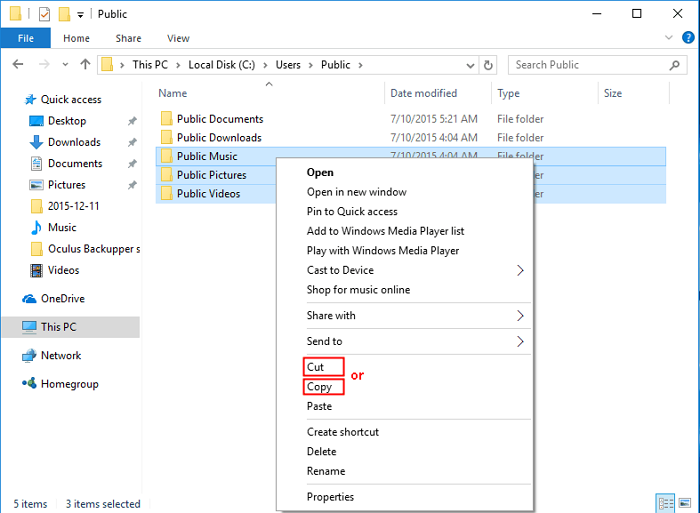
Etapa 3. Clique na unidade D local, clique com o botão direito do mouse em qualquer lugar e escolha "Colar".
Você também pode usar "Ctrl+C"/"Ctrl+X" e "Ctrl+V" para mover arquivos.
Caminho 3. Prompt de comando
- ⏱️Duration: Cerca de 15 minutos
- 🧑💻Difficulty: Complicado
A terceira solução é executar linhas de comando no Prompt de Comando para mover arquivos de C para D. Isso requer um certo nível de conhecimento de comandos, o que é uma tarefa difícil para iniciantes em informática. Siga as etapas com cuidado, pois qualquer erro pode causar danos graves ao sistema e ao computador:
Etapa 1. Digite cmd na caixa de pesquisa do Windows e escolha "Executar como administrador" para obter permissão total.
Etapa 2. No utilitário do prompt de comando, digite os comandos abaixo para copiar arquivos da unidade C para a unidade D:
- copy c:\workfile.txt d
- workfile.txt
- copy *.txt d:
Caminho 4. Recurso Windows Move
- ⏱️Duration: Cerca de 15 minutos
- 🧑💻Difficulty: Médio
O Windows também oferece outra ferramenta integrada para ajudar os usuários a mover arquivos da unidade C para a unidade D. Como essa ferramenta pode não ser capaz de reconhecer o caminho de salvamento dos arquivos do sistema, ela é aplicada à transferência de arquivos pessoais dos usuários, como músicas, fotos e vídeos.
Veja a seguir como fazer isso:
Etapa 1. Use as teclas "Windows + E" para abrir o File Explorer.
Etapa 2. Localize e clique com o botão direito do mouse nos arquivos/pastas de destino e escolha "Propriedades" > "Propriedades do documento".
Etapa 3. Na guia "Location" (Local), selecione o local de destino e clique em "Move" (Mover) > "OK" para alterar o local do arquivo.
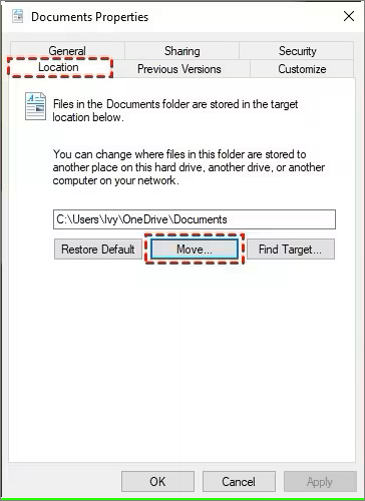
As formas acima também podem transferir programas da unidade C para a unidade D, e você pode ver como fazer isso com ferramentas como o Registry no artigo abaixo:
Como mover programas da unidade C para a unidade D Windows 10
No Windows 10, você pode mover os programas instalados da unidade C para a unidade D com o EaseUS Todo PCTransfer, as Configurações do Windows e o Registro.

Dica bônus: Alterar o local padrão do arquivo da unidade C para a unidade D
Se a unidade C estiver cheia e a unidade D estiver vazia, você pode tentar alterar o local padrão do arquivo da unidade C para a unidade D. Assim, seus arquivos serão armazenados na unidade D na próxima vez. Vamos dar uma olhada no que fazer:
Etapa 1. Em um computador Windows, entre em "Configurações" > "Sistema" > "Armazenamento".
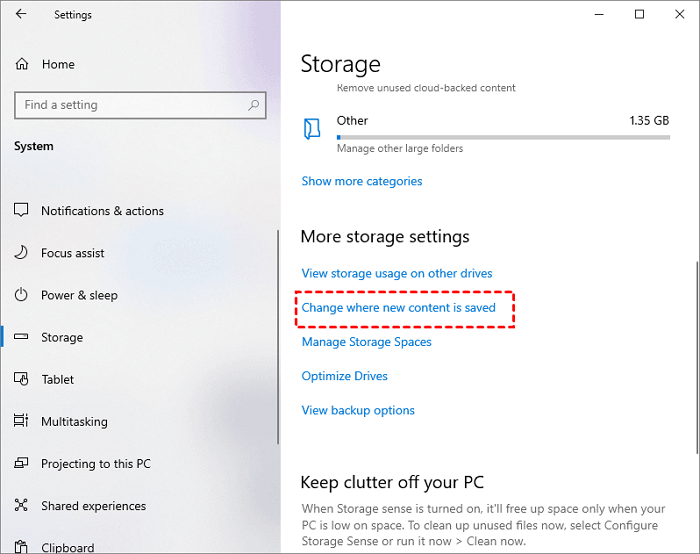
Etapa 2. Selecione "Change where the new content is saved" (Alterar onde o novo conteúdo é salvo) na seção "More Storage Settings" (Mais configurações de armazenamento).

Etapa 3. Você verá os locais padrão para arquivos como Apps, Music, Photos e Movies. Selecione a unidade D nas opções suspensas como um novo local.
Conclusão
Esta postagem atende aos usuários do Windows que têm dificuldade para mover arquivos da unidade C para a unidade D sem perder dados. Ele contém quatro métodos testados, incluindo copiar e colar manualmente, duas ferramentas do Windows e um especialista em transferência de dados para todos - o EaseUS Todo PCTrans. De acordo com nosso teste, o terceiro software de transferência de dados é sua melhor opção para operações simplificadas e velocidade de transferência rápida. Faça o download e conclua esse processo de transferência de arquivos imediatamente:
Perguntas frequentes sobre como mover arquivos da unidade C para a unidade D
Para obter detalhes mais valiosos sobre como mover arquivos da unidade C para a unidade D, leia as perguntas e respostas relacionadas a seguir:
1. Que arquivos posso mover da unidade C para a unidade D?
A unidade C armazena vários arquivos importantes como a partição do sistema. Portanto, é preciso ter cuidado ao mover arquivos da unidade C para a unidade D. Não é possível transferir os arquivos do sistema, pois isso pode causar corrupção do sistema e falhas na inicialização do computador.
2. Como posso alterar a letra da unidade de disco local de C para D?
Você pode alterar facilmente a letra da unidade de seu disco local seguindo as etapas abaixo:
- Execute o Gerenciamento de disco com permissão de administrador.
- Clique com o botão direito do mouse na unidade local em que deseja alterar a letra da unidade e selecione Change the Drive Letter and Paths (Alterar a letra da unidade e os caminhos).
- Clique em Change (Alterar ) ou Add (Adicionar ) para alterar ou adicionar uma nova letra de unidade.
- Pressione OK > Yes para confirmar suas alterações.
3. Posso mover os programas instalados da unidade C para a unidade D?
Sim, você pode transferir os programas instalados para outra unidade. Se estiver interessado em um guia completo, você pode ler e aprender três maneiras confiáveis no artigo abaixo:
Leitura adicional: Como mover programas instalados para outra unidade no Windows 11
Atualizado por Leonardo
"Obrigado por ler meus artigos, queridos leitores. Sempre me dá uma grande sensação de realização quando meus escritos realmente ajudam. Espero que gostem de sua estadia no EaseUS e tenham um bom dia."
Revisão do produto
-
O EaseUS Todo PCTrans é uma ferramenta simples para trocar arquivos entre duas máquinas diferentes. Com ela, você dispensa o uso de pendrives ou hospedagens em nuvem para transferir arquivos entre máquinas conectadas à rede.
![]() Leia mais
Leia mais
-
Por ser um programa simples e fácil de usar, o EaseUS Todo PCTrans é um excelente software de transferência de arquivos para qualquer usuário. Definitivamente, vale a pena utilizá-lo para manter seus programas intactos e ter certeza que todos os arquivos estão seguros.
![]() Leia mais
Leia mais
Artigos relacionados
-
Como desinstalar o Office 365 do Windows [guia passo a passo]
![author icon]() Leonardo 2024/09/29
Leonardo 2024/09/29
-
Download da ferramenta de remoção do Microsoft Office [2025 Novo🔥]
![author icon]() Leonardo 2025/01/02
Leonardo 2025/01/02
-
Resolvido: Compartilhamento de Arquivos entre Windows 7 e Windows 10
![author icon]() Jacinta 2025/07/08
Jacinta 2025/07/08
-
(5 Melhores Maneiras) Como Desinstalar Aplicativos no Windows 11/10
![author icon]() Leonardo 2025/07/08
Leonardo 2025/07/08
Sobre EaseUS Todo PCTrans
O EaseUS Todo PCTrans pode transferir configurações, aplicativos e dados entre PCs e HDs. O software de transferência e migração do seu PC pode atualizar os dispositivos sem reinstalar.
Revisão de produto

