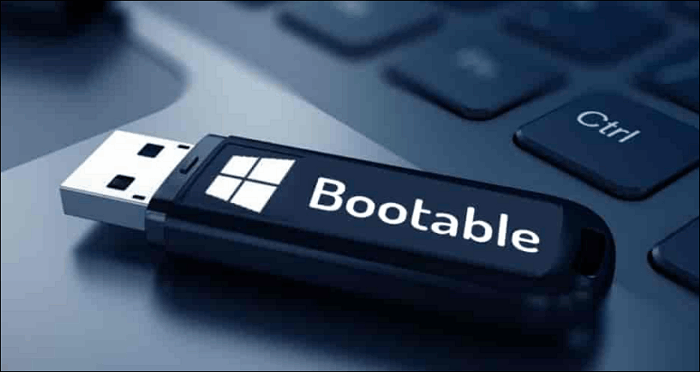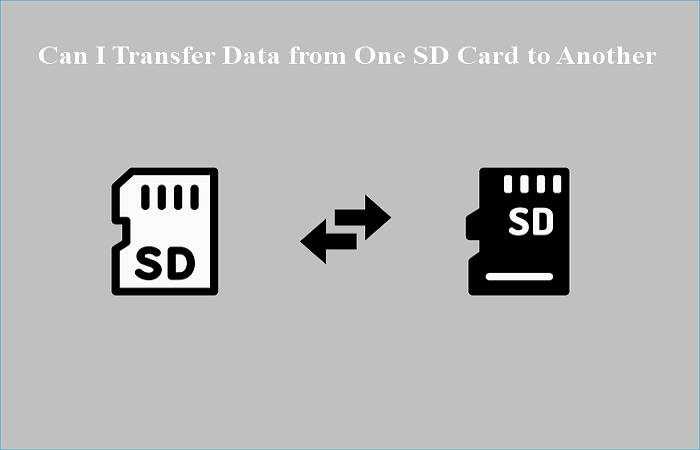Índice da página
Clonar o sistema operacional Windows para um novo SSD é uma escolha sensata para atualizar o disco rígido sem reinstalar o SO do zero, e você pode manter todos os arquivos e configurações no novo disco. No entanto, ao migrar o SO para o novo SSD, a maioria dos usuários opta por usar software de terceiros para clonar o SO, já que o Windows não vem com uma ferramenta de clonagem de disco embutida. Existe uma maneira de clonar o Windows 10 para SSD sem software?
Este post da EaseUS lhe dará uma resposta e lhe dirá como fazer isso com tutoriais passo a passo. Continue lendo.
Posso clonar o Windows 10 para SSD sem software?
❓ Caso de usuário: "Como faço para migrar ou clonar o HDD ou SSD do Windows 10 sem software e sem perda de dados?" - postagem do Quora
Você tem a mesma pergunta para clonar hd sem software? É possível?
Backup e Restauração é um utilitário do Windows que permite aos usuários criar uma imagem do sistema Windows e fazer backup de arquivos/pastas. Foi introduzido pela primeira vez no Windows 7 e também funciona no Windows 10 e 11.
🚀 Dicas: Usar o Backup e Restauração para criar uma imagem do sistema e restaurá-la requer 2 ações principais. Se você quiser tornar o processo mais fácil, clonar com software profissional é a melhor opção. Também mostraremos como fazer isso com segurança e facilidade com o software EaseUS na parte a seguir.
Tutorial: Transferir Windows 10 para SSD com Backup e Restauração
Agora, siga o guia abaixo para criar uma imagem do sistema e restaurá-la no SSD com Backup e Restauração. Lembre-se de preparar um disco rígido externo para salvar a imagem do sistema e conectá-lo ao seu computador Windows 10.
1️⃣Guia 1. Como criar uma imagem do sistema operacional Windows 10
Etapa 1. Digite Configurações de backup na barra de pesquisa e abra-o. Em seguida, clique em Ir para backup e restauração (Windows 7).
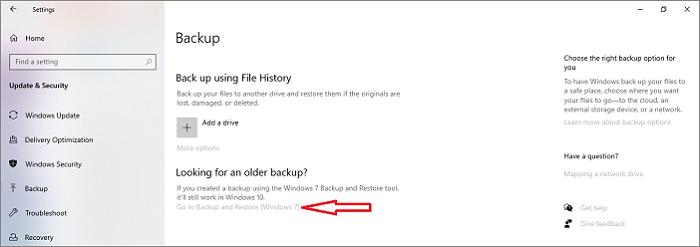
Etapa 2. Clique em Criar imagem do sistema no painel esquerdo.
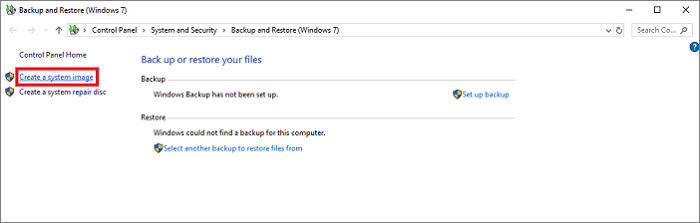
Etapa 3. A próxima janela permitirá que você escolha um local para a imagem de backup. Você pode escolher um disco rígido, DVD, USB ou local de rede. Após selecionar um local, clique em Avançar. (Você deve navegar e escolher o disco rígido externo como o local de destino.)
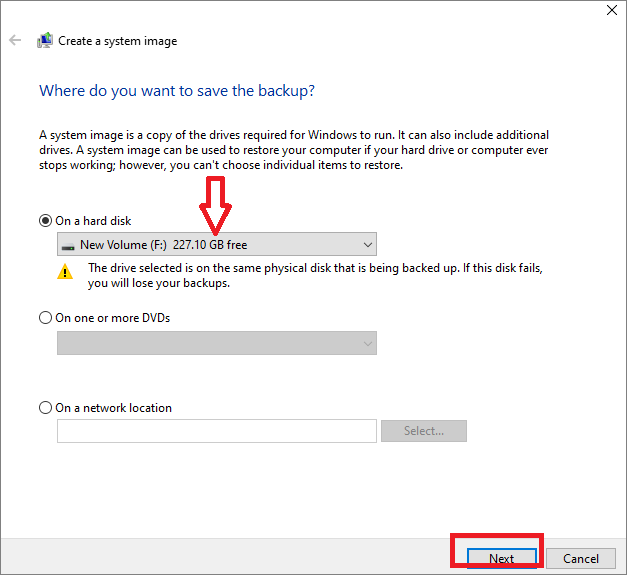
Etapa 4. Na próxima página, escolha e marque os drivers e partições que deseja incluir no backup e clique em Avançar .
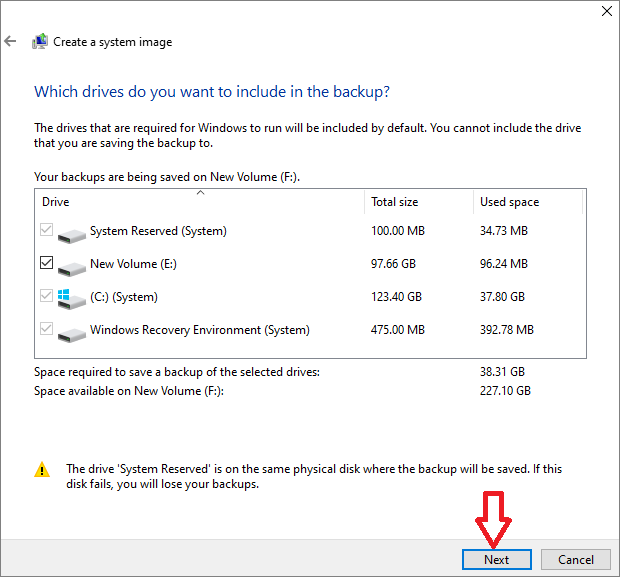
Etapa 5. Confirme as configurações de backup que você fez e clique no botão Iniciar backup para começar. Quando estiver concluído, você obterá um backup de imagem do Windows 10 no seu disco rígido externo.
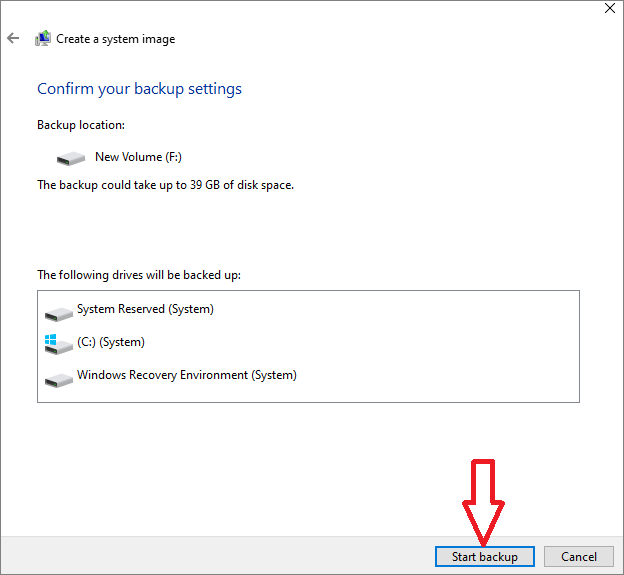
2️⃣Guia 2. Como restaurar Windows 10 ISO para SSD
Antes de fazer isso, desligue seu computador, substitua o disco rígido antigo pelo SSD e certifique-se de que ele pode ser reconhecido. Além disso, conecte o disco rígido externo de backup ao seu computador.
Etapa 1. Reinicie o computador e entre nas configurações do BIOS pressionando F2/F8F12/Del.
Etapa 2. No BIOS, defina o disco rígido externo que contém a imagem de recuperação como a unidade de inicialização principal, salve as alterações e saia.
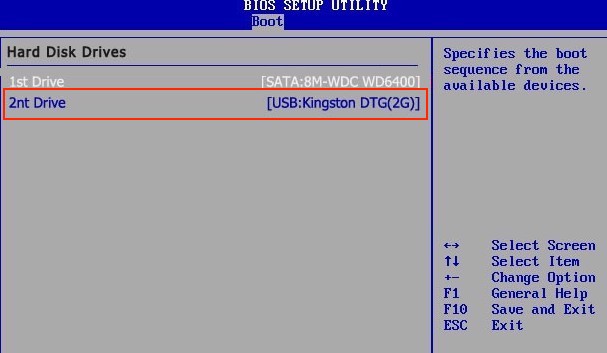
Etapa 3. Reinicie o computador e pressione F8 para acessar a janela Opções avançadas quando o sistema estiver inicializando.
Etapa 4. Clique em Solucionar problemas na janela Escolha uma opção .

Etapa 5. Clique em Recuperação de imagem do sistema na janela Opções avançadas.
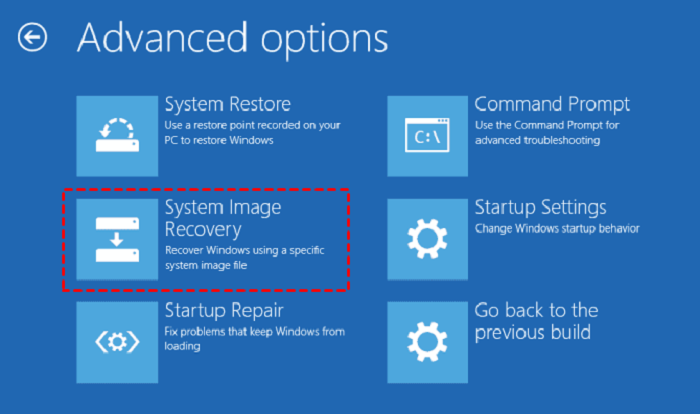
Etapa 6. Selecione Windows 10, marque Usar a imagem de sistema mais recente disponível e clique em Avançar.
Etapa 7. Selecione Formatar e reparticionar discos e conclua o processo de restauração da imagem do sistema clicando em Avançar, seguido de Concluir e, em seguida, clicando em Sim.
Compartilhe a postagem nas redes sociais para ajudar outras pessoas a clonar o Windows 10 facilmente.
Maneira fácil e segura de clonar o Windows 10 para SSD sem reinstalação
Como você pode ver acima, usar o Backup and Restore para migrar o Windows 10 para SSD requer muitas etapas e consome muito tempo. Se você seguir qualquer uma das etapas por engano, poderá falhar.
Para tornar o processo mais fácil e garantir uma migração suave e segura do sistema operacional Windows 10, é necessário usar um profissional software de clonagem de disco. O EaseUS Disk Copy é confiável e você pode confiar com segurança. Esta ferramenta foi especialmente projetada para clonar discos/partições, migrar sistemas operacionais e criar um hd externo bootável. Ao usá-lo, você pode facilmente migrar o Windows 10 para SSD sem reinstalar ou perder dados.
Além disso, o EaseU Disk Copy permite que você ajuste o layout do disco conforme sua preferência para maximizar o desempenho do SSD. O que você está esperando? Baixe e use agora.
Para clonar o Windows 10 para SSD com o EaseUS Disk Copy, são necessários apenas quatro cliques simples.
📖Preparativos antes de iniciar a clonagem:
- Uma chave de fenda, um cabo adaptador Power Splitter, um cabo SATA ou um adaptador USB para SATA.
- Certifique-se de que o HDD/SSD de destino tenha capacidade igual ou maior que o espaço usado na capacidade do sistema antigo.
- Verifique se o estilo do novo disco é o mesmo do disco antigo. Se não, inicialize um novo HDD/SSD para MBR ou GPT.
- Baixe uma ferramenta de clonagem de disco – EaseUS Disk Copy
Passo 1. Inicie o EaseUS Disk Copy e conecte o novo segundo HDD/SSD ao PC. Uma nova janela perguntará: "Uma nova unidade neste computador foi encontrada. Você quer migrar o SO para a nova unidade?". Clique no botão Sim e ele selecionará automaticamente todas as partições e arquivos relacionados ao sistema.

Passo 2. Ajuste o layout do disco de destino para caber no novo disco. Marque a opção "Marcar a opção se o destino for SSD" para colocar seu SSD em seu melhor desempenho.
- Ajustar automaticamente o disco: faz algumas alterações por padrão no layout do disco de destino para que ele funcione em seu melhor estado.
- Copiar como origem: não altera nada no disco de destino e o layout é o mesmo do disco de origem.
- Editar layout do disco: permite redimensionar/mover manualmente o layout da partição neste disco de destino.

Passo 3. Clique no botão Prosseguir, e uma mensagem aparecerá para avisá-lo de que os dados serão perdidos. Por favor, confirme esta mensagem clicando em Avançar.

Passo 4. Aguarde a conclusão do processo e você poderá verificar a integridade do disco rígido clonado e ver se o sistema operacional foi migrado para ele.

Compartilhe a postagem nas redes sociais para ajudar outras pessoas a clonar o Windows 10 facilmente.
As palavras finais
Embora seja possível clonar o Windows 10 em um SSD sem usar software como backup e restauração do Windows, isso consome tempo e apresenta o risco de perda de dados durante o procedimento complexo.
O EaseUS Disk Copy fornece um método simples e eficiente para clonar seu sistema operacional Windows 10 para um SSD, garantindo uma transição suave e sem interrupções. Com sua interface amigável e recursos poderosos, o EaseUS Disk é uma opção confiável para qualquer um que queira atualizar seu sistema para um SSD sem o incômodo de procedimentos complexos.
Perguntas frequentes sobre clonar Windows 10 para SSD sem software
1. Como clonar o Windows 10 para SSD sem reinstalar e manter todos os arquivos?
Para clonar com segurança o Windows 10 para SSD sem reinstalação e manter todos os arquivos, você precisa de uma ferramenta de migração de SO profissional e confiável, e o EaseUS Disk Copy é uma delas. Você pode clonar o Windows 10 para SSD com as etapas abaixo:
- Conecte o SSD ao seu computador Windows 10.
- Inicie o EaseUS Disk Copy e uma janela aparecerá perguntando se você deseja migrar o sistema operacional para a nova unidade.
- Clique no botão Sim, ajuste o layout do disco e clique em Prosseguir para iniciar a clonagem do sistema operacional Windows 10 para SSD.
2. Existe um aplicativo grátis para clonar o sistema operacional para SSD?
Sim, as ferramentas gratuitas que podem clonar o SO para SSD incluem Clonzilla, DiskGenius, Samsung Data Migration, etc. No entanto, essas ferramentas exigem certas experiências por causa de sua operação complicada, e algumas têm as limitações de marcas e modelos de SSD. Se você é iniciante e quer tornar o processo mais fácil, pode tentar essas ferramentas pagas, como o EaseUS Disk Copy, que pode migrar o SO para SSD com três cliques simples.
3. O que fazer antes de clonar SSD?
Antes de clonar o SSD, você deve:
- Prepare um novo SSD compatível com seu computador e certifique-se de que ele tenha armazenamento suficiente para acomodar o disco de origem.
- Escolha um software de clonagem de SSD confiável para migrar todos os dados sem nenhuma perda.
- Um cabo USB para SATA ou adaptador SSD é usado para conectar o SSD ao computador.
Esta página foi útil? Seu apoio é importante para nós!

EaseUS Disk Copy
EaseUS Disk Copy é uma ferramenta de clonagem e migração de HD/SSD bem projetada e muito fácil de usar, que deve ser ideal para quem deseja migrar rápida e facilmente um disco de sistema existente para um novo disco (ou unidade SSD recém-instalada ) com o mínimo de configuração necessária.
-
Atualizado por
"Obrigada por ler meus artigos. Espero que meus artigos possam ajudá-lo a resolver seus problemas de forma fácil e eficaz."…Leia a biografia completa -
Escrito por
"Obrigado por ler meus artigos, queridos leitores. Sempre me dá uma grande sensação de realização quando meus escritos realmente ajudam. Espero que gostem de sua estadia no EaseUS e tenham um bom dia."…Leia a biografia completa
EaseUS Disk Copy

Ferramenta de clonagem dedicada para atender a todas as suas necessidades de clonagem de sistema, disco e partição.
Postagens populares
Mais recente
![]()
Mais recente
![]()
Mais recente
![]()
Mais recente
![]()
Mais recente
![]()
Tópicos interessantes