Índice da página
SSD (Solid State Drive) é cada vez mais popular entre os usuários de computador devido ao seu alto desempenho em comparação com o HDD. À medida que seu preço diminui cada vez mais, ele ocupará uma posição maior no mercado e mais usuários atualizarão o HDD original para SSD. Este artigo da EaseUS explicará como substituir o disco rígido por SSD sem reinstalar o Windows . Vamos começar.
Antes de mergulhar nas informações detalhadas sobre este tópico, vamos ver o que você precisa preparar para substituir um HDD de laptop por SSD .
| 🧰Ferramentas que você usará | Cópia de disco EaseUS |
|
📃Preparativos |
|
Baixe este incrível software de clonagem de disco aqui
Por que você deve escolher SSD e não HDD
Esteja você procurando aumentar o desempenho do seu computador ou simplesmente melhorar sua confiabilidade, mudar de um disco rígido tradicional para um SSD pode trazer vários benefícios.
- Vantagens do SSD sobre o HDD
1. Velocidade de leitura e escrita mais rápida
2. Maior confiabilidade e durabilidade
3. Restauração de dados mais segura
- Benefícios após substituir o HDD por SSD
1. O SSD é muito mais rápido que o HDD, o que leva a tempos de inicialização mais curtos e tempos de carregamento mais rápidos para jogos e programas.
2. O SSD é mais durável e confiável, pois não possui peças móveis que possam quebrar ou falhar.
Devo reinstalar o Windows se quiser atualizar para SSD
Se você deseja atualizar seu disco rígido , pode estar se perguntando se precisa reinstalar o Windows. A resposta é não! Com algumas etapas simples, você pode clonar seu disco rígido e substituí-lo por um SSD sem perder nenhum dado ou ter que reinstalar o Windows.
EaseUS Disk Copy atende perfeitamente a todos os seus requisitos e ajuda você a passar por todo o processo facilmente, sem cometer erros. É uma ferramenta profissional para clonagem de discos, sistemas ou outros dados. Além disso, pode ajudá-lo a clonar um disco rígido com setores defeituosos devido à sua tecnologia de clonagem setor por setor. Também pode ajudá-lo a redimensionar a partição durante a clonagem, criar um disco inicializável WinPE e instalar o Windows após substituir um disco rígido .
EaseUS Disk Copy pode ajudá-lo a substituir o disco rígido de um laptop sem perder dados ou reinstalar o Windows, e é seguro de usar. Você pode baixá-lo em seu computador para ajudá-lo a clonar ou substituir um disco rígido.
Como clonar disco rígido para SSD sem reinstalar o Windows
- Preparativos antes da substituição
Antes de começar, você precisa preparar algumas coisas e prestar atenção em alguns pontos importantes para garantir que tudo esteja seguro.
1. Faça backup do seu SSD com antecedência se houver arquivos nele.
* Clonar um HDD para o SSD apagará todos os dados do dispositivo de destino.
2. Certifique-se de que a capacidade do SSD seja maior que o espaço usado no seu HDD.
* Se a capacidade de armazenamento do SSD não for grande o suficiente, os dados poderão ser perdidos ou destruídos.
3. Certifique-se de que o estilo de partição do disco de destino esteja de acordo com o disco de origem.
- Guia passo a passo
Quando tudo estiver pronto, você pode começar seguindo as instruções abaixo:
Passo 1: Em “Modo Disco”, selecione o HDD que deseja clonar.
Passo 2: Selecione o SSD como destino.
Passo 3: Edite o layout do disco e clique em “Continuar” para continuar.
Como o destino é um SSD, sugere-se marcar "Marque a opção se o destino for SSD".
Uma mensagem de aviso informa que os dados do SSD serão apagados. Clique em “OK” para continuar se você não tiver dados importantes no disco de destino.
Passo 4: Aguarde a conclusão do processo.
Se gostou deste post, você pode compartilhá-lo em suas plataformas sociais para ajudar mais pessoas.
Dica bônus: como inicializar a partir do SSD
Caso 1. Se você deseja manter apenas o novo SSD
1. Desconecte o disco rígido antigo ou formate-o como uma unidade de armazenamento.
2. Conecte o SSD ao seu computador e certifique-se de que ele possa ser detectado pelo computador.
3. Reinicie o seu computador.
Caso 2. Se você quiser manter o disco antigo e o novo
1. Reinicie o PC e pressione F2 (F8, F10, DEL...) para entrar nas configurações do BIOS.
2. Na opção Boot, selecione novo HDD/SSD como a nova unidade de inicialização.
3. Saia do BIOS e reinicie o computador.
Se o SSD clonado não inicializar , você pode tentar novamente.
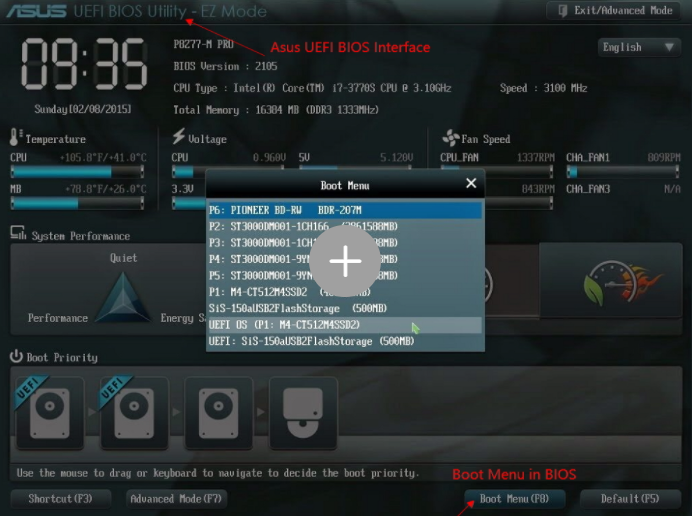
Conclusão
Esta postagem mostra como substituir o disco rígido por SSD sem reinstalar o Windows e inicializá-lo no seu computador. Com a ajuda de uma ferramenta profissional e útil como o EaseUS Disk Copy , você não precisa restaurar seus arquivos e dados, bem como reinstalar o sistema. Basta baixá-lo e experimentar. Você não vai se arrepender!
Perguntas frequentes sobre como substituir o disco rígido por SSD sem reinstalar o Windows
1. Posso mover o Windows do HDD para o SSD sem perder dados?
Sim, você pode transferir o Windows do HDD para o SSD sem perder dados , mas precisa usar um software de clonagem profissional como o EaseUS Disk Copy. Isso ocorre porque o Windows não oferece uma ferramenta que permita clonar seu disco rígido ou sistema.
2. O Windows reconhecerá um novo SSD?
Você deve inicializar um novo SSD antes que ele possa ser usado como dispositivo de armazenamento. O File Explorer ou a ferramenta de gerenciamento de disco não reconhecerá um novo SSD instalado em seu computador até que ele seja inicializado.
3. O que acontece se eu substituir meu disco rígido por SSD?
Se você substituir seu disco rígido por um SSD, seu computador terá um desempenho muito melhor. O desempenho é o principal fator que motiva os indivíduos a mudar de uma unidade HDD para um SSD. Os SSDs podem ser até 10 vezes mais rápidos que os HDDs, dependendo do trabalho em questão.
Esta página foi útil? Seu apoio é importante para nós!

EaseUS Disk Copy
EaseUS Disk Copy é uma ferramenta de clonagem e migração de HD/SSD bem projetada e muito fácil de usar, que deve ser ideal para quem deseja migrar rápida e facilmente um disco de sistema existente para um novo disco (ou unidade SSD recém-instalada ) com o mínimo de configuração necessária.
-
Atualizado por
"Espero que minha experiência com tecnologia possa ajudá-lo a resolver a maioria dos problemas do seu Windows, Mac e smartphone."…Leia a biografia completa -
Escrito por
"Obrigado por ler meus artigos, queridos leitores. Sempre me dá uma grande sensação de realização quando meus escritos realmente ajudam. Espero que gostem de sua estadia no EaseUS e tenham um bom dia."…Leia a biografia completa
EaseUS Disk Copy

Ferramenta de clonagem dedicada para atender a todas as suas necessidades de clonagem de sistema, disco e partição.
Postagens populares
Mais recente
![]()
Mais recente
![]()
Mais recente
![]()
Mais recente
![]()
Mais recente
![]()
Tópicos interessantes















