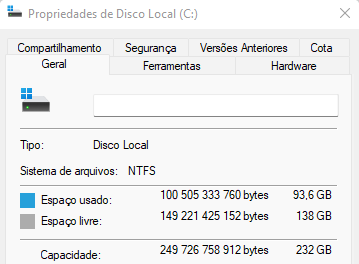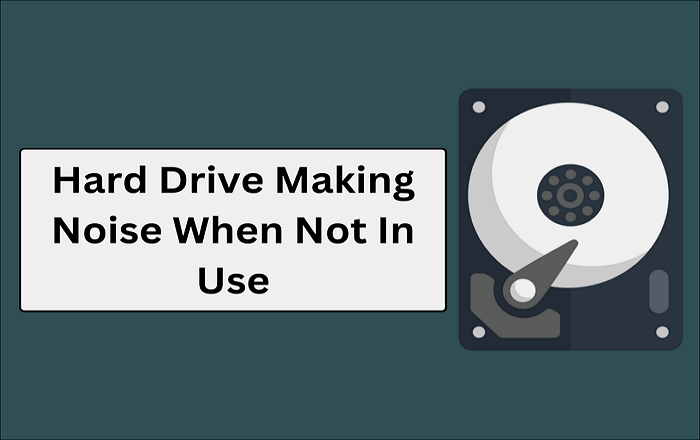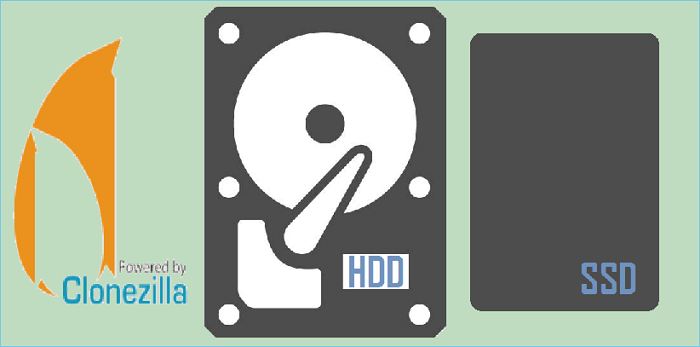Índice da página
A participação de mercado do Windows 11 está crescendo cada vez mais, já que o Windows 10 encerrará o suporte da Microsoft em 2025. Você pode querer transferir seu Windows 11 para uma unidade maior para obter melhor desempenho se o Windows 11 estiver instalado em um HDD ou SSD pequeno, mas você pode perder seus dados na instalação do Windows 11. Não se preocupe! EaseUS irá explicar como mover o Windows 11 para outra unidade sem perder dados . Vamos aos detalhes!
Existe uma maneira de mover o Windows para outra unidade
Quando sua unidade C atual estiver cheia, você pode querer migrar seu Windows para um disco maior, seja um HDD ou SSD, para obter um desempenho melhor e mais estável do PC. Além disso, mover o Windows 11/10 para outra unidade pode ajudá-lo a criar um backup do sistema para fácil recuperação quando ocorrer uma falha no sistema. Posso mover minha instalação do Windows para outra unidade?
Como eu migraria o sistema operacional Windows 11 de uma unidade para outra sem mover todos os meus dados?
por u/lololy87 no Windows
Sim. Você pode copiar a instalação do Windows para um SSD ou HDD, e há três maneiras diferentes: clonar o Windows 11/10 para outra unidade, instalar o Windows de forma limpa em uma nova unidade ou realizar uma restauração universal.
No entanto, se você está se perguntando como mover o Windows para outra unidade sem perder dados, a clonagem é a melhor e mais eficaz maneira. Isso ocorre porque a clonagem pode ajudar a transferir tudo, incluindo dados e sistema operacional, de uma unidade para outra sem perda de dados e reinstalação do Windows. Você só precisa encontrar uma ferramenta confiável de clonagem de disco e comprar um cabo USB para SATA para conectar a unidade ao computador durante a clonagem.
Download grátis do melhor software de clonagem de disco para Windows
Conforme mencionado acima, passar por um procedimento de clonagem de unidade é a melhor maneira de migrar o Windows para outra unidade, em comparação com realizar uma restauração universal ou instalação limpa. Infelizmente, o Windows não possui configurações de clonagem pré-instaladas para clonar um disco rígido. Nessas circunstâncias, o EaseUS Disk Copy , uma ferramenta dedicada de clonagem de disco, vem para ajudar.
EaseUS Disk Copy é um software de clonagem de disco eficiente e confiável que ajuda a mover o sistema operacional Windows para outra unidade sem reinstalar ou perder dados. Ele permite clonar HDDs ou SSDs de vários fabricantes em seus computadores Windows 11/10/8/7 e transferir facilmente dados de um HDD para um SSD para melhor desempenho do computador. A seguir estão alguns recursos principais do software de migração de sistema operacional EaseUS:
- Clone um disco rígido com setores defeituosos
- Instale o Windows 11 em um novo computador
- Clonar HDD para SSD de tamanhos diferentes
- Transferir dados de uma unidade antiga para um novo PC
- Ajuste a partição do disco ao clonar
O software de clonagem EaseUS pode facilmente clonar um disco rígido, atualizar um disco rígido, migrar o Windows 11 para novas unidades SSD ou mover o Windows 11 para outro computador. Ele pode atender às suas diferentes necessidades quando se trata de clonagem de disco. Baixe gratuitamente este prático software de clonagem de sistema em seu PC para ajudá-lo a transferir o Windows 11 para outra unidade.
Se você não conseguir migrar seu sistema operacional para outra unidade, consulte o artigo a seguir para obter ajuda.

Não é possível migrar meu sistema operacional para outra unidade
Este artigo descreverá os motivos comuns para “não conseguir migrar meu sistema operacional para outra unidade” e, em seguida, descreverá a melhor maneira de corrigi-lo. Leia mais >>
Compartilhe este artigo em suas redes sociais para ajudar outras pessoas a encontrar uma maneira confiável de mover o Windows para outra unidade sem perder dados!
Como transferir o Windows para outra unidade sem perda de dados
Depois de baixar o software de clonagem de disco EaseUS em seu computador, você pode usá-lo para clonar seu Windows 11 em novos discos rígidos ou em outra unidade:
- Aviso:
- 1️⃣Se o seu disco de destino for novo, a ferramenta migrará diretamente o Windows 11 para outra unidade quando você iniciar o EaseUS Disk Copy.
- 2️⃣EaseUS Disk Copy pode reconhecer o novo disco mesmo se você não o inicializar.
- 3️⃣Se o seu disco de destino for antigo, faça backup dele com um software de backup gratuito - EaseUS Todo Backup para evitar perda de dados, pois a clonagem apagará os dados do disco de destino.
- 4️⃣Se você deseja mover o Windows 11 com todos os dados para uma nova unidade, selecione Modo de disco e, se desejar migrar apenas o sistema operacional, selecione a partição C no modo de partição.
Ative o EaseUS Disk Copy para um processo tranquilo de cópia ou clonagem de disco.
1. Baixe, instale e execute o EaseUS Disk Copy em seu PC.
Clique em Modo de disco e selecione o disco de origem que deseja copiar ou clonar. Clique em próximo para continuar.
2. Selecione o disco de destino onde deseja clonar/copiar o disco antigo e clique em Avançar para continuar.
Clique em OK para confirmar se o programa pede para apagar os dados do disco de destino.
3. Verifique e edite o layout do disco como Ajustar automaticamente o disco, Copiar como origem ou Editar layout do disco.
O ajuste automático do disco é recomendado.
- A opção Copiar como origem copiará/clonará o mesmo layout de partições em seu disco de origem para o disco de destino.
- Editar layout do disco permite redimensionar ou mover manualmente o layout da partição no disco de destino.
- Se o seu disco de destino for uma unidade SSD, lembre-se de marcar Marque a opção se o destino for SSD.
Clique em Continuar para iniciar o processo de clonagem ou cópia de disco agora.
Dica profissional: como inicializar o Windows 11 a partir de um novo disco rígido
Após a migração do sistema operacional, você precisa substituir a unidade antiga pela nova unidade em seu PC com Windows. Se você usar um PC de mesa, poderá instalar o disco clonado junto com o disco antigo. Se você usa um laptop, é necessário abrir o gabinete traseiro e instalar a nova unidade. Em seguida, você precisa acessar as configurações do BIOS para definir a unidade clonada como sua primeira unidade de inicialização. Aqui está como:
Passo 1. Reinicie o seu PC e mantenha pressionada a tecla BIOS para acessar a tela de configuração do BIOS. A chave varia dependendo do fabricante do PC, mas geralmente é F2, F12, Delete ou Esc.
Passo 2. Vá para a seção Boot usando a tecla de seta.

Etapa 3. Encontre a opção Boot Order ou Boot Priority e escolha-a.
Passo 4. Coloque o disco rígido clonado na lista de ordem de inicialização por meio da tecla de seta.

Etapa 5. Salve as alterações antes de sair da tela de configuração do BIOS. Reinicie o seu PC, que inicializará a partir do novo disco rígido.

Artigos relacionados à inicialização a partir de um novo disco rígido:
Para encerrar as coisas
Migrar o Windows para outra unidade ou um HDD/SSD maior melhorará significativamente o desempenho do seu computador. Se você não sabe como fazer, este artigo detalha como mover o Windows 11 para outra unidade sem perder dados . Existem diferentes maneiras de instalar/mover o Windows para outra unidade SSD/HDD, mas a clonagem é a melhor maneira de mover arquivos para outra unidade ou migrar o Windows para outro disco.
EaseUS Disk Copy é um programa de clonagem fácil de usar que ajuda a migrar o sistema operacional para outra unidade de maneira fácil e rápida. Ele permite clonar um HDD em um SSD em 3 etapas, sem reinstalação do sistema operacional e perda de dados. Baixe gratuitamente este software de clonagem de disco para explorar seus recursos práticos!
Migrar o Windows 11 para outra unidade sem perder dados Perguntas frequentes
1. Perderei tudo se mudar meu HDD para SSD?
Geralmente, você perderá seus arquivos em um HDD se apenas trocar de um HDD para um SSD. No entanto, se você clonar seu HDD em um SSD, nada será perdido.
2. Como posso trocar meu SSD sem perder meus dados?
A clonagem é a maneira melhor e mais fácil de trocar SSD sem perda de dados, pois pode ajudá-lo a clonar SSD em SSD sem reinstalar o Windows e perder dados. Além disso, o SSD de destino terá o mesmo layout de disco do SSD antigo.
3. Como transfiro o sistema operacional de um SSD para outro?
Para transferir o Windows de um SSD para outro , você tem três maneiras: realizar uma restauração universal - criar um backup de imagem do sistema em uma unidade externa e restaurá-lo no SSD, realizar uma instalação limpa e clonar seu sistema operacional em outra unidade.
4. Como mover tudo de um disco rígido para outro Windows 11?
A seguir estão as etapas detalhadas para mover tudo de um disco para outro em PCs com Windows 11:
- Baixe e instale o EaseUS Disk Copy e ative-o.
- No modo de disco, selecione a unidade antiga como disco de origem e clique em Avançar.
- Selecione a nova unidade como disco de destino.
- (Opcional). Ajuste o layout do disco.
- Clique em Continuar para iniciar a clonagem do disco.
Esta página foi útil? Seu apoio é importante para nós!

EaseUS Disk Copy
EaseUS Disk Copy é uma ferramenta de clonagem e migração de HD/SSD bem projetada e muito fácil de usar, que deve ser ideal para quem deseja migrar rápida e facilmente um disco de sistema existente para um novo disco (ou unidade SSD recém-instalada ) com o mínimo de configuração necessária.
-
Atualizado por
"Obrigado por ler meus artigos, queridos leitores. Sempre me dá uma grande sensação de realização quando meus escritos realmente ajudam. Espero que gostem de sua estadia no EaseUS e tenham um bom dia."…Leia a biografia completa
EaseUS Disk Copy

Ferramenta de clonagem dedicada para atender a todas as suas necessidades de clonagem de sistema, disco e partição.
Postagens populares
Mais recente
![]()
Mais recente
![]()
Mais recente
![]()
Mais recente
![]()
Mais recente
![]()
Tópicos interessantes