Índice da página
"Olá, estou tentando clonar um SSD Samsung com Samsung Data Migration, mas o Samsung Data Migration travou em 0%. Tenho um Samsung 850 EVO de 250 GB e quero cloná-lo para um Samsung 870 EVO de 2 TB."
"Tentei trocar o cabo SATA, desliguei a criptografia do dispositivo e executei uma verificação de integridade em ambos os discos. Mas nada parece estar funcionando e o Samsung Data Migration travou em 0%. Quanto tempo devo esperar antes de reiniciar o processo? Está travado em 0 por 40 minutos e a velocidade de transferência é 0? O que devo fazer agora para resolver o problema?" - postagem do Reddit
A Samsung projetou a ferramenta Samsung Data Migration para transferir dados do seu dispositivo de armazenamento atual para um novo SSD Samsung de forma rápida e eficiente. O software é apenas para SSDs Samsung. Muitas pessoas usam Samsung Data Migration para clonar discos rígidos em SSDs, mas às vezes durante a clonagem, você pode encontrar um erro o Samsung Data Migration travado em 0% ou 99% ou não funcionado.
Por que ocorre o erro Samsung Data Migration travado em 0%
Existem alguns motivos pelos quais o Samsung Data Migration pode funcionar, mas não podemos apontar exatamente por que o Samsung Data Migration não funciona. Mas, aqui estão algumas causas possíveis para o erro:
- Problemas com a porta SATA ou cabos SATA para USB.
- Armazenamento insuficiente no SSD/disco rígido de destino.
- Uma ferramenta de clonagem desatualizada do Samsung Data Migration.
- Ao transferir partições corrompidas ou arquivos grandes para SSD.
- Tentar transferir dados de uma unidade com falha pode causar problemas no Samsung Data Migration.
Como consertar o erro Samsung Data Migration trava em 0% - 5 soluções
A postagem lista um total de 5 soluções práticas para corrigir o Samsung Data Migration travado em 0% e reativar a transferência de dados.
Um guia rápido para as 5 soluções
- Verifique suas conexões de cabo
- Execute a ferramenta CHKDSK
- Verifique o espaço de armazenamento em disco de destino
- Desative criptografia de dispositivo
- Atualize Samsung Data Migration
1. Verifique as conexões dos cabos
Se houver problemas com o cabo SATA ou a conexão SATA para USB não for feita corretamente, a migração de dados Samsung travada em 0% pode ocorrer. Certifique-se de cuidar dos cabos e da conexão. Reserve um minuto para verificar se os cabos estão em boas condições e conectados corretamente.

Comece verificando se os cabos SATA/USB estão conectados corretamente e verifique se o problema foi resolvido. Se o problema persistir, tente usar outra porta com o cabo SATA ou obtenha outro cabo SATA/USB para transferir seus dados da unidade para o SSD Samsung.
2. Execute a ferramenta chkdsk
Às vezes, um setor defeituoso ou uma partição errada no disco de origem ou de destino pode fazer com que o Samsung Data Migration trave em 0%. Para descobrir se há algum problema com as unidades, você pode executar o utilitário Check Disk no Windows usando o comando chkdsk. Isso dificilmente leva alguns segundos para verificar as unidades. Siga as instruções abaixo para fazer isso:
Passo 1. Certifique-se de que seu SSD Samsung esteja conectado ao sistema enquanto executa a ferramenta chkdsk.
Passo 2. Procure o aplicativo Prompt de Comando e execute-o no modo Administrador.
Passo 3. Digite o seguinte comando e pressione Enter. Mais tarde, siga as instruções na janela para concluir o check-up.
chkdsk /f X: (X é a letra da unidade ou partição que você deseja verificar).
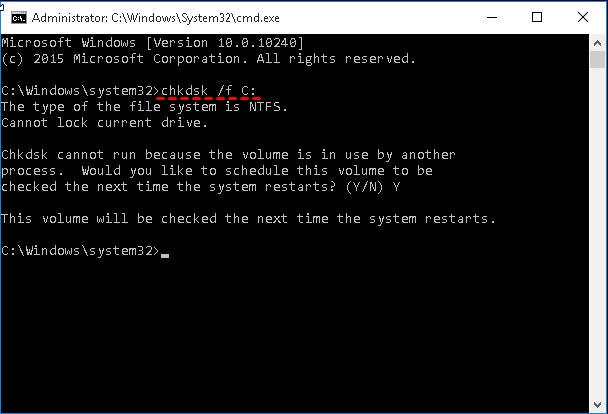
Se houver um setor defeituoso ou qualquer coisa na unidade, você poderá vê-lo no prompt de comando. Nesse caso, você pode fazer backup de seus dados e depois tentar transferi-los.
3. Verifique o espaço de armazenamento em disco de destino
Se o espaço em disco de destino for menor que o disco de origem, será impossível transferir dados. Portanto, se você estiver tentando clonar um disco rígido em um SSD com menos armazenamento, isso causará problemas como o Samsung Data Migration travado em 0% ou 99%.
Para evitar esses erros, verifique o espaço de armazenamento em disco de destino antes de iniciar o processo. É recomendável usar um disco de destino cujo espaço de armazenamento seja pelo menos 25% maior que o disco de origem. Prefira comprar um disco adequado com base nas suas necessidades.
4. Desative a criptografia do dispositivo
Quando o sistema operacional Windows detecta uma unidade externa, ele pode usar o recurso de criptografia do dispositivo para restringir a leitura do conteúdo do disco rígido, tornando-o ilegível. Nesses casos, mesmo quando o Samsung Data Migration detecta o SSD, a transferência de dados é interrompida em 0%. Você pode tentar desabilitar a criptografia do dispositivo com apenas alguns cliques e continuar o processo de transferência.
As instruções para desativar a criptografia do dispositivo:
Passo 1. Clique na tecla Windows, pesquise Configurações e abra-o.
Passo 2. Selecione Privacidade e segurança no painel esquerdo e clique em Criptografia de dispositivo.

Passo 3. Agora, desative o botão ao lado de Criptografia do dispositivo para desligá-lo. Um aviso de aviso aparece, clique em Desligar.

Passo 4. Agora, reinicie e inicie o processo de transferência de dados.
Agora veja se o Samsung Data Migration funciona, vai funcionar agora. Se o seu PC tiver BitLocker, desative-o também. Após concluir o processo, reative a criptografia do dispositivo tie, pois é um recurso de segurança vital em seu sistema operacional.
5. Atualizar o Samsung Data Migration
Se a sua ferramenta Samsung Data Migration estiver desatualizada, isso causará problemas durante a clonagem de disco. Para corrigir a migração de dados Samsung travada em 0%, visite o site oficial e baixe a versão mais recente do Samsung Data Migration.
Etapas para atualizar sua ferramenta de migração de dados para a versão mais recente:
Passo 1. Navegue até o site oficial da Samsung.
Passo 2. Role para baixo para encontrar Data Migration e, posteriormente, expanda o software Samsung Data Migration para SSD de consumidor.

Passo 3. Para obter a versão mais recente do Samsung Data Migration para Windows, clique em Download. A velocidade de download depende da sua conexão com a internet.
Solução alternativa para problema de travamento no Samsung Data Migration
Se os problemas com a migração de dados Samsung persistirem e você estiver cansado disso, é melhor usar uma alternativa muito mais fácil para transferir seus dados. O EaseUS Disk Copy é a melhor ferramenta de clonagem de disco, que faz o trabalho com apenas alguns cliques e além disso funciona com discos rígidos de qualquer marca.
O EaseUS Disk Copy é uma ferramenta eficiente de clonagem de disco para clonagem de disco mais rápida para Windows. Você pode clonar discos rígidos, atualizar os discos, migrar seus dados e até criar uma cópia como backup em caso de emergência. Todos os recursos estão vinculados a navegação e funcionalidade contínuas para realizar o trabalho em poucas etapas.
Principais recursos do EaseUS Disk Copy:
- Suporta clonagem de sistema, clonagem de disco e clonagem de partição.
- Atualize ou transfira dados copiados de HD interno para outro sem perder dados.
- Suporta Windows 11/10/8/7 e Windows Server 2008, 2012, 2016, 2019 e 2022.
- Oferece recurso de clonagem setor por setor para copiar apenas partições usadas.
Siga estas etapas simples para migrar ou clonar SSD Samsung com EaseUS Disk Copy.
Ative o EaseUS Disk Copy para um processo de cópia ou clonagem de disco sem problemas.
1. Baixe, instale e execute o EaseUS Disk Copy no seu PC.
Clique em Modo de disco e selecione o disco de origem que deseja copiar ou clonar. Clique em Avançar para continuar.

2. Selecione o disco de destino onde deseja clonar ou copiar o disco antigo e clique em Avançar para continuar.
Clique em OK para confirmar se o programa pede para apagar os dados do disco de destino.

3. Verifique e edite o layout do disco como Adaptar automaticamente ao disco, Copiar como origem ou Editar layout do disco.
Adaptar automaticamente ao disco é recomendado.
- A opção Copiar como origem irá copiar/clonar o mesmo layout de partições em seu disco de origem para o disco de destino.
- Editar layout do disco permite redimensionar ou mover manualmente o layout da partição no disco de destino.
- Se o disco de destino for uma unidade SSD, lembre-se de marcar Verifique a opção se o destino for SSD.
Clique em Avançar para iniciar o processo de clonagem ou cópia do disco agora.

O veredicto final
O Samsung Data Migration travado em 0% pode ocorrer por vários motivos, mas podemos solucionar algumas soluções simples (mencionadas acima) para corrigir o problema e voltar à transferência de dados. Erros como ficar travado em 0% ou 99% e sua exclusividade com outras marcas de SSD certamente fazem com que procuremos alternativas melhores.
O EaseUS Disk Copy aplica programas avançados para clonar discos e pode operar em qualquer disco rígido, independentemente da marca. Baixe a ferramenta e confira, com certeza você achará o processo muito mais fácil.
Perguntas frequentes sobre travamento no Samsung Data Migration
Aqui estão algumas das perguntas mais frequentes sobre o Samsung Data Migration travado em 0%. Se você tiver dúvidas semelhantes, espero que isso o ajude.
1. Como faço para corrigir o problema de migração de dados Samsung que não está respondendo?
Aqui estão algumas coisas que você pode fazer para corrigir o problema de não resposta do Samsung Data Migration:
- Verifique o disco de origem e de destino usando o comando chkdsk.
- Verifique as conexões dos cabos.
- Verifique a condição do hardware do seu computador.
- Desative a criptografia do dispositivo.
- Atualize a migração de dados Samsung.
2. Por que o Samsung Data Migration não detecta o SSD Samsung?
Os motivos pelos quais o Samsung Data Migration não detecta o SSD Samsung são:
- Se o SSD estiver com defeito.
- Conexões SATA/USB inadequadas.
- Problemas com os cabos SATA-USB.
- Software Samsung Data Migration desatualizado.
3. Como saber se minha migração de dados foi bem-sucedida?
Verifique se todas as alterações de esquema no novo sistema estão atualizadas e correspondem ao formato do sistema antigo. Para garantir que a migração de dados do legado para o novo aplicativo manteve seu valor, compare os valores entre o antigo e o novo.
Esta página foi útil? Seu apoio é importante para nós!

EaseUS Disk Copy
EaseUS Disk Copy é uma ferramenta de clonagem e migração de HD/SSD bem projetada e muito fácil de usar, que deve ser ideal para quem deseja migrar rápida e facilmente um disco de sistema existente para um novo disco (ou unidade SSD recém-instalada ) com o mínimo de configuração necessária.
-
Atualizado por
"Obrigada por ler meus artigos. Espero que meus artigos possam ajudá-lo a resolver seus problemas de forma fácil e eficaz."…Leia a biografia completa
EaseUS Disk Copy

Ferramenta de clonagem dedicada para atender a todas as suas necessidades de clonagem de sistema, disco e partição.
Postagens populares
Mais recente
![]()
Mais recente
![]()
Mais recente
![]()
Mais recente
![]()
Mais recente
![]()
Tópicos interessantes









