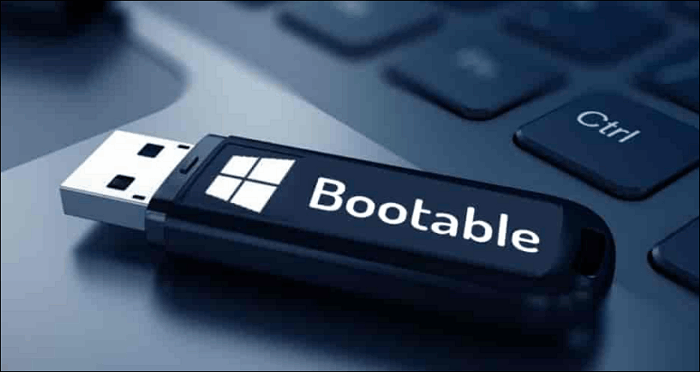Índice da página
Se seu PC de mesa ou laptop estiver pré-instalado com um pequeno SSD, como um SSD de 250G, seu computador ficará lento após um longo uso. Sob tais circunstâncias, atualizar seu SSD tem uma importância significativa se você não quiser comprar um novo PC, mas e seus dados em seu antigo SSD ao trocar de SSD? Não se preocupe. Este artigo da EaseUS lhe dirá como atualizar o SSD sem perder dados e fornecerá informações detalhadas sobre atualizações de SSD. Vamos em frente!
O que você precisa fazer antes de atualizar o SSD
Se o seu computador estiver sofrendo de espaço de armazenamento insuficiente, você pode precisar fazer um upgrade de SSD para uma experiência melhor e mais suave. No entanto, antes de fazer o upgrade do SSD, você deve preparar algumas coisas:
1️⃣Obtenha um novo SSD. Você precisa comprar um SSD com capacidade suficiente. Em geral, um SSD de 500 GB é suficiente para futuras atualizações do sistema operacional e armazenamento de dados. Se você é um criador de conteúdo ou jogador, um SSD de 1 TB é o preferido. Além disso, você deve prestar atenção à compatibilidade das especificações do SSD. Você deve considerar o formato do SSD (por exemplo, 2,5 polegadas, M.2, U.2) e a interface (por exemplo, SATA, PCIe NVMe).
2️⃣Faça backup dos dados. Antes de qualquer atualização do disco rígido, é essencial fazer backup dos arquivos para evitar quaisquer riscos potenciais de perda de dados. Isso pode garantir que seus dados permaneçam seguros e acessíveis, mesmo que algo dê errado durante o processo de atualização do hardware. Para isso, você pode tentar ferramentas de backup integradas do Windows, como Backup e Restauração (Windows 70 e software de backup gratuito para profissionais, como EaseUS Todo Backup .
3️⃣Prepare todas as ferramentas necessárias. Você precisará de uma chave de fenda para abrir o gabinete de backup do laptop ou desktop. Além disso, você também precisará de um cabo USB para SATA, cabo M.2 para USB ou gabinete de disco rígido para conectar o novo SSD ao seu PC.
4️⃣Baixe o software de clonagem de SSD . A clonagem é a melhor e mais eficaz maneira de atualizar o SSD no PC sem perder dados, pois a clonagem pode ajudar a transferir tudo de um disco rígido para outro, incluindo o Windows instalado e os dados salvos. Infelizmente, o Windows não tem recursos de clonagem pré-instalados. Sob tais circunstâncias, você deve usar um software de clonagem de disco de terceiros como o EaseUS Disk Copy , um clonador de SSD profissional e fácil de usar.
Como trocar o SSD sem perder dados
Não deve ser uma tarefa assustadora atualizar o SSD sem reinstalar o Windows ou perder dados se você escolher a maneira certa e executar com cuidado. Nesta parte, você aprenderá como substituir o SSD sem perder dados:
Parte 1. Transferir dados do SSD antigo para o novo
Transferir o SO e os dados instalados é a principal preocupação ao trocar o SSD se você não quiser fazer uma instalação limpa do Windows. Como mencionado acima, esse não é mais o caso com a ajuda da clonagem. Nesse sentido, o software profissional de clonagem de disco - EaseUS Disk Copy - pode ajudar.
É uma ferramenta de clonagem dedicada para transferir dados de um SSD para outro e atualizar o HDD para SSD sem perder dados. É uma ferramenta prática que permite transferir SSD para um novo SSD e clonar SSDs de tamanhos diferentes. Além disso, também permite transferir dados do laptop para um disco rígido externo com apenas alguns cliques simples. Veja como clonar um SSD antigo para um novo SSD:
1 Passo 1. Baixe e instale o EaseUS Disk Copy. Inicie-o, selecione o SSD antigo como o disco de origem no Disk Mode e clique em Next.

2 Etapa 2. Escolha o novo SSD como disco de destino.

3 Etapa 3. Ajuste o layout do disco da unidade SSD de destino selecionando " Ajustar automaticamente o disco ", " Copiar como origem " ou " Editar layout do disco ".

4 Etapa 4. Clique em Continuar quando uma mensagem de aviso aparecer e, em seguida, clique em Avançar .

5 Etapa 5. Clique em Prosseguir para clonar o SSD em outro SSD.

Parte 2. Substitua o SSD antigo pelo novo SSD
Após clonar com sucesso o SSD antigo para o novo SSD usando o software de clonagem de SSD da EaseUS, é hora de substituir o SSD antigo pelo novo . Siga estas etapas para fazer isso:
Passo 1. Desligue seu PC. Desligue-o e desconecte-o da fonte de energia.
Etapa 2. Abra o gabinete do PC. Use as ferramentas certas para abrir o gabinete, dependendo do seu desktop ou laptop. Para orientação detalhada, consulte o manual do fabricante ou recursos online.
Etapa 3. Remova o SSD antigo. Acesse o compartimento do SSD e encontre o SSD antigo no seu PC. Desparafuse-o do slot e remova-o com cuidado.
Etapa 4. Instale o novo SSD. Pegue o novo SSD e alinhe-o com o slot SSD. Use parafusos, se necessário, para prender o novo SSD.
Passo 5. Coloque o gabinete de volta. Depois que o novo SSD estiver instalado, feche o gabinete do seu PC usando os parafusos ou clipes.
Compartilhe este artigo nas suas redes sociais para ajudar outras pessoas a instalar SSD sem perder dados!
Parte 3. Inicialize a partir do novo SSD
Após substituir os SSDs, o último passo é inicializar a partir do novo SSD. Se você usa um laptop, seu computador pode reconhecer o SSD diretamente, então não há nada a fazer. Isso será diferente se você usar um PC de mesa. Aqui está como fazer isso:
Etapa 1. Conecte seu computador e ligue-o.
Etapa 2. Pressione a tecla BIOS no teclado para acessar a tela de configuração do BIOS. A tecla BIOS varia dependendo do fabricante do PC (geralmente F2, F12, Delete ou Esc).
Etapa 3. Vá para a seção Boot usando a tecla de seta do seu teclado.

Etapa 4. Mova o SSD para o topo da lista de ordem de inicialização usando a tecla de seta.

Etapa 5. Salve as alterações antes de sair da tela de configuração do BIOS.

Etapa 6. Reinicie o PC e ele poderá inicializar a partir do novo SSD.
Se o seu PC não conseguir inicializar a partir do SSD clonado, consulte o seguinte artigo:
Para finalizar as coisas
Isso é tudo sobre como atualizar o SSD sem perder dados . Este artigo informa como atualizar o SSD no PC sem perder dados clonando seu SSD antigo para um novo e tudo o que você deve considerar antes e depois da clonagem do SSD. Seguindo as etapas deste guia, você pode aproveitar os benefícios de um SSD atualizado no seu PC, mantendo seus dados valiosos.
Comparado com a instalação limpa do Windows, a clonagem é uma maneira melhor de evitar reinstalar o Windows e todos os programas. O EaseUS Disk Copy é um software de clonagem de SSD confiável e eficiente que pode ajudar você a atualizar o SSD sem reinstalar o Windows. Basta baixar e experimentar!
Perguntas frequentes sobre como substituir SSD sem perder dados
1. Qual é a melhor maneira de substituir minha unidade SSD sem perder nenhum dado?
A clonagem é a melhor maneira de substituir SSD sem perder dados. Você deve usar um software de clonagem de terceiros, como EaseUS Disk Copy ou Clonezilla, para ajudar você.
2. Se eu substituir meu SSD, perderei tudo no PC com Windows?
Trocar o SSD faz com que você perca dados? A resposta é sim. Se você substituir seu SSD, não poderá acessar os dados no seu SSD antigo e, se for sua unidade de inicialização, você também perderá seu Windows. A clonagem pode ajudar a evitar esses problemas.
3. Como atualizar o SSD sem reinstalar o Windows?
Para trocar o SSD sem reinstalar o Windows, basta cloná-lo. Conecte o novo SSD ao seu PC e use o software de clonagem de SSD para clonar seu SSD antigo para o novo. A clonagem pode ajudar você a transferir seus dados e o Windows de um disco rígido para outro.
4. É possível instalar um novo SSD sem clonar?
Sim, você pode. No entanto, se for uma unidade nova ou vazia (sem um SO), então você teria que instalar o sistema operacional nela e todos os aplicativos.
Esta página foi útil? Seu apoio é importante para nós!

EaseUS Disk Copy
EaseUS Disk Copy é uma ferramenta de clonagem e migração de HD/SSD bem projetada e muito fácil de usar, que deve ser ideal para quem deseja migrar rápida e facilmente um disco de sistema existente para um novo disco (ou unidade SSD recém-instalada ) com o mínimo de configuração necessária.
-
Atualizado por
"Obrigado por ler meus artigos, queridos leitores. Sempre me dá uma grande sensação de realização quando meus escritos realmente ajudam. Espero que gostem de sua estadia no EaseUS e tenham um bom dia."…Leia a biografia completa
EaseUS Disk Copy

Ferramenta de clonagem dedicada para atender a todas as suas necessidades de clonagem de sistema, disco e partição.
Postagens populares
Mais recente
![]()
Mais recente
![]()
Mais recente
![]()
Mais recente
![]()
Mais recente
![]()
Tópicos interessantes