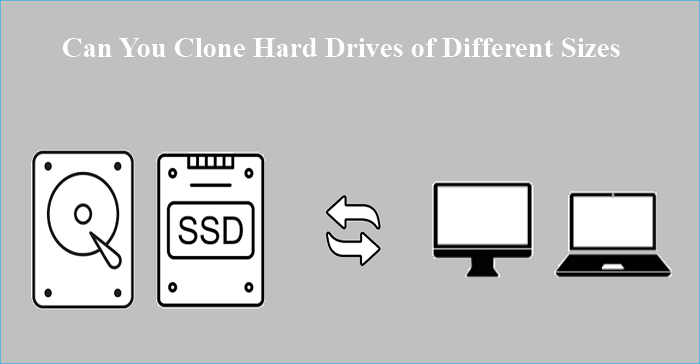Índice da página
Seus aplicativos devem funcionar normalmente mesmo após clonar sua unidade de inicialização para outro SSD. A clonagem move tudo o que é necessário para que os aplicativos sejam executados na nova unidade. Apesar disso, é possível encontrar o aplicativo travando após o problema de clonagem da unidade de inicialização para SSD .
Este tutorial da EaseUS descreve os motivos comuns para esse problema e discute suas soluções. Continue lendo para saber mais.
Caso de usuário: aplicativo travando após clonar/mover unidade de inicialização para SSD
É incomum que aplicativos instalados no seu HDD se comportem mal após cloná-los para um SSD. Pode haver um motivo subjacente se isso acontecer. Esta seção busca delinear os possíveis motivos que podem levar a esse erro. A maioria dos usuários relatou os seguintes motivos:
- ❌Conflitos na unidade C entre seu HDD e o novo SSD.
- ❌Arquivos de sistema corrompidos.
- ❌A RAM não está funcionando na velocidade ideal.
- ❌Problemas de incompatibilidade entre seu novo SSD e a placa-mãe.
- ❌Erros de memória.
Você precisará corrigir esses problemas para que todos os seus aplicativos possam rodar normalmente no SSD. A próxima seção descreverá as possíveis soluções.
Como consertar aplicativos que travam após clonar SSD (eficácia comprovada)
A maioria das pessoas muda para um SSD para melhorar o desempenho do seu dispositivo. Pode ser preocupante se os aplicativos começarem a travar depois de mover para sua nova unidade. Esta seção explicará quatro soluções eficazes para o problema.
Solução 1. Inicialize apenas com o SSD
Você pode estar enfrentando o problema de " aplicativos travando " porque você inicializou seu PC com ambas as unidades após a clonagem. Inicializar somente com o novo SSD primeiro é recomendado para que seu sistema possa atribuí-lo automaticamente à unidade C. Isso garantirá que todos os aplicativos sejam executados a partir dele. Verifique estas etapas:
Etapa 1. Desligue o computador após clonar o HDD para SSD .
Etapa 2. Abra o gabinete traseiro e localize seu HDD antigo. Desconecte-o do computador. Feche o gabinete e ligue seu dispositivo.

Etapa 3. Pressione as teclas para entrar no BIOS e selecione seu SSD como a unidade de inicialização. Seu dispositivo será reiniciado e inicializado a partir do SSD. O sistema alocará automaticamente a unidade C para seu SSD.

Etapa 4. Em seguida, você pode reconectar seu HDD antigo. Inicie os aplicativos problemáticos e verifique se o problema de travamento desapareceu. Se não, você pode prosseguir para a próxima correção.
Solução 2. Configure a RAM para rodar na velocidade ideal
Alguns usuários notaram que aplicar essa correção resolve o problema de "aplicativos travando". Você pode fazer overclock da sua RAM manualmente ou automaticamente habilitando perfis XMP/EXPO. A última é uma abordagem mais segura se você não for um indivíduo com conhecimento técnico. Você pode aplicá-la por meio das seguintes etapas:
Etapa 1. Reinicie o computador e pressione as teclas aplicáveis para entrar nas configurações do BIOS.
Etapa 2. Selecione o submenu "Tweaker" para encontrar suas configurações de XMP/EXPO.
Etapa 3. Selecione seu perfil XMP/EXPO preferido para otimizar sua RAM. Você sempre pode alternar entre diferentes perfis conforme desejar. Salve as alterações e saia do BIOS.

Etapa 4. Seu PC será reiniciado e implementará as novas alterações de overclock de RAM. Se tudo correr bem, isso corrigirá o problema de "aplicativos travando". Você pode prosseguir para a próxima correção se o problema persistir.
Solução 3. Atualizar BIOS
Você pode encontrar o problema de "aplicativos travando" devido a problemas de compatibilidade entre seu novo SSD e a placa-mãe. Você pode resolver esse problema convenientemente atualizando seu BIOS. Isso envolve baixar a atualização mais recente do BIOS do site oficial do seu produto. Verifique estas etapas:
Etapa 1. Acesse "Informações do sistema" no seu computador para verificar a versão atual do BIOS.

Etapa 2. Vá até o site do fabricante do seu dispositivo e insira informações sobre o modelo do seu computador. Em seguida, clique em "Driver & Utility".
Etapa 3. Navegue até "BIOS & FIRMWARE". Verifique a atualização mais recente do BIOS e clique no botão "Download".

Etapa 4. Quando o download for concluído, extraia seu conteúdo para uma unidade flash USB. Em seguida, reinicie seu dispositivo e pressione as teclas relevantes para acessar as configurações do BIOS.
Etapa 5. Em Configurações do BIOS, selecione "Ferramentas" e clique em "Instant Flash" na seção "UEFI Update Utility". Selecione o arquivo que você extraiu da sua unidade flash USB. Escolha a opção "Atualizar". Seu sistema começará a realizar uma atualização do BIOS. Você pode ficar paciente enquanto o processo é concluído.
Etapa 6. Quando a atualização do BIOS estiver concluída, você pode reiniciar o dispositivo e verificar se o erro "aplicativos travando" desapareceu.
Compartilhe este blog nas suas redes sociais para ajudar outras pessoas a corrigir o problema "APP travando após clonar unidade de inicialização para SSD" com sucesso.
Solução 4. Desinstale e reinstale os aplicativos afetados
Você pode aplicar essa correção ao problema de "aplicativos travando" como a solução final. Remover os aplicativos e realizar um novo download pode corrigir o problema. Você só precisa garantir que fez backup de todos os dados importantes. Você pode então verificar estas etapas:
Etapa 1. Abra o "Painel de Controle".
Etapa 2. Clique em "Programas e Recursos".

Etapa 3. Localize o aplicativo que continua travando entre os programas listados e clique nele. Em seguida, selecione a opção "Desinstalar" na parte superior. Repita esta etapa para todos os aplicativos problemáticos.

Etapa 4. Reinicie seu dispositivo depois de terminar de desinstalar os aplicativos. Em seguida, você pode ir para a página de download de software de cada aplicativo e baixá-lo novamente.
Etapa 5. Execute o arquivo de download para instalar o aplicativo. Você pode começar a usar o aplicativo e verificar se o problema de travamento desapareceu. Isso provavelmente corrigirá o problema na maioria das vezes.
Clone SSD com EaseUS Disk Copy facilmente e sem problemas
O problema de aplicativos travando após clonar sua unidade de inicialização para SSD pode acontecer porque você nunca usou uma ferramenta de clonagem eficiente. Um bom clonador de disco deve oferecer transferência segura de arquivos do disco de origem para o de destino. Ele deve permitir que você acesse todos os seus programas e outros arquivos sem restrições.
Experimente o EaseUS Disk Copy para clonar de forma confiável sua unidade de inicialização para SSD. Suas chances de encontrar arquivos corrompidos ao usar esta ferramenta são mínimas. Este eficiente clonador de disco permite que você mova o Windows para outro SSD /HDD sem reinstalar. Isso ajuda a economizar tempo.
E se você quiser fazer upgrade para um HDD/SSD maior ? O Disk Copy tem tudo o que você precisa. Ele oferece velocidades de clonagem mais rápidas para garantir que você mova todos os seus arquivos rapidamente. Sua interface de usuário amigável torna o processo de clonagem perfeito.
Principais características
- ✅Clone HDD para SSD sem problemas.
- ✅Migre o Windows 10/11 para outro SSD sem reinstalar.
- ✅Restaurar dados de um disco rígido com defeito.
- ✅Clone uma unidade maior em uma menor.
- ✅Velocidades de clonagem mais rápidas.
- ✅Ele garante a segurança dos seus arquivos antes e depois da clonagem.
Você quer clonar seu HDD/SSD com segurança? Baixe esta ferramenta agora mesmo para começar.
Etapa 1: No "Modo de disco", selecione o HDD que você deseja clonar.
Etapa 2: selecione o SSD como seu destino.
Etapa 3: edite o layout do disco e clique em "Continuar" para continuar.
Como o destino é um SSD, é sugerido que você marque "Marcar a opção se o destino for um SSD".
Uma mensagem de aviso informa que os dados no SSD serão apagados. Clique em "OK" para continuar se você não tiver dados importantes no disco de destino.
Etapa 4: aguarde a conclusão do processo.
Compartilhe este blog nas suas redes sociais para ajudar outras pessoas a corrigir o problema "APP travando após clonar unidade de inicialização para SSD" com sucesso.
Palavras finais
Você pode encontrar o aplicativo travando após clonar a unidade de inicialização para o problema do SSD por diferentes motivos. O problema pode resultar de arquivos de sistema corrompidos ou conflitos entre seu HDD e o novo SSD. Problemas de incompatibilidade também podem levar a esse problema. Este tutorial descreveu como resolver esse problema em detalhes.
Para evitar um problema semelhante no futuro, certifique-se de clonar seu SSD usando o EaseUS Disk Copy . Esta ferramenta minimiza as chances de erros após a clonagem do disco. Ela garante a segurança dos seus arquivos antes e depois do processo de clonagem. A ferramenta oferece velocidades de clonagem mais rápidas para economizar tempo. Baixe agora para começar.
Perguntas frequentes sobre o travamento do aplicativo após clonar a unidade de inicialização para SSD
1. O que fazer depois de clonar SSD para SSD?
- Confirme se todos os arquivos foram clonados com sucesso para seu segundo SSD.
- Configure seu computador para inicializar a partir do SSD clonado (nas configurações do BIOS).
- Ajuste as configurações de inicialização do Windows para garantir que seu sistema operacional seja executado no SSD clonado.
- Verifique se todos os seus programas estão sendo executados corretamente no novo SSD.
- Você pode criar novas partições no SSD clonado, se desejar.
2. Você deve desfragmentar antes de clonar para SSD?
A resposta é NÃO. Unidades de estado sólido não têm componentes móveis como HDDs; portanto, não há necessidade de desfragmentá-las antes da clonagem. Elas armazenam dados de forma eficiente, garantindo o desempenho ideal do disco sem desfragmentação. A única coisa que você precisa fazer com SSDs antes da clonagem é garantir que você as inicialize.
3. Clonar um SSD o torna inicializável?
Não, geralmente não é esse o caso. Um processo de clonagem apenas copia dados de uma unidade para outra, incluindo o sistema operacional. Você só pode tornar um SSD clonado inicializável definindo-o como a unidade de inicialização primária nas configurações do BIOS. Você pode salvar as alterações e sair da janela para que seu dispositivo seja reinicializado. Agora você pode inicializar a partir da unidade clonada e acessar seu sistema operacional Windows.
Esta página foi útil? Seu apoio é importante para nós!

EaseUS Disk Copy
EaseUS Disk Copy é uma ferramenta de clonagem e migração de HD/SSD bem projetada e muito fácil de usar, que deve ser ideal para quem deseja migrar rápida e facilmente um disco de sistema existente para um novo disco (ou unidade SSD recém-instalada ) com o mínimo de configuração necessária.
-
Atualizado por
"Obrigada por ler meus artigos. Espero que meus artigos possam ajudá-lo a resolver seus problemas de forma fácil e eficaz."…Leia a biografia completa -
Escrito por
"Obrigado por ler meus artigos, queridos leitores. Sempre me dá uma grande sensação de realização quando meus escritos realmente ajudam. Espero que gostem de sua estadia no EaseUS e tenham um bom dia."…Leia a biografia completa
EaseUS Disk Copy

Ferramenta de clonagem dedicada para atender a todas as suas necessidades de clonagem de sistema, disco e partição.
Postagens populares
Mais recente
![]()
Mais recente
![]()
Mais recente
![]()
Mais recente
![]()
Mais recente
![]()
Tópicos interessantes